 hideout-lastation.com
hideout-lastation.com
Comment forcer Quitter des applications sur Mac
Mac OS X est un excellent système d'exploitation. C'est stable mais ce n'est pas parfait. De temps en temps, l'application sur laquelle vous travaillez peut geler (ou se bloquer). Si votre application ne répond pas ou si vous rencontrez la boule de mort de Spinning Beach, il est probable que votre application ait planté.
Si vous ne voulez pas attendre, voici comment vous pouvez forcer la fermeture d'une application qui ne répond pas.
Forcer à quitter avec les raccourcis clavier
Si votre application ne répond pas, procédez comme suit:
- Appuyez et maintenez les touches suivantes: Commande + Option + Echap
- Choisissez l'application que vous voulez quitter dans la boîte de dialogue "Force Quick Application".
- Cliquez sur " Forcer à quitter ".
Forcer à quitter via Terminal
Vous pouvez également quitter une application à l'aide de la commande shell via Terminal.
- Lancez Spotlight Search avec Command + Spacebar et recherchez Terminal. Hit Enter.
- Dans Terminal, tapez
ps -axpuis Entrée. Cela vous donnera une liste de tous les processus en cours d'exécution sur votre Mac ainsi que d'autres détails tels que son numéro PID respectif, le temps écoulé, le nom du processus et l' emplacement du processus . - Pour tuer (forcer la fermeture) une application spécifique, recherchez son nom et notez le numéro PID.
- Tapez la commande suivante dans Terminal:
kill
Voici un exemple:
En tapant dans ps -ax, vous pouvez obtenir une longue liste de sortie de processus en cours qui ressemblent à la capture d'écran ci-dessous:
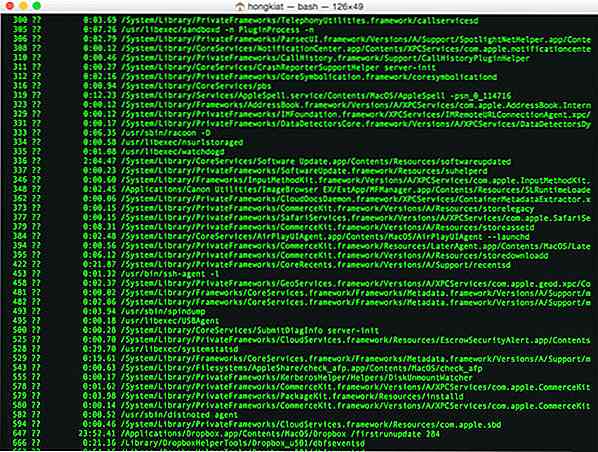 Maintenant, disons que nous voulons forcer quitter Google Chrome, nous pouvons utiliser la commande
Maintenant, disons que nous voulons forcer quitter Google Chrome, nous pouvons utiliser la commande grep en conjonction avec notre ps -ax pour obtenir exactement les informations sur le processus que nous voulons.La commande complète ressemblerait à ceci:
ps -ax | grep
et dans notre cas, ce sera quelque chose comme ceci:
ps -ax | grep Chrome
et il devrait sortir ce qui suit dans Terminal:
 Notez que le numéro PID pour Google Chrome est 9635.
Notez que le numéro PID pour Google Chrome est 9635.Allez-y et tapez la commande suivante dans Terminal:
tuer 9635
Cela met fin au navigateur Google Chrome instantanément. J'espère que ce tutoriel aide!
![20 façons créatives d'annoncer la grossesse [PHOTOS]](http://hideout-lastation.com/img/tech-design-tips/565/20-creative-ways-announce-pregnancy.jpg)
20 façons créatives d'annoncer la grossesse [PHOTOS]
Avec tant de photos d'annonces de grossesse hilarantes et adorables flottant sur Facebook et Pinterest ces jours-ci, il pourrait être un défi de créer quelque chose de nouveau quand vient le temps de répandre les nouvelles que vous avez "un petit pain dans le four" .Les traditionalistes pourraient préférer envoyer des cartes postales par courrier pour partager une grande nouvelle avec des amis, mais les photos dynamiques et exceptionnelles qui racontent une histoire sont quelque chose de plus unique et personnel. Des
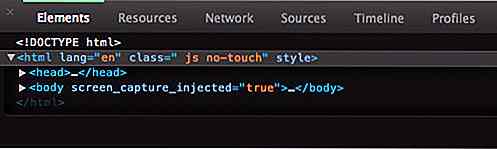
Touchez l'émulation d'événement avec Chrome
L'écran tactile doté de fonctions tactiles a révolutionné les appareils mobiles tels que le smartphone et la tablette. L'ajout d'une fonctionnalité multipoint à notre site Web est donc un choix pratique. Le problème auquel nous sommes confrontés est que nous développons des sites Web sur un ordinateur de bureau traditionnel qui n'a aucune capacité d'écran tactile. Alors, co
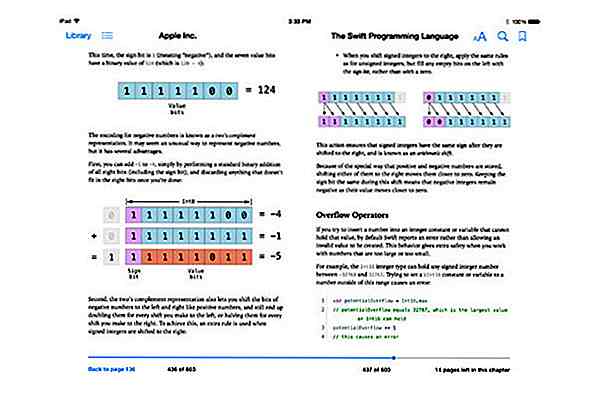
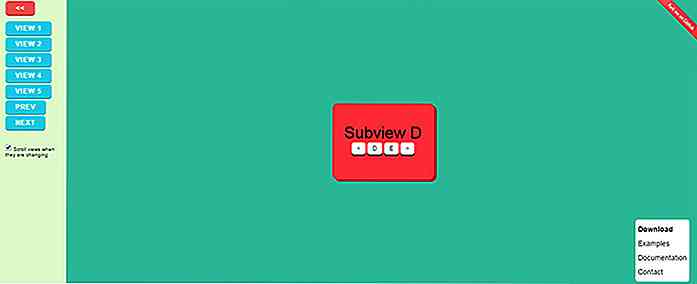
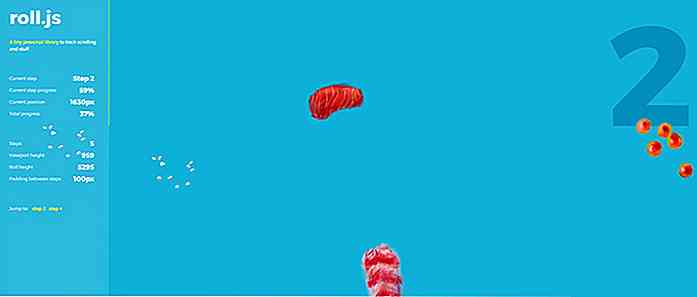
![Déchiffrer le cas curieux du fonctionnement du Web Design japonais [Op-Ed]](http://hideout-lastation.com/img/tech-design-tips/192/deciphering-curious-case-how-japanese-web-design-works.jpg)