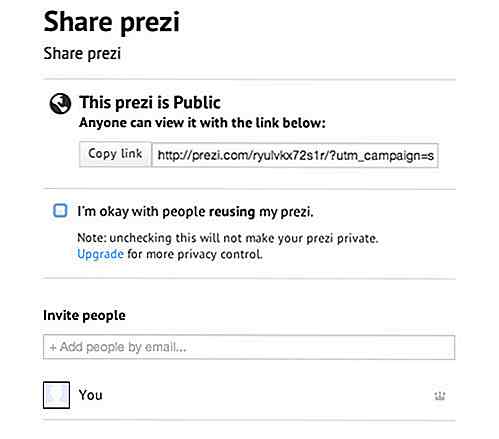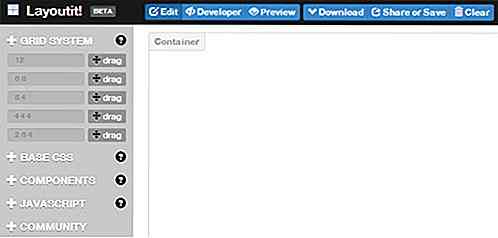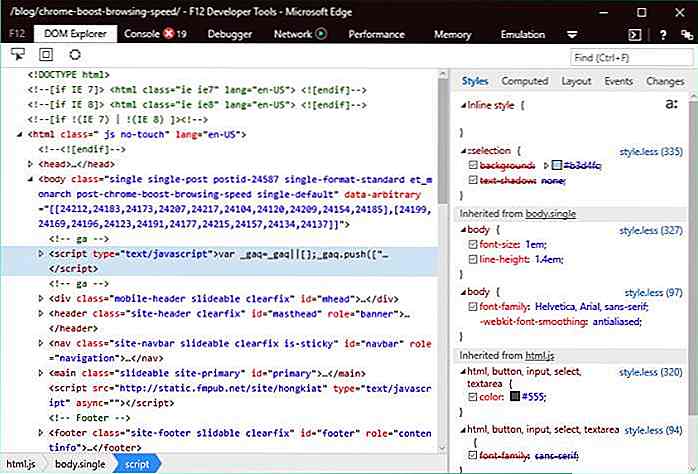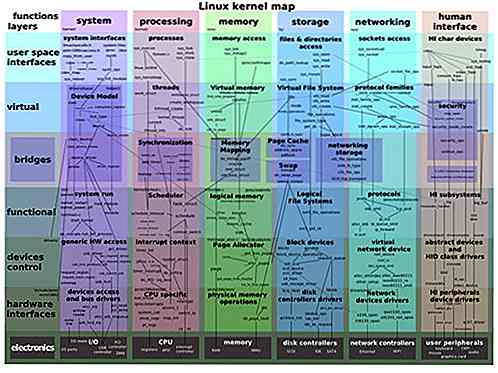hideout-lastation.com
hideout-lastation.com
15 Trucs et astuces pour vous aider Maître Prezi
Si vous avez besoin de créer des présentations pour des clients de grande puissance, ou impressionner des professeurs et des professeurs à l'université, vous avez peut-être entendu parler de (ou utilisez déjà) Prezi. Prezi est un outil de présentation basé sur le cloud et est connu pour son interface utilisateur zoom (ZUI) vous permettant de décomposer facilement ou d'entrer dans les détails.
Comme il a été créé pour remplacer les présentations de diapositives, l'interface de Prezi et le story-telling visuel le rendent idéal pour transmettre des informations de manière interactive .
Prezi n'est pas nouveau mais si vous débutez, il peut être un peu déstabilisant à utiliser, au-delà des bases. Accordé, il vous faudra également un certain temps pour ne pas être surexcité avec la fonction de zoom, mais c'est un sujet différent pour un autre jour. Mais si vous souhaitez essayer Prezi, nous avons compilé 15 conseils et astuces pour vous aider à démarrer et tirer le meilleur parti de votre voyage Prezi.
1. Importation à partir de PowerPoint
Si vous avez déjà une présentation PowerPoint prête et que vous ne voulez pas créer de diapositives sur Prezi, il vous suffit d'importer vos diapositives. Vous pouvez même choisir de le faire soit glisser par diapositive ou tout à la fois .
- Sélectionnez l'onglet Insérer de la barre supérieure dans le mode Édition.
- Ensuite, sélectionnez PowerPoint dans le menu déroulant.
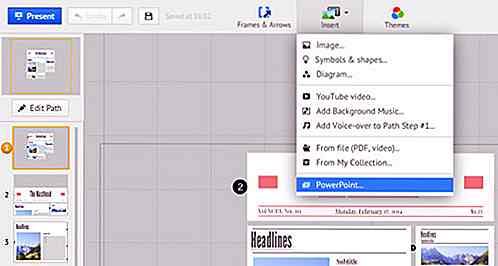
- Vous pouvez maintenant choisir le fichier PPT ou PPTX que vous souhaitez importer. Attendez un peu que Prezi charge les diapositives.
- Les diapositives apparaîtront sur votre droite. Vous pouvez choisir de faire glisser des diapositives individuelles sur votre Prezi ou cliquer sur le bouton Insérer tout en haut.
2. Utilisation du fichier "Ma collection"
Si vous prévoyez utiliser souvent Prezi ou êtes un utilisateur expérimenté, vous utiliserez constamment les mêmes symboles, logos et images . Au lieu de les copier et coller à partir du précédent Prezis, vous pouvez les stocker dans 'My Collection' et y accéder facilement pour les futures versions de Prezis.
- Pour ajouter du contenu à Ma collection, faites d'abord un clic droit sur l'élément que vous souhaitez enregistrer.
- Sélectionnez Ajouter à ma collection dans le menu déroulant.
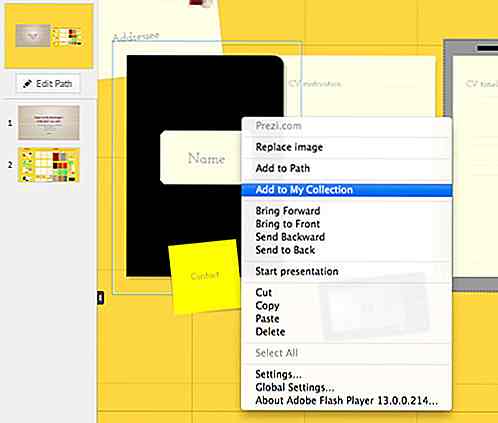
- Pour utiliser l'élément dans un Prezi, accédez à l'onglet Insertion en haut de la barre en mode Édition.
- Sélectionnez Depuis ma collection dans le menu déroulant.
- Choisissez le contenu que vous souhaitez ajouter et cliquez sur le bouton Insérer .
3. Créer un chemin
Comme il n'y a pas de diapositives dans Prezi, les chemins déterminent l'ordre de présentation de vos informations . Il contribue à la transition d'une information à l'autre. Il n'y a pas de chemins définis, donc il est très flexible et modifiable.
- Commencez par entrer en mode édition . Cliquez sur Modifier le chemin dans votre barre latérale gauche.
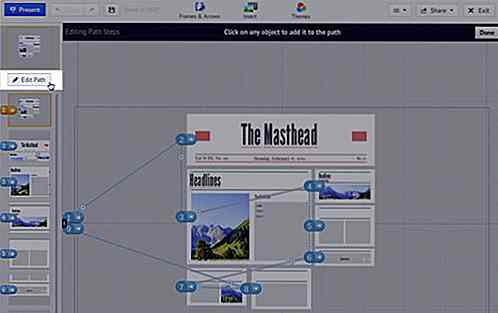
- Maintenant, cliquez sur les objets dans l'ordre dans lequel vous voulez qu'ils apparaissent. Vous pouvez également choisir de faire glisser les éléments que vous souhaitez en fonction de votre commande.
- Si à un moment vous voulez supprimer quelque chose de votre chemin, passez simplement la souris sur l'objet jusqu'à ce qu'une icône X apparaisse . Cliquez dessus pour l'enlever du chemin.
4. Dessiner et utiliser des cadres
Avoir des cadres est un bon moyen de regrouper des éléments . Comme PowerPoint, Prezi vous permet d'ajuster la taille en dessinant les cadres. Prezi a même une option de cadre invisible, qui organise le contenu sans un cadre visible et aide à ajouter des étapes de chemin.
Les cadres, cependant, fonctionnent mieux quand ils remplissent l'écran entier sans autres éléments de votre Prezi. L'écran normal ou le rapport d'aspect du moniteur est 4: 3, bien qu'il y en ait certains qui sont 16: 9.
Astuce: Pour que votre cadre s'adapte à ce rapport, maintenez la touche Maj enfoncée lorsque vous dessinez un cadre.
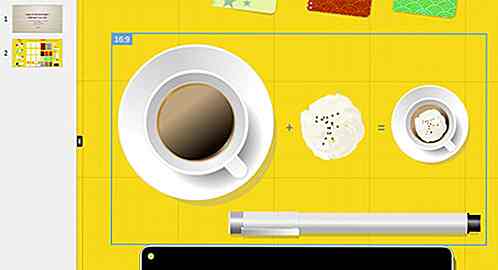
5. Déplacement de plusieurs objets à la fois
La plupart du temps, lorsque vous éditez votre Prezi, vous êtes obligé de déplacer accidentellement quelque chose et de perdre votre mise en forme, surtout lorsque vous essayez de déplacer plusieurs éléments ensemble. En les regroupant, vous serez en mesure de minimiser cela.
- Pour sélectionner plusieurs objets, maintenez la touche Maj enfoncée, puis cliquez sur chaque objet.
- Verrouillez les objets en cliquant sur le bouton Groupe qui apparaît en haut de la sélection.
- Vous pouvez maintenant déplacer votre groupe où vous le souhaitez.

6. Objets fondus
Vous n'avez pas besoin de compter uniquement sur l'effet de zoom de Prezi pour rendre votre présentation intéressante. Utilisez l' animation de fondu pour faire apparaître vos points ou objets .
- En mode édition, cliquez sur Modifier le chemin, qui se trouve en haut de la barre latérale gauche.
- Sélectionnez l'image que vous souhaitez animer. Cliquez sur le symbole étoile qui apparaît en orange.
- Lorsque l'assistant d'animation apparaît, passez la souris sur l'élément que vous souhaitez intégrer.
- Cliquez sur l'élément pour appliquer l'effet de fondu entrant. Il va immédiatement jouer l'animation.
- Cliquez sur Terminé dans le coin supérieur droit une fois que vous avez terminé l'édition.
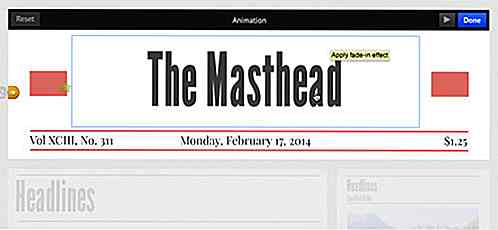
7. Ajout d'une voix hors champ
Une présentation Prezi peut se présenter quand vous ajoutez du son. Cette fonctionnalité est idéale pour les tutoriels ou lorsque vous souhaitez intégrer Prezis sur votre site Web . Prenez note que vous devez d'abord enregistrer votre fichier audio en utilisant un logiciel d'enregistrement sonore externe.
- En mode Edit, sélectionnez d'abord le chemin que vous souhaitez ajouter au son dans la barre latérale gauche.
- Cliquez sur l'onglet Insérer dans la barre du haut. Dans le menu déroulant, sélectionnez Ajouter une voix à l'étape Chemin .
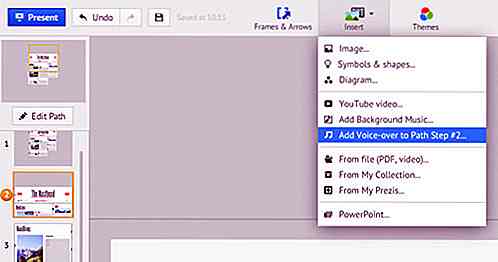
- Choisissez le fichier audio que vous souhaitez ajouter. Le fichier mettra du temps à être téléchargé sur votre Prezi.
- Une fois cela fait, vous pouvez cliquer sur le triangle pour tester la lecture du son.
- Lorsque vous avez terminé, cliquez sur Terminé pour reprendre l'édition de votre Prezi.
8. Modifier en collaboration
Vous n'avez pas besoin d'être physiquement à côté d'un compagnon de groupe ou d'un partenaire pour travailler ensemble sur une présentation. Vous pouvez à la fois le modifier en ligne et voir les modifications de l'autre en temps réel . Vous pouvez avoir jusqu'à 10 personnes collaborant avec vous sur un Prezi.
- Tout d'abord, cliquez sur le bouton Partager situé en haut à droite en mode Édition.
- Sélectionnez Partager Prezi dans le menu déroulant.
- Une fenêtre apparaîtra. Saisissez l'adresse e-mail de la personne dans le champ Inviter des personnes . Sélectionnez Editeur dans le menu déroulant à côté du champ et cliquez sur Ajouter .
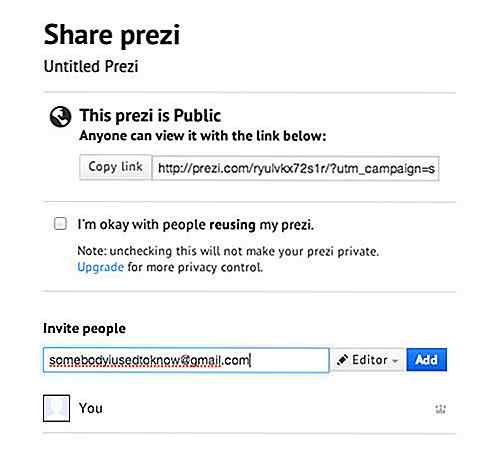
- La personne recevra une adresse e-mail l' associant au mode Edit de Prezi.
- La liste complète des personnes travaillant sur un Prezi se trouve dans la barre latérale à droite.
- Vous pouvez inviter plus de personnes à modifier en accédant à cette barre latérale droite. Cliquez sur Inviter pour modifier lorsque vous développez la barre latérale.
9. Impression d'un Prezi
Est-ce que vous distribuez normalement vos diapositives sous forme de documents ? Vous pouvez faire la même chose avec Prezi en le convertissant d'abord en fichier PDF. Chaque chemin sera transformé en une page PDF, vous devrez peut-être modifier votre chemin, car le flux du document peut différer de la présentation.
- Cliquez sur le bouton Partager en haut à droite en mode Édition. Sélectionnez Télécharger au format PDF dans le menu déroulant.
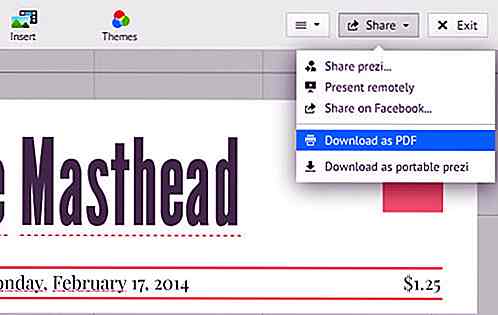
- Il faudra du temps pour que votre Prezi se convertisse. Une fois cela fait, une nouvelle option apparaîtra vous demandant d' enregistrer PDF .
- Dans la fenêtre contextuelle, tapez le nom du Prezi et choisissez un emplacement pour l'enregistrer.
- Vous pouvez maintenant imprimer le fichier PDF.
10. Présentation à distance
Prezi a cette fonction appelée réunion de Prezi. La fonction vous permet de réaliser des présentations à distance pour n'importe qui, n'importe où, en temps réel . Vous êtes autorisé à inviter jusqu'à 30 personnes pour voir votre présentation.
- Pour l'utiliser, cliquez d'abord sur le bouton Partager en haut à droite du mode Édition. Sélectionnez Présenter à distance dans le menu déroulant.
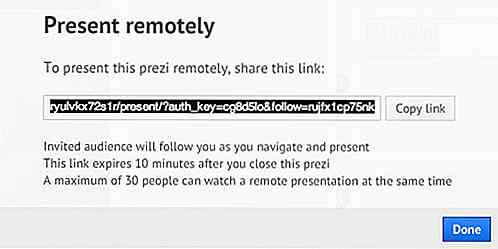
- Une fenêtre apparaîtra avec le lien vers votre Prezi. Envoyez-le à celui que vous êtes supposé présenter.
- Le destinataire qui clique sur le lien sera redirigé vers la présentation en direct que vous donnerez.
11. Définissez la lecture automatique
Vous pouvez définir votre présentation sur la lecture automatique et avoir la boucle de présentation à l'infini. Vous pouvez ensuite intégrer cette présentation sur un site Web dans le cadre d'une présentation de produit ou d'une vidéo explicative. Voici comment configurer votre Prezi en autoplay. Vous pouvez trouver des instructions sur la façon d'intégrer le Prezi dans la section suivante.
- Si votre Prezi n'a pas de Chemin, créez-en un en premier.
- Entrez dans le mode Présent et cliquez sur l' icône de l' horloge en bas à droite de l'écran.
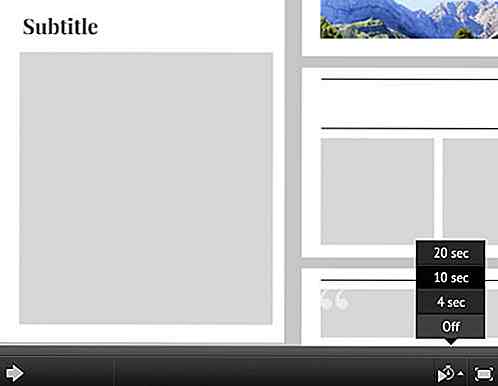
- À partir de là, sélectionnez les intervalles de temps que vous voulez, pour rythmer vos chemins.
- Pour arrêter la lecture automatique, cliquez à nouveau sur l' icône de l' horloge et sélectionnez Désactivé . Vous pouvez également appuyer sur les touches fléchées Gauche et Droite de votre clavier.
12. Intégrer Prezi dans un site Web
Vous avez écrit un article de blog et fait un Prezi pour mieux illustrer vos points. Ou peut-être que vous avez fait un Prezume (qui est un Prezi en tant que CV) et que vous souhaitez le présenter sur votre site Web. Vous pouvez le faire en intégrant le Prezi dans votre site Web.
- Cliquez sur le bouton Embed au bas de votre Prezi.
- Dans la fenêtre pop-up, définissez les paramètres que vous voulez sur la taille et l'interactivité du Prezi.
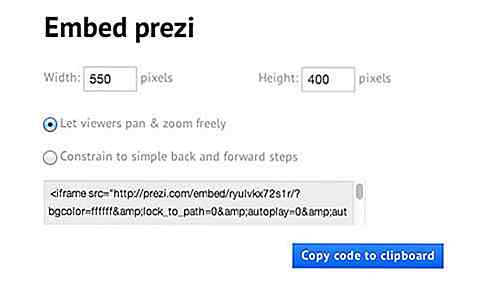
- Une fois cela fait, cliquez sur le bouton Copier le code dans le presse-papiers pour obtenir le code d'intégration.
- Insérez le code sur votre site Web.
13. Paramètres de partage et de confidentialité
Si vous avez seulement un compte gratuit sur Prezi, vous ne pouvez pas configurer votre Prezi en privé. Vous pouvez toutefois définir vos paramètres de partage pour empêcher les gens d'enregistrer une copie de votre Prezi . En le définissant sur Public, les personnes qui recherchent votre Prezi peuvent seulement le voir.
- Après avoir sélectionné votre Prezi dans la bibliothèque, cliquez sur le bouton Partager en bas du Prezi.
- Une fenêtre pop-up apparaîtra. Décochez la case Je suis d'accord avec les gens qui réutilisent mon option Prezi .
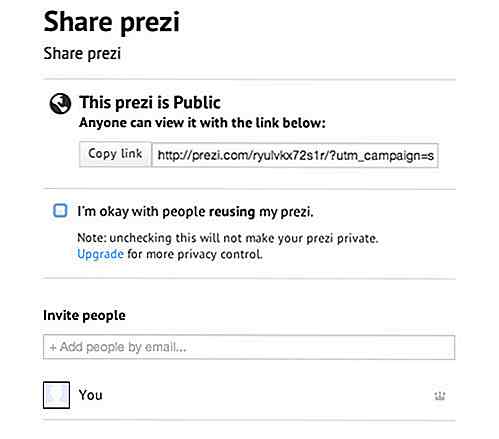
- Alternativement, vous pouvez cliquer sur le deuxième bouton à l'extrême droite en bas de votre Prezi. Vous serez redirigé vers la même fenêtre contextuelle.
14. Apportez Prezi le long de la ligne
Prezi s'appuie sur la connexion Internet pour vous présenter, sauf si vous utilisez l'application Mac ou Windows Prezi. Si vous présentez dans un endroit peu connecté ou si vous ne voulez pas risquer de perdre votre connexion, téléchargez une version portable de votre Prezi. De cette façon, vous n'avez même pas besoin de vous connecter à votre compte Prezi pour le présenter et vous pouvez même l'enregistrer sur une clé USB.
- Sélectionnez d'abord le Prezi que vous voulez et passez en mode Edit .
- Cliquez sur le bouton Partager situé dans la barre supérieure à l'extrême droite.
- Dans le menu déroulant, sélectionnez Télécharger en tant que prezi portable.
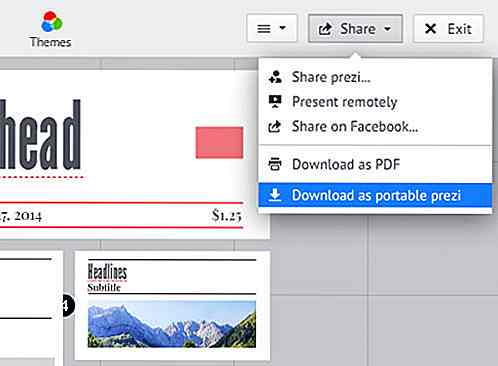
- Il faudra un certain temps pour que votre Prezi soit téléchargé. Prezi confirmera que c'est fait et enregistrera votre Prezi en tant que fichier zip.
15. Raccourcis clavier
Tirez le meilleur parti de Prezi en utilisant les raccourcis clavier. Notez que si vous voulez utiliser les raccourcis clavier, vous devez l'activer. Pour ce faire, accédez à l'onglet Options dans le coin droit et activez les raccourcis clavier en cliquant sur Activé .
| Raccourci | action |
| F | Dessiner le cadre et changer le type de cadre |
| L | Ouvrir une nouvelle toile |
| S | Dessiner une forme et changer un type de cadre |
| P | Aller en mode Path |
| 1 | Zoom avant lors de l'édition |
| 2 | Zoom arrière lors de l'édition |
| 3 | Tourner l'objet dans le sens des aiguilles |
| 4 | Tourner l'objet dans le sens des aiguilles d'une montre |
| Supprimer / Retour arrière | Supprimer les objets sélectionnés |
| Ctrl + S | Enregistrer Prezi |
| Ctrl + Z | Annuler la dernière action |
| Ctrl + Y | Refaire la dernière action annulée |
| Ctrl + D | Dupliquer les objets sélectionnés |
| Ctrl + C | Copier les objets sélectionnés |
| Ctrl + V | Coller les objets copiés |
| Ctrl + Maj + M | Basculer le rapport d'écran |
| Ctrl + Maj + C | Ouvrir l'éditeur CSS Prezi |
| Ctrl + Maj + D | Dupliquer et retourner des images et des flèches |
| Esc | Terminer l'action en cours ou fermer la boîte de dialogue ouverte |
| Espace | Entrer entre le mode Modifier et Présent |
| Droite gauche | Avancer et reculer respectivement le long du Chemin en mode Présent |
| Haut, bas | Zoom avant et arrière respectivement |
| B | Écran d'extinction lors de la présentation (appuyez sur n'importe quelle touche pour revenir) |
| Espace | Avancer le long du chemin |
| Esc | Fin de la présentation |
Bonus: pour plus de ressources de présentation
- 30 applications IPad utiles pour les entreprises et la présentation
- Parler en public: Comment faire pour clouer une présentation intéressante
- 6 ingrédients pour un pitch réussi
- Créer des présentations vidéo en ligne facilement avec Movenote

Convertir le périphérique Android dans un télécopieur avec ces deux outils
Les fax ont plus ou moins été remplacés par l'email ces jours-ci . Bien que ce ne soit plus la méthode de facto pour envoyer des documents importants, un télécopieur peut toujours servir d'alternative décente au courrier électronique en cas de besoin. En tant que tel, nous allons jeter un oeil à deux outils qui peuvent vous aider à répondre à vos besoins de télécopie à travers votre appareil Android.CamScanner Ceu
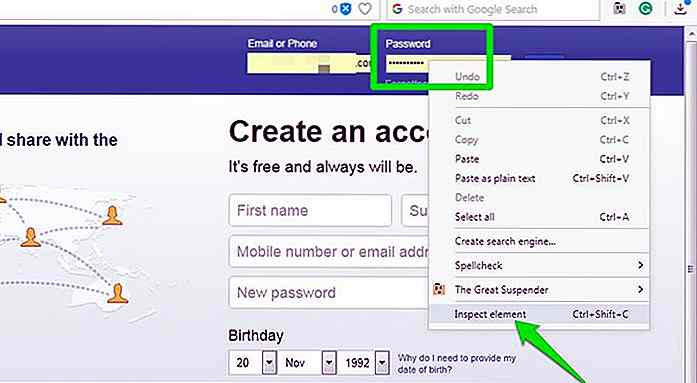
Comment révéler des mots de passe (astérisques) dans les navigateurs
Tous les navigateurs cachent vos mots de passe derrière des astérisques (ou des puces) pour empêcher quiconque à proximité de le voler. Cependant, vous pouvez parfois vouloir révéler le mot de passe derrière les astérisques. Par exemple, lorsque vous entrez un mot de passe long, vous pouvez vous assurer qu'il est entré correctement . En outre