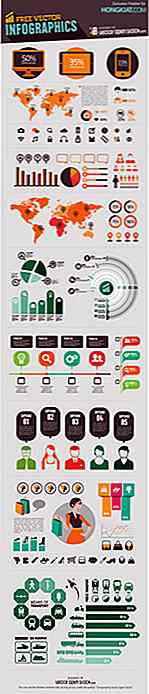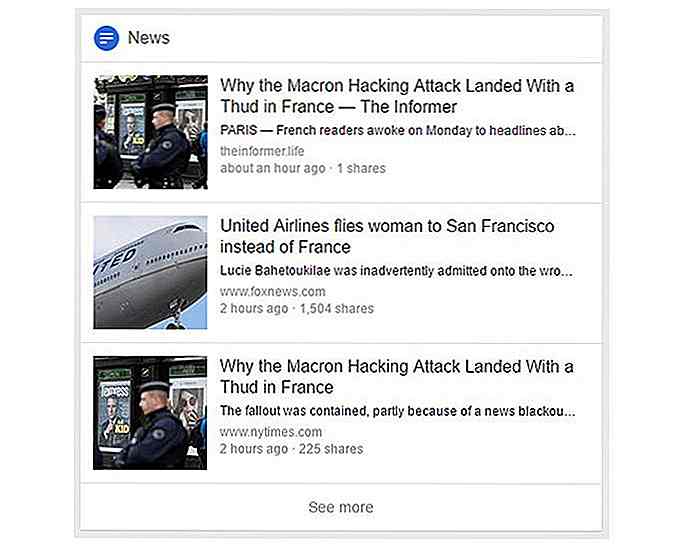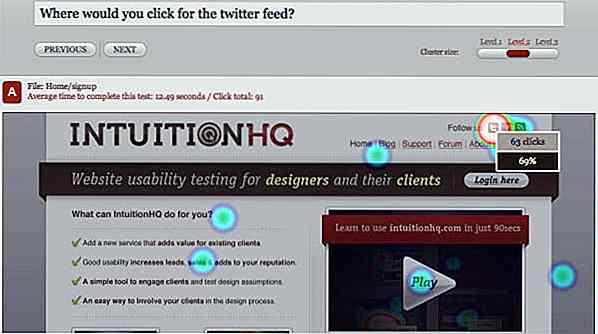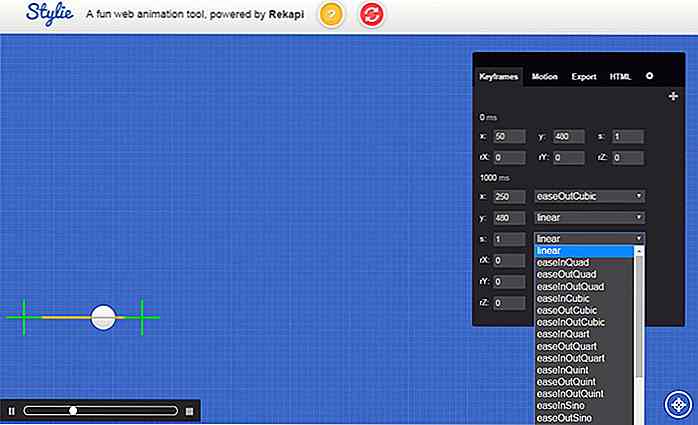hideout-lastation.com
hideout-lastation.com
Comment exécuter des tâches personnalisées dans Windows 10 avec Cortana
J'adore parler des commandes à Cortana sur mon PC Windows, cependant, Cortana ne peut pas faire certaines tâches . Et donc, j'ai continué à trouver un moyen d'en faire plus avec Cortana sans attendre Microsoft pour ajouter plus de commandes.
Mon but était d'étendre les fonctionnalités de Cortana et heureusement, cela permet d' appeler ou d'exécuter n'importe quel script ou programme installé sur l'ordinateur, ce qui signifie que je peux créer un script batch ou shell ou créer mon propre programme pour presque tout faire. Très bien, passons au tutoriel.
"Hey Cortana, ouvre ..."
Je dis habituellement "Hey Cortana, ouvrez Chrome " pour ouvrir Google Chrome, et c'est la même commande qui est venu à mon secours dans cette situation. J'ai compris qu'il ne peut pas simplement ouvrir des outils système (comme Task Scheduler) ou des programmes installés (comme Google Chrome), mais peut exécuter n'importe quel raccourci présent dans le menu Démarrer . Cela signifie qu'un tel raccourci peut pointer vers n'importe quel programme ou script - même personnalisé.
Créer un raccourci dans le menu Démarrer
Comme n'importe quel raccourci dans le menu Démarrer peut être exécuté par Cortana, voici comment vous pouvez le créer:
- Appuyez sur les touches Win + R pour ouvrir la fenêtre Exécuter.
- Tapez
shell:programsdans la fenêtre, puis cliquez sur OK . - Cliquez avec le bouton droit sur une zone vide > choisissez Nouveau et sélectionnez Raccourci .
- Maintenant, vous devez donner un nom à votre raccourci . Je vais vous suggérer de le garder significatif et parlant, car ce sera la commande que vous devrez dire à Cortana pour exécuter votre tâche personnalisée. Par exemple, si je donne 'Sésame' comme nom de mon raccourci, alors je dois dire " Hey Cortana, ouvre Sésame ".
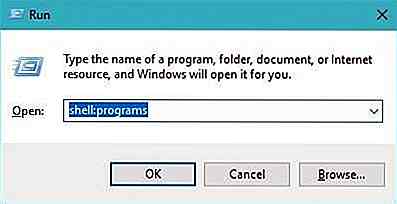 L'Explorateur de fichiers s'ouvrira en affichant le dossier "Menu Démarrer> Programmes" .
L'Explorateur de fichiers s'ouvrira en affichant le dossier "Menu Démarrer> Programmes" .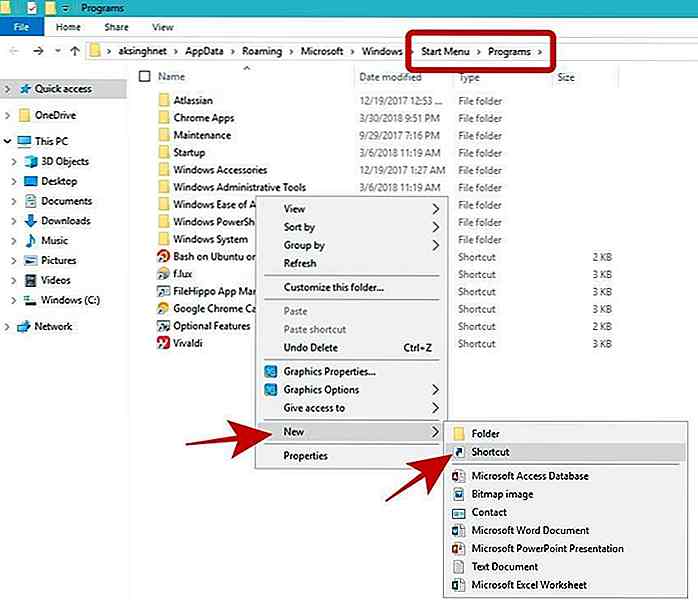 Lorsque vous avez fini d'entrer le chemin, cliquez simplement sur le bouton Suivant .
Lorsque vous avez fini d'entrer le chemin, cliquez simplement sur le bouton Suivant .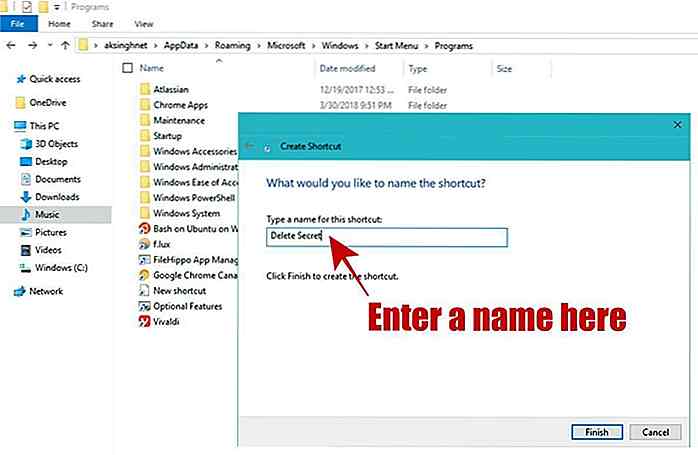 Placez un raccourci dans le menu Démarrer
Placez un raccourci dans le menu Démarrer Nous pouvons également placer un raccourci dans le menu Démarrer, si nous en avons déjà un. Bien que cette méthode ne fonctionne pas pour les commandes, mais nous pouvons facilement créer des raccourcis pour les programmes ou les scripts, puis placer ce raccourci dans le menu Démarrer.
Suivez les étapes ci-dessous pour créer rapidement et placer un raccourci:
- Cliquez avec le bouton droit sur un programme ou un script pour lequel vous souhaitez créer un raccourci.
- Vous verrez le menu contextuel > choisissez l'option ' Créer un raccourci '.
- Cliquez avec le bouton droit sur le raccourci, choisissez " Renommer " dans la liste des options.
- Maintenant, appuyez sur les touches Win + R et vous verrez la fenêtre Exécuter.
- Entrez
shell:programsdans la fenêtre et cliquez sur le bouton OK . - Maintenant, coupez le raccourci créé à l'étape 2 et collez-le dans ce dossier.
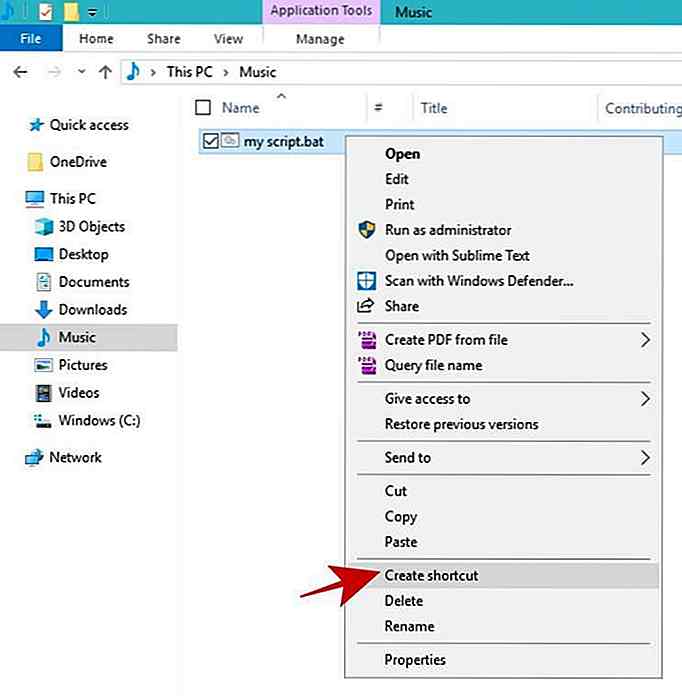 Vous allez maintenant voir un nouveau raccourci avec le programme ou le script.
Vous allez maintenant voir un nouveau raccourci avec le programme ou le script.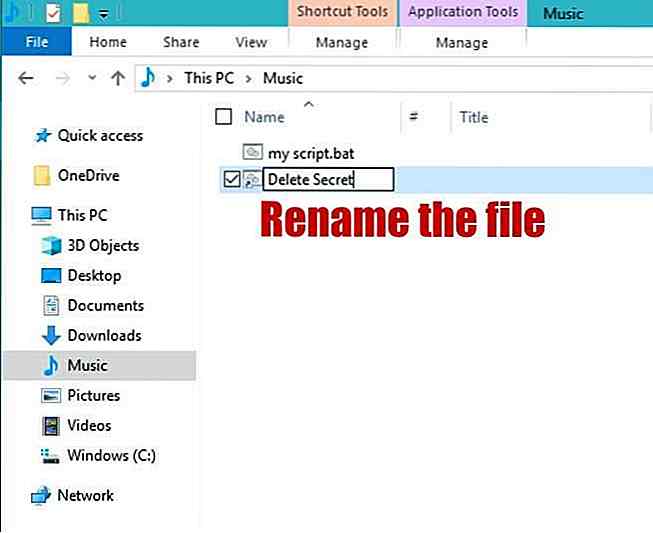 Tapez un nom utile et parlable pour le raccourci. Ce sera le nom que vous utiliserez pour dire à Cortana de l'exécuter. Par exemple, si vous l'appelez "Secret", vous devez dire " Hey Cortana, ouvrez Secret " pour l'exécuter.
Tapez un nom utile et parlable pour le raccourci. Ce sera le nom que vous utiliserez pour dire à Cortana de l'exécuter. Par exemple, si vous l'appelez "Secret", vous devez dire " Hey Cortana, ouvrez Secret " pour l'exécuter.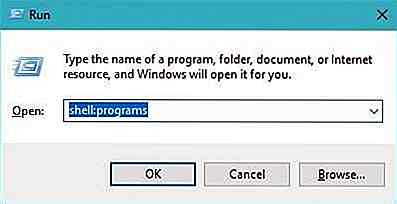 Vous verrez l'explorateur de fichiers avec le dossier "Menu Démarrer> Programmes".
Vous verrez l'explorateur de fichiers avec le dossier "Menu Démarrer> Programmes".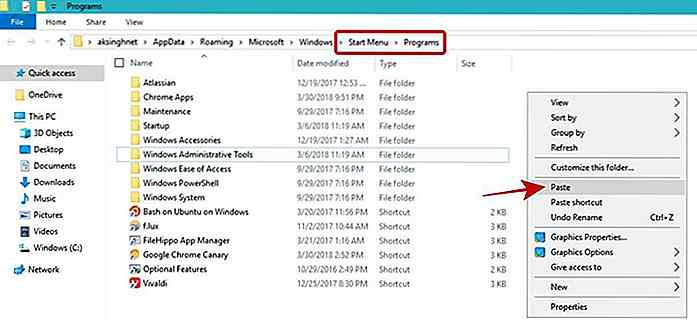 Exécuter des tâches personnalisées
Exécuter des tâches personnalisées Exécuter une commande ou un programme
Si vous souhaitez exécuter une commande ou un programme de ligne de commande (disons CCleaner) en parlant simplement à Cortana, vous pouvez utiliser cette méthode. Suivez les étapes ci-dessus sous «Créer un raccourci dans le menu Démarrer» et, pendant l'étape 6, entrez la commande complète dans le champ «Tapez la localisation de l'élément».
Par exemple, si vous devez créer un raccourci pour mettre votre ordinateur en veille prolongée, vous devez exécuter la commande suivante shutdown /h à l'étape 6. En outre, si vous nommez le raccourci "hiberner", vous pouvez simplement parler " Hey Cortana, ouvrez- moi hiberner " à Cortana dès que vous avez besoin d'hiberner.
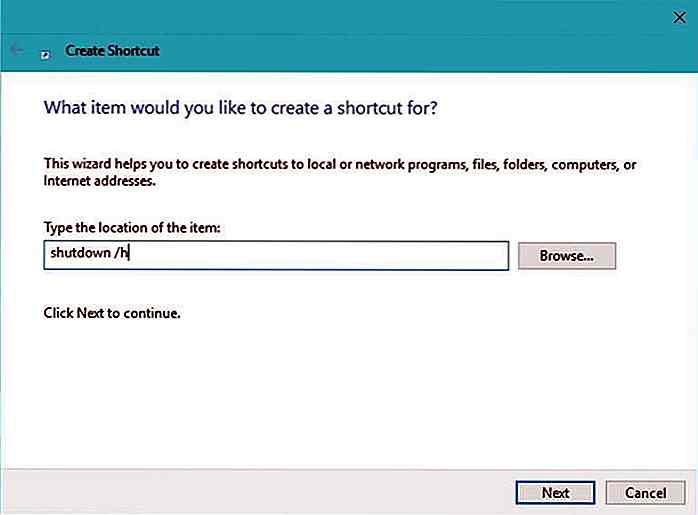 De plus, disons que vous devez nettoyer votre ordinateur en utilisant CCleaner, alors vous pouvez utiliser ses options de ligne de commande pour faciliter le processus de nettoyage. Vous avez seulement besoin de remplacer la commande dans l'exemple ci-dessus à
De plus, disons que vous devez nettoyer votre ordinateur en utilisant CCleaner, alors vous pouvez utiliser ses options de ligne de commande pour faciliter le processus de nettoyage. Vous avez seulement besoin de remplacer la commande dans l'exemple ci-dessus à "C:\Program Files\CCleaner\CCleaner.exe" /AUTO (cela ne fonctionne que si CCleaner est installé à cet emplacement) et nommez-le "autoclean me", puis dites " Hey Cortana, ouvrez- moi l'autoclean " pour nettoyer votre système en utilisant cet outil de maintenance.Exécuter un script batch
Un script de commandes est un fichier avec plusieurs commandes exécutées par l'invite de commande Windows. Si vous souhaitez exécuter plusieurs commandes, vous devez créer un fichier de script batch (avec l'extension .bat). Pour cela, suivez les étapes du tutoriel «Placer un raccourci dans le menu Démarrer» ci-dessus pour placer le raccourci de ce fichier dans le menu Démarrer.
Exécuter un script shell Bash
Un script shell est un fichier avec plusieurs commandes, comme un script batch. Bien qu'un script shell (avec l'extension .sh) soit connu pour s'exécuter sur les distributions Linux / Unix mais avec l'arrivée de Bash sur Ubuntu dans Windows 10, heureusement, il est maintenant possible d'exécuter des commandes shell ou des scripts directement sur Windows . En fait, c'est l'une de mes fonctionnalités préférées de Windows 10.
Contrairement aux scripts batch, les scripts shell ne s'exécutent pas directement en s'ouvrant simplement, donc nous ne pouvons pas utiliser la même méthode qu'avec le script batch. Après avoir créé un script shell, suivez les étapes sous 'Créer un raccourci dans le menu Démarrer' et sous son étape # 6, entrez cette commande bash '/mnt/SCRIPT-PATH' .
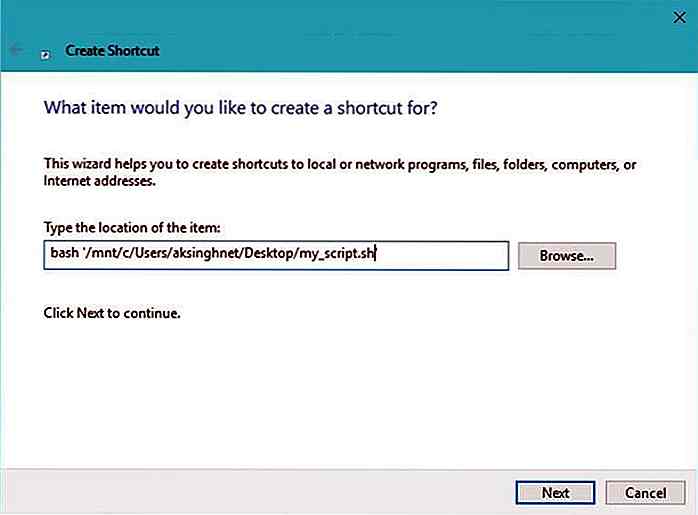 Au lieu de SCRIPT-PATH, vous devez entrer le chemin du script dans le style Linux / Unix . Par exemple, un fichier nommé 'my_script.sh' sur mon bureau a le chemin suivant dans ce style:
Au lieu de SCRIPT-PATH, vous devez entrer le chemin du script dans le style Linux / Unix . Par exemple, un fichier nommé 'my_script.sh' sur mon bureau a le chemin suivant dans ce style: /mnt/c/Users/aksinghnet/Desktop/my_script.sh .Exécuter une commande PowerShell
PowerShell est le nouveau shell plus puissant que l'invite de commande sous Windows. Il apporte beaucoup plus de commandes et de fonctionnalités de script que l'invite plus ancienne, et ainsi, il peut vous aider à faire beaucoup plus de choses dans votre système.
Afin de créer un raccourci pour une commande PowerShell, vous devez suivre les étapes décrites ci-dessus sous "Exécuter une commande ou un programme". Encore une fois, à l'étape 6, vous devez entrer la commande PowerShell que vous voulez exécuter .
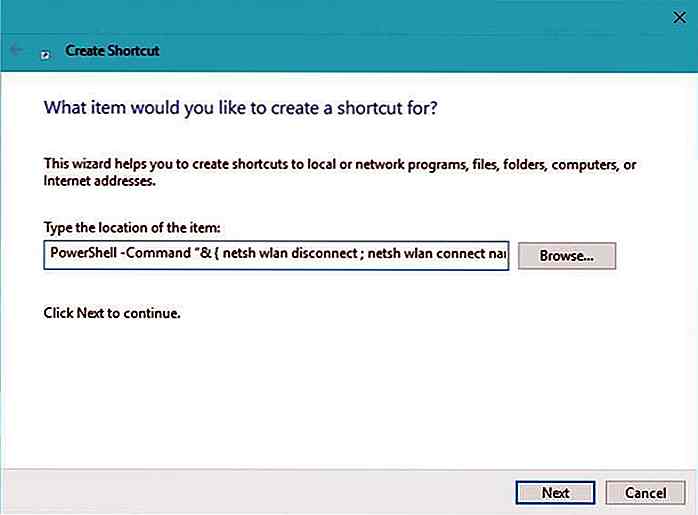 De plus, vous devez écrire votre commande au format suivant :
De plus, vous devez écrire votre commande au format suivant : PowerShell -Command "& { COMMAND-HERE }" . Par exemple, si vous souhaitez vous déconnecter, puis relier le Wi-Fi à un réseau nommé "FastWifi", vous devez utiliser la commande PowerShell -Command "& { netsh wlan disconnect ; netsh wlan connect name=FastWifi }" lors de la création un raccourci.Exécuter un script PowerShell
PowerShell peut également exécuter des scripts (avec l'extension .ps1) ayant un tas de ses commandes. Il est plus utile d'automatiser une poignée de tâches (même complexes) et je trouve qu'il a des scripts plus puissants que les scripts batch.
Si vous devez créer un raccourci pour exécuter un script PowerShell, vous devez suivre la même procédure que celle décrite ci-dessus sous Exécuter une commande PowerShell, mais vous devez conserver la commande au format : PowerShell -File FILE-PATH . Par exemple, si le fichier est "C: \ pscript.ps1", utilisez PowerShell -File C:\pscript.ps1 .
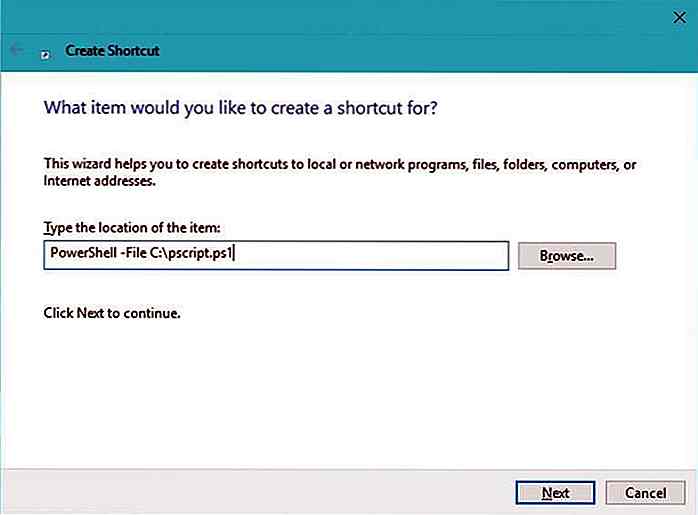 Résoudre les problèmes
Résoudre les problèmes Cortana ne peut pas trouver ou exécuter mon raccourci personnalisé.
Tout d'abord, vérifiez que votre raccourci est disponible dans le menu Démarrer . Vous pouvez simplement le rechercher dans la liste "Ajouté récemment" dans le menu Démarrer.
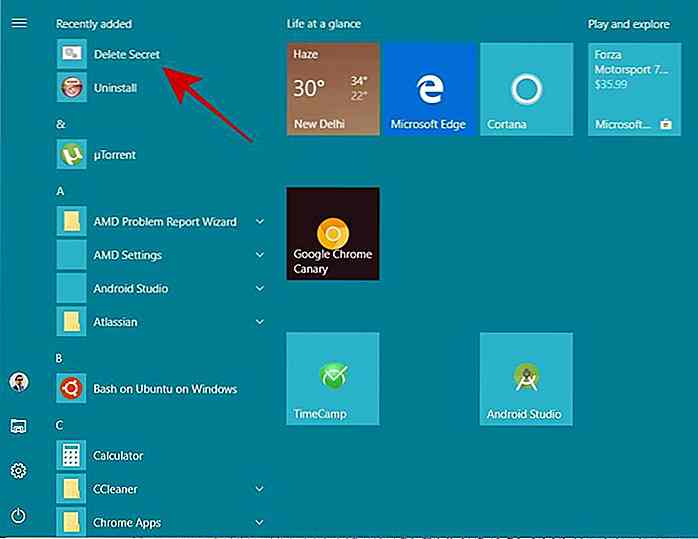 Deuxièmement, s'il vous plaît vérifiez que vous ne le nomme pas sur une commande standard ou un nom comme ordinateur, sommeil, arrêt, etc Si vous êtes, appuyez simplement sur les touches Win + R, tapez
Deuxièmement, s'il vous plaît vérifiez que vous ne le nomme pas sur une commande standard ou un nom comme ordinateur, sommeil, arrêt, etc Si vous êtes, appuyez simplement sur les touches Win + R, tapez shell:programs et appuyez sur Entrée, puis trouvez votre raccourci dans le File Explorer et le renommer en quelque chose d'autre - significatif mais un nom personnalisé.
![Comment activer la transformation CSS dans IE6-8 [Astuce rapide]](http://hideout-lastation.com/img/nophoto.jpg)
Comment activer la transformation CSS dans IE6-8 [Astuce rapide]
Les navigateurs modernes ont beaucoup de support pour la plupart des propriétés CSS3. Vous pouvez essentiellement appliquer facilement des animations CSS, des transformations et des dégradés. Cependant, il existe encore de nombreux utilisateurs d'anciennes versions de versions d'Internet Explorer qui ne prennent pas exactement en charge les nouvelles propriétés CSS3 . Dans
![Comment insérer le chemin du fichier rapidement dans le texte sublime [Quicktip]](http://hideout-lastation.com/img/tech-design-tips/905/how-insert-file-path-quickly-sublime-text.jpg)
Comment insérer le chemin du fichier rapidement dans le texte sublime [Quicktip]
Sublime Text est un éditeur de code très minimal. Il vient sans une grande partie d'une interface graphique; Même les paramètres sont faits en mode texte. Ce minimalisme nous aide à nous concentrer davantage sur l'écriture des codes plutôt que d'être distrait par l'habillage de l'éditeur de code. Mais ce