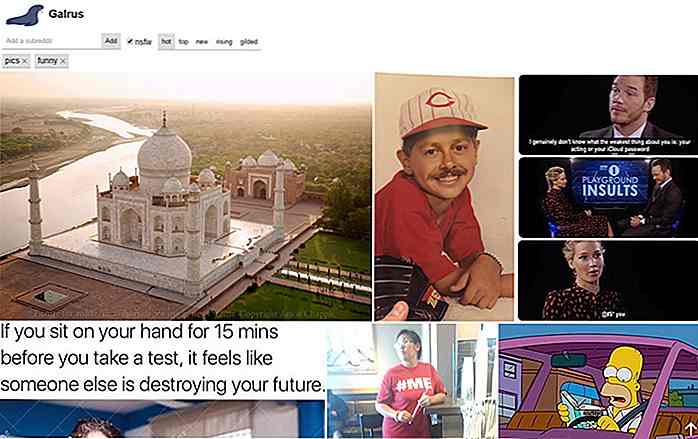hideout-lastation.com
hideout-lastation.com
Plus de 150 raccourcis clavier Windows 10 pour stimuler votre productivité
Souhaitez-vous augmenter votre productivité et commencer à en faire plus en moins de temps? L'une des astuces des utilisateurs chevronnés est l'utilisation de la longue liste de raccourcis clavier offerts par Windows 10.
Le fait est que le passage à la souris, à maintes reprises, pour faire de petites tâches perturbe votre état de travail et donc dégrade la productivité. De plus, appuyer sur certaines touches lorsque vous utilisez déjà le clavier est plus rapide que de passer à la souris et de revenir au clavier, surtout lorsque vous pouvez facilement contrôler Windown avec un seul clavier.
Dans ce post, nous partageons une longue liste de raccourcis clavier pour Windows 10 . Les raccourcis sont soigneusement organisés en catégories et leurs liens sont fournis pour un accès rapide. N'oubliez pas de les essayer et de partager votre expérience .
- Raccourcis clavier généraux
- Raccourcis clavier de l'explorateur de fichiers
- Raccourcis clavier de la touche Windows
- Raccourcis clavier de l'invite de commandes
- Raccourcis clavier de la boîte de dialogue
- Raccourcis clavier de la barre des tâches
- Raccourcis clavier multitâches
Raccourcis clavier généraux
Commençons par les raccourcis clavier généraux que vous utiliserez facilement tous les jours.
| Appuyez sur les touches | pour effectuer l'action |
| Ctrl + X | Couper la sélection |
| Ctrl + C ou Ctrl + Ins | Copiez la sélection |
| Ctrl + V ou Maj + Ins | Coller la sélection |
| Ctrl + Z | Annuler la dernière action |
| Alt + F4 | Fermez ou quittez l'application active |
| F2 | Renommez l'élément sélectionné |
| F6 | Faire défiler les éléments à l'écran |
| F10 | Activer la barre de menu dans l'application en cours |
| Alt + F8 | Afficher votre mot de passe sur l'écran de connexion |
| Alt + Esc | Parcourir les applications dans leur ordre d'ouverture |
| Alt + * Lettre soulignée | Effectuez l'action pour la lettre soulignée |
| Alt + Entrée | Afficher les propriétés de l'élément sélectionné |
| Alt + barre d'espace | Afficher le menu rapide de la fenêtre active |
| Alt + ← | Revenir en arrière |
| Alt + → | Naviguer vers l'avant |
| Alt + Page précédente | Faites défiler un écran vers le haut |
| Alt + Page Down | Faites défiler vers le bas d'un écran |
| Ctrl + F4 | Ferme l'onglet ou le document actif |
| Ctrl + A | Sélectionnez tous les éléments ou le contenu dans la fenêtre |
| Ctrl + D ou Del | Supprimer l'élément sélectionné dans la corbeille |
| Ctrl + R ou F5 | Actualiser la fenêtre active |
| Ctrl + Y | Refaire la dernière action annulée |
| Ctrl + → | Naviguez le curseur jusqu'au début du mot suivant |
| Ctrl + ← | Naviguez le curseur jusqu'au début du mot précédent |
| Ctrl + ↓ | Naviguez le curseur jusqu'au début du paragraphe suivant |
| Ctrl + ↑ | Naviguez le curseur jusqu'au début du paragraphe précédent |
| Ctrl + Alt + Maj + Flèches | Déplacer un groupe ou une mosaïque dans le focus dans l'une ou l'autre direction dans le menu Démarrer |
| Ctrl + touches fléchées + barre d'espace | Sélectionnez plusieurs éléments dans une fenêtre ou sur le bureau |
| Ctrl + Maj + n'importe quelle touche fléchée | Sélectionnez un bloc de texte |
| Ctrl + Maj + Echap | Ouvrir le Gestionnaire des tâches |
| Ctrl + Maj | Basculer entre les dispositions de clavier disponibles |
| Ctrl + barre d'espace | Activer / désactiver l'éditeur de méthode de saisie chinois |
| Maj + F10 | Afficher le menu contextuel de l'élément sélectionné |
| Maj + Toute touche fléchée | Sélectionnez du texte dans le document ou plusieurs éléments dans une fenêtre ou sur le bureau |
| Maj + Del | Supprimer l'élément sélectionné directement sans l'envoyer d'abord à la corbeille |
| → | Ouvrez le menu vers la droite ou ouvrez un sous-menu |
| ← | Ouvrez le menu vers la gauche ou fermez un sous-menu |
| Esc | Arrêtez ou abandonnez la tâche en cours |
* Les lettres soulignées ressembleront à l'image suivante:
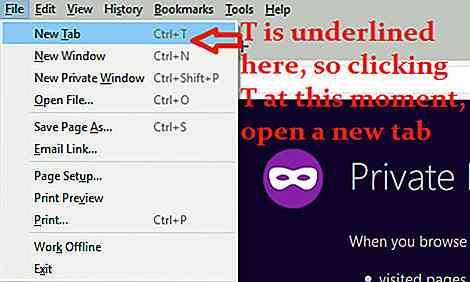 Raccourcis clavier de l'explorateur de fichiers
Raccourcis clavier de l'explorateur de fichiers Voici les raccourcis clavier pour maîtriser l'explorateur de fichiers et parcourir le système de fichiers Windows plus rapidement que jamais.
| Appuyez sur les touches | pour effectuer l'action |
| Alt + D ou F4 | Sélectionnez la barre d'adresse |
| Ctrl + E ou Ctrl + F ou F3 | Sélectionnez le champ de recherche |
| Ctrl + N | Ouvrir une nouvelle fenêtre |
| Ctrl + W | Fermez la fenêtre actuelle |
| Ctrl + Défilement de la souris | Changer la taille et l'apparence des icônes |
| Ctrl + Maj + E | Afficher tous les sous-dossiers du dossier parent |
| Ctrl + Maj + N | Créer un nouveau dossier |
| Num Lock + * | Afficher tous les sous-dossiers du dossier sélectionné |
| Num Lock + + | Afficher tout le contenu du dossier sélectionné |
| Num Lock + - | Réduire le dossier sélectionné |
| Alt + P | Afficher le panneau de prévisualisation |
| Alt + Entrée | Ouvrez les propriétés de l'élément sélectionné |
| Alt + → | Aller au dossier suivant |
| Alt + ↑ | Aller dans le dossier parent |
| Alt + ← ou Retour arrière | Aller au dossier précédent |
| → | Développez le dossier sélectionné (s'il est réduit) ou sélectionnez son sous-dossier |
| ← | Réduire le dossier sélectionné (s'il est développé) ou sélectionnez son dossier parent |
| Fin | Faites défiler jusqu'au bas de la fenêtre en cours |
| Accueil | Faites défiler vers le haut de la fenêtre actuelle |
| F11 | Maximiser ou réduire la fenêtre actuelle |
Raccourcis clavier de la touche Windows
Voici les raccourcis clavier commençant par la touche Win (Windows) qui vous aide à ouvrir de nombreux outils et à accomplir diverses tâches en appuyant sur quelques touches.
| Appuyez sur les touches | pour effectuer l'action |
| Win ou Ctrl + Echap | Ouvrir ou fermer le menu Démarrer |
| Win + A | Ouvrez le centre d'action |
| Win + B | Focalisez la zone de notification |
| Win + Maj + C | Ouvrez Cortana en mode écoute |
| Win + D | Afficher ou masquer le bureau |
| Win + Alt + D | Afficher ou masquer l'action rapide du calendrier |
| Win + E | Ouvrez l'explorateur de fichiers |
| Win + F | Ouvrez le Hub de commentaires |
| Win + G | Ouvrez la barre de jeu lorsque vous jouez à un jeu |
| Win + H | Ouvrez le charme Share |
| Win + I | Ouvrez l'application Paramètres |
| Win + J | Définir le focus sur un conseil Windows si disponible |
| Win + K | Ouvrez l'action rapide Connecter |
| Win + L | Verrouillez votre PC ou changez de compte utilisateur |
| Win + M | Réduire toutes les fenêtres visibles |
| Win + O | Verrouille l'orientation de l'appareil |
| Win + P | Sélectionnez un mode d'affichage de présentation |
| Win + R | Lancez l'outil Exécuter |
| Win + S | Ouvrir la recherche (aka Cortana) |
| Win + T | Parcourir les applications affichées dans la barre des tâches |
| Win + U | Ouvrez la facilité du centre d'accès |
| Win + V | Parcourir les notifications disponibles |
| Win + Maj + V | Parcourir les notifications disponibles dans l'ordre inverse |
| Win + X | Ouvrez le menu Liens rapides |
| Win + Z | Afficher les commandes présentes dans une application en mode plein écran |
| Win +, | Coup d'œil sur le bureau temporairement |
| Win + Pause | Afficher la boîte de dialogue Propriétés système |
| Win + Ctrl + F | Rechercher des ordinateurs sur votre réseau |
| Win + Maj + M | Restaurer ou développer toutes les fenêtres réduites |
| Win + Nombre | Démarrer ou basculer vers l'application épinglé à la barre des tâches dans la position égale au nombre |
| Win + Maj + Nombre | Démarrer l'application (même si elle est ouverte) épinglé à la barre des tâches dans la position égale au nombre |
| Win + Ctrl + Numéro | Basculer vers la fenêtre active récente de l'application épinglé à la barre des tâches dans la position égale au nombre |
| Win + Alt + Nombre | Afficher la liste de raccourcis pour l'application épinglé à la barre des tâches dans la position égale au nombre |
| Win + Ctrl + Maj + Nombre | Démarrer une nouvelle instance de l'application (en tant qu'administrateur) située dans la barre des tâches dans la position égale au nombre |
| Win + ↑ | Maximiser la fenêtre active |
| Win + ↓ | Réduire la fenêtre active |
| Win + ← | Agrandir ou placer la fenêtre active sur le côté gauche de l'écran |
| Win + → | Agrandir ou placer la fenêtre active sur le côté droit de l'écran |
| Win + Accueil | Réduire ou restaurer toutes les fenêtres sauf la fenêtre de l'application active |
| Win + Maj + ↑ | Étirer la fenêtre active verticalement sur l'écran tout en conservant la largeur |
| Win + Maj + ↓ | Minimiser ou restaurer la fenêtre active verticalement tout en conservant la largeur |
| Win + Maj + ← ou → | Déplace la fenêtre actuelle d'un moniteur à un autre (si connecté) |
| Win + barre d'espace | Changer la langue d'entrée plus la disposition du clavier |
| Win + Ctrl + barre d'espace | Passer à l'entrée précédemment sélectionnée / définie |
| Win + Enter | Ouvrez le Narrateur |
| Win + / | Démarrer la reconversion de l'IME |
| Win + + | Zoom avant en utilisant la loupe |
| Win + - | Zoom arrière en utilisant la loupe |
| Win + Esc | Quitter la loupe |
Raccourcis clavier de l'invite de commandes
Trouvez ci-dessous les raccourcis clavier pour l'invite de commandes qui vous aident à augmenter votre productivité tout en utilisant l'outil cmd dans Windows.
| Appuyez sur les touches | pour effectuer l'action |
| Ctrl + C ou Ctrl + Insert | Copier le texte sélectionné |
| Ctrl + V ou Maj + Insérer | Colle le texte sélectionné |
| Ctrl + M | Entrez le mode Mark |
| Alt + touche de sélection | Commencer la sélection en mode bloc |
| Touches directionnelles | Déplace le curseur dans la direction spécifiée |
| Haut de la page | Faites défiler le curseur d'une page vers le haut |
| Bas de page | Faites défiler le curseur d'une page vers le bas |
| Ctrl + Accueil | Déplace le curseur au début du tampon (en mode Mark) |
| Ctrl + Fin | Déplace le curseur jusqu'à la fin du tampon (en mode Mark) |
| Ctrl + ↑ | Faites défiler une ligne dans l'historique de sortie |
| Ctrl + ↓ | Faites défiler une ligne vers le bas dans l'historique de sortie |
| Ctrl + Accueil | Déplacez la fenêtre d'affichage des commandes vers le haut du tampon (dans la navigation Historique) et supprimez tous les caractères à gauche du curseur |
| Ctrl + Fin | Déplacez la vue de la commande vers la ligne de commande (dans la navigation Historique) et supprimez tous les caractères à droite du curseur |
Raccourcis clavier de la boîte de dialogue
Voici quelques raccourcis clavier utiles pour contrôler et gérer les boîtes de dialogue en utilisant uniquement le clavier.
| Appuyez sur les touches | pour effectuer l'action |
| F4 | Afficher les éléments dans la liste active |
| Ctrl + Tab | Basculer les languettes vers l'avant |
| Ctrl + Maj + Tab | Basculer les languettes vers l'arrière |
| Ctrl + n (1-9) | Passer directement au nième onglet |
| Languette | Avancer dans les options |
| Maj + Tab | Reculer dans les options |
| Alt + * Lettre soulignée | Exécutez la commande (ou sélectionnez l'option) utilisée avec cette lettre |
| Barre d'espace | Cliquez ou sélectionnez un bouton actif, ou sélectionnez ou désélectionnez une case à cocher active |
| Retour arrière | Accédez au dossier parent s'il est sélectionné dans la boîte de dialogue Ouvrir ou Enregistrer sous |
| Touches directionnelles | Sélectionnez ou passez à un bouton dans la liste des boutons actifs |
Raccourcis clavier de la barre des tâches
Voici quelques raccourcis clavier pour ouvrir des applications et effectuer d'autres actions dans la barre des tâches plus rapidement que jamais.
| Appuyez sur les touches | pour effectuer l'action |
| Maj + clic sur un bouton de la barre des tâches | Ouvrir une nouvelle instance d'une application rapidement |
| Ctrl + Maj + clic sur un bouton de la barre des tâches | Ouvrir une application (en tant qu'administrateur) |
| Maj + clic droit sur un bouton de la barre des tâches | Afficher le menu rapide de la fenêtre pour l'application |
| Maj + clic droit sur un bouton de la barre des tâches groupée | Afficher le menu rapide de la fenêtre pour le groupe d'applications |
| Ctrl + R Cliquez sur un bouton de la barre des tâches groupée | Parcourez les fenêtres ouvertes concurrentes du groupe d'applications |
Raccourcis clavier multitâches
Vous trouverez ci-dessous des raccourcis clavier pour accélérer le multitâche et gagner en productivité en utilisant Windows 10.
| Appuyez sur les touches | pour effectuer l'action |
| Alt + Tab | Basculer entre les applications ouvertes |
| Win + Tab | Ouvrez la vue des tâches |
| Win + Ctrl + D | Ajouter un bureau virtuel |
| Win + Ctrl + ← | Basculer vers le bureau virtuel sur la gauche |
| Win + Ctrl + → | Basculer vers le bureau virtuel sur la droite |
| Win + Ctrl + F4 | Ferme le bureau virtuel actif ou actuel |
C'était tout sur les raccourcis clavier pour améliorer la productivité et faire plus en moins de temps sur Windows 10. J'espère que vous trouverez ces utiles et n'oubliez pas de les pratiquer tous les jours pour devenir un utilisateur de pouvoir .
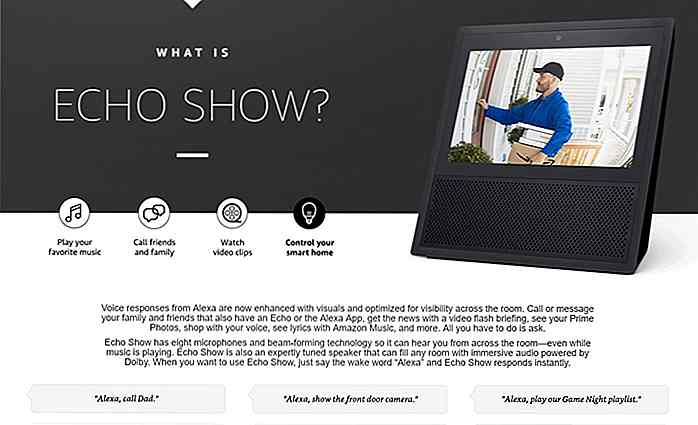
Amazon Echo Show - Le dernier appareil intelligent alimenté par Alexa
Amazon n'est pas étranger au concept de systèmes de maison intelligente avec un assistant numérique intégré . Après tout, l'entreprise a été la première à introduire un tel appareil via l' Amazon Echo, un haut-parleur intelligent développé par Alexa qui a été commercialisé une année complète avant que Google n'arrive sur le marché via Google Home.Depuis, la sociét
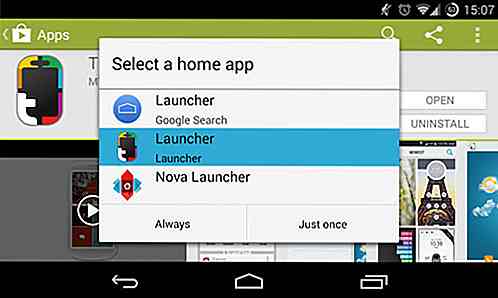
Appliquer de nouveaux thèmes Android facilement avec Themer
Android a toujours été connu pour être fortement personnalisable, mais la quantité de travail nécessaire peut parfois être décourageante. Avoir à chercher et installer des icônes personnalisées, des thèmes de lancement et des widgets peut être beaucoup de travail et enlever le plaisir de personnaliser réellement votre appareil Android.Si vous avez