 hideout-lastation.com
hideout-lastation.com
10 fonctionnalités cachées que vous pouvez trouver dans les options de développement Android
Est-ce que vous remarquez que votre appareil Android a une fonctionnalité "options de développement" cachée quelque part? Il y a beaucoup de choses que vous pouvez faire sur votre Android, mais vous pouvez en faire plus lorsque cette option est activée . De l'accélération de votre appareil en désactivant les animations à l'obtention d'un rendu de meilleure qualité pour un bon gameplay, il existe de nombreuses fonctionnalités que vous pouvez activer depuis la section Options des développeurs Android .
Notez que ce n'est pas pour tout le monde - certains d'entre vous peuvent ne pas vouloir changer quoi que ce soit dans la crainte de "déranger" votre appareil mobile. Ne vous inquiétez pas, revenez en arrière et modifiez le réglage. Pour certains téléphones, vous pouvez activer les options du développeur en accédant à Paramètres > À propos de, puis en appuyant plusieurs fois sur Numéro de build jusqu'à ce que les options du développeur soient activées.
1. Activer et désactiver le débogage USB
Vous avez probablement déjà remarqué que la plupart des outils liés à Android sur votre PC nécessitent que vous activiez le débogage USB pour que l'outil fonctionne correctement. Cela parce que sans cela activé, les outils ne peuvent pas établir une connexion entre votre appareil et votre bureau. Pour activer le débogage USB:
- Accédez à Paramètres> Options du développeur .
- Cochez la case Débogage USB .
- Sélectionnez OK lorsque vous êtes invité avec un message indiquant "Autoriser le débogage USB?".
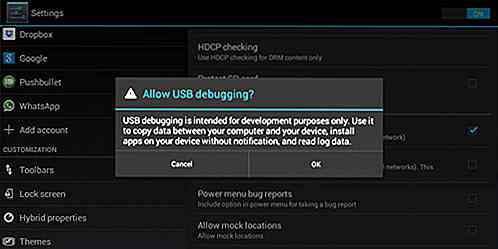
2. Créez un mot de passe de sauvegarde de bureau
Avant de créer une sauvegarde à l'aide des outils Android sur votre bureau, vous pouvez d'abord créer un mot de passe pour votre sauvegarde dans les options du développeur. Pour protéger facilement votre sauvegarde:
- Dirigez-vous vers Paramètres > Options du développeur .
- Appuyez sur le mot de passe de sauvegarde du bureau .
- Remplissez le mot de passe actuel, puis tapez et retapez le nouveau mot de passe pour une sauvegarde complète.
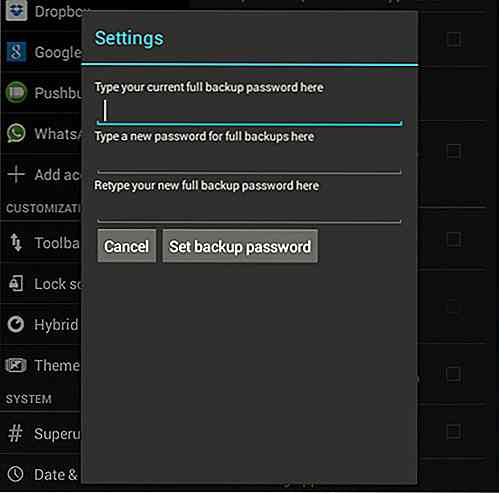
3. Tweak Paramètres d'animation
Lorsque vous passez d'un écran à l'autre sur votre appareil Android, vous remarquerez qu'il y a de l'animation ajoutée entre les deux. Vous pouvez choisir d'accélérer cette animation ou de l'éteindre entièrement. Plus le nombre que vous choisissez est bas, plus l'animation sera rapide.
- Accédez à Paramètres > Options du développeur .
- Faites défiler vers le bas et recherchez l' échelle d'animation de fenêtre, l' échelle d'animation de transition et l' échelle de durée de l'animateur .
- Ajustez l'échelle pour l'animation que vous voulez. Plus le nombre est grand, plus l'animation est lente (et plus vous devez attendre).
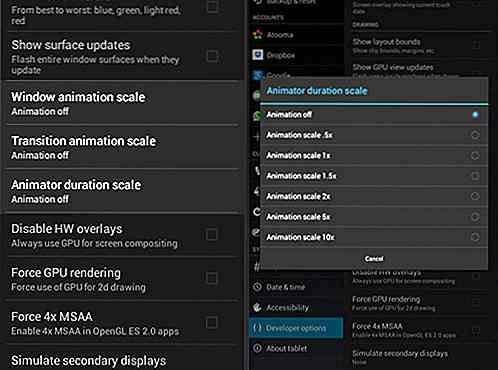
4. Activer MSAA pour les jeux OpenGL
Si vous aimez jouer à des jeux sur votre appareil Android et que vous jouez avec des appareils Android haut de gamme, vous pouvez forcer MSAA à obtenir un rendu de meilleure qualité de vos graphiques . Cette fonctionnalité est désactivée dans certains jeux par défaut, car elle peut vider la batterie de votre appareil plutôt rapidement. Pour activer FXAA:
- Dirigez-vous vers Paramètres > Options du développeur .
- Appuyez sur Force 4x MSAA pour l'activer.
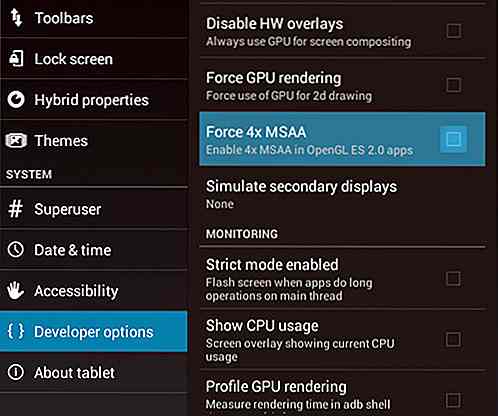
5. Autoriser un emplacement simulé
Pour être en mesure de simuler votre position GPS actuelle, vous avez besoin d'une application. Mais pour utiliser cette application, vous devez d'abord autoriser Mock Location pour que l'application fonctionne. Activer l'emplacement simulé en deux étapes.
- Accédez à Paramètres > Options du développeur .
- Recherchez Allow Mock Location et cochez -la pour l'activer.
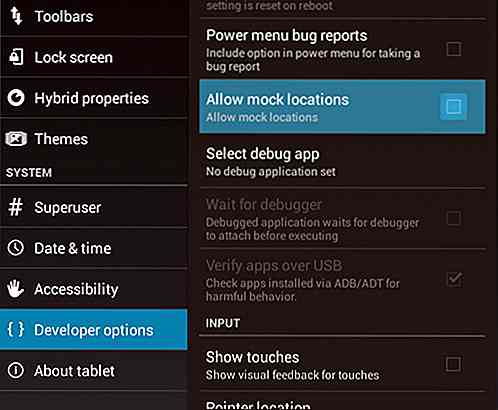
6. Restez éveillé pendant la recharge
Lorsque vous chargez votre téléphone, l'écran de l'appareil s'éteint automatiquement. Si, pour une raison quelconque, vous voulez qu'il reste éveillé, vous pouvez le faire avec ces deux étapes:
- Accédez à Paramètres > Options du développeur .
- Appuyez sur Rester éveillé pour le cocher, permettant ainsi la fonctionnalité.
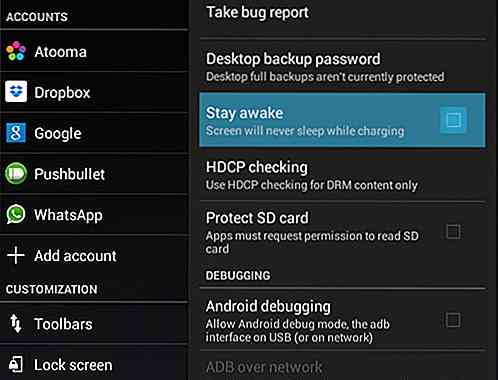
7. Afficher la superposition de l'utilisation du processeur
Besoin de garder un œil sur l'utilisation du processeur de votre appareil? Il existe un moyen d'obtenir une superposition pour montrer les processus qui sont actuellement utilisés par votre CPU . Pour afficher l'utilisation du processeur, suivez les conseils ci-dessous. (Notez que cela ne doit pas être activé tout le temps - au fur et à mesure que le nombre de processus augmente, cela minimise l'espace que vous pouvez voir sur votre écran).
- Dirigez-vous vers Paramètres > Options du développeur .
- Cochez Afficher l'utilisation du processeur pour l'activer.
- Vous verrez une superposition de votre utilisation actuelle du processeur sur le côté droit de l'écran.
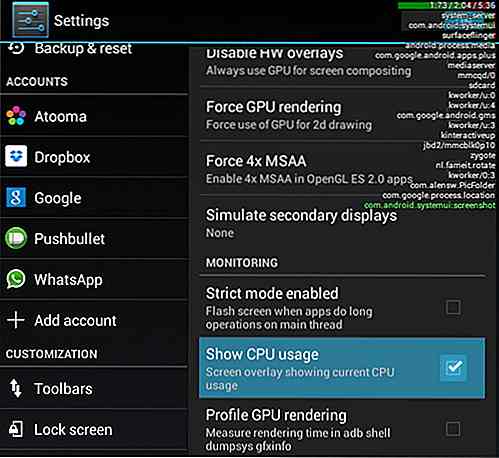
8. Ne pas conserver les activités de l'application
Les activités de votre application Android sont toujours intactes même après que vous avez quitté votre application. La plupart de vos applications reposent sur des données locales mises en cache sur Android, ce qui leur permet de se charger plus rapidement et de ne pas faire face à des moments de fermeture forcée . Cependant, il peut y avoir des applications qui utilisent beaucoup d'activités. Vous pouvez choisir de ne pas conserver ces activités avec ces étapes:
- Dirigez-vous vers Paramètres > Options du développeur .
- Cochez Ne pas conserver les activités .
- Vous pouvez revenir en arrière à tout moment en décochant la désactivation.
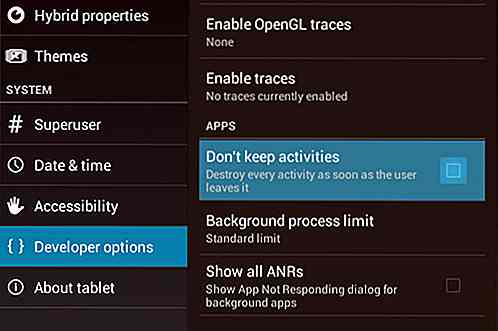
9. Changer Dalvik à ART
L'art est un nouveau runtime expérimental de Google qui devrait remplacer Dalvik dans un futur proche car il est plus rapide. Si vous voulez tester ART sur votre appareil, vous aurez besoin d'un appareil Android exécutant au moins Kit Kat 4.4 et supérieur. Pour configurer ceci:
- Allez dans Paramètres > Options du développeur .
- Tapez sur Sélectionner le temps d'exécution et choisissez Utiliser ART .
- Notez que ART est encore expérimental et que peu d'applications le supportent, il peut donc ralentir votre appareil. Si vous rencontrez cela, revenez à Dalvik.
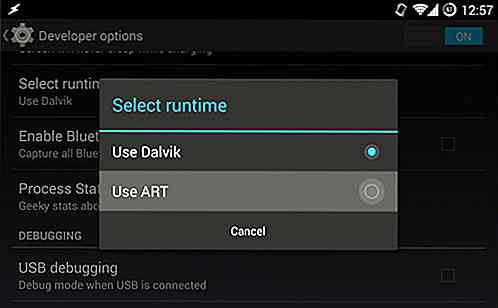
10. Activer les certifications d'affichage sans fil
Cette option n'est utile que si vous possédez un écran compatible Miracast (ou autre chose d'une technologie similaire), pour transmettre votre contenu Android à votre téléviseur. Pour regarder des vidéos YouTube sur votre écran compatible Miracast, vous devez activer les certifications d'affichage sans fil . Pour ce faire, suivez les étapes ci-dessous.
- Allez dans Paramètres > Options du développeur .
- Recherchez ensuite la certification d'affichage sans fil et cochez -la.
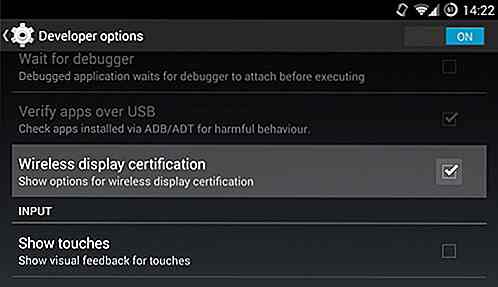

Dessins magnifiques qui viennent vivants devant vos yeux
Le bon art peut évoquer une gamme variée d'émotions, mais le grand art fait quelque chose de plus. Ramon Bruin, originaire des Pays-Bas, est un artiste remarquablement talentueux qui crée des illusions d'optique sur papier . Il a même un nom pour ça, «Illusionnisme optique». C'est une combinaison de dessin, de photographie et d'angle de caméra qui réussit à lui donner l'effet qu'il désire.Ses chefs-d
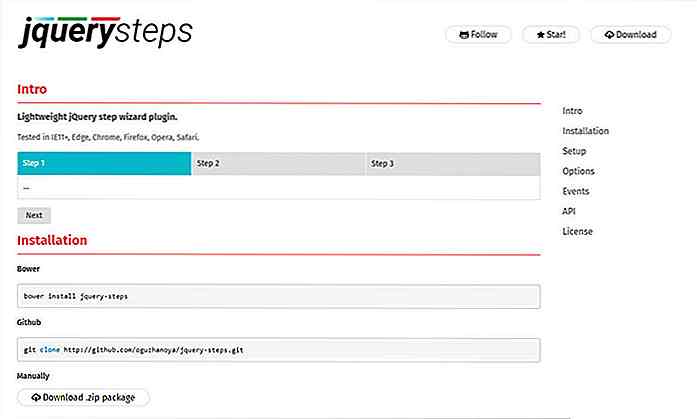
Ajouter des étapes de progression aux formulaires avec ce plugin jQuery
La plupart d'entre nous connaissent les barres de progression et leur fonctionnement dans la conception de l'interface utilisateur. Ils aident à définir les temps de pageload, télécharger des formulaires et des délais similaires entre les pages.Mais les étapes de progrès sont un peu différentes. Ceux-c

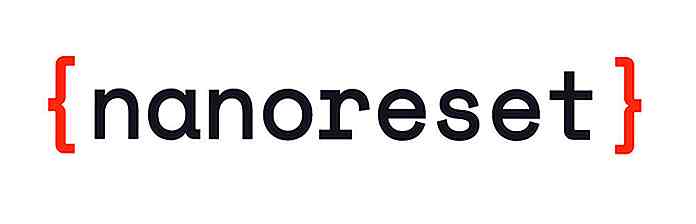
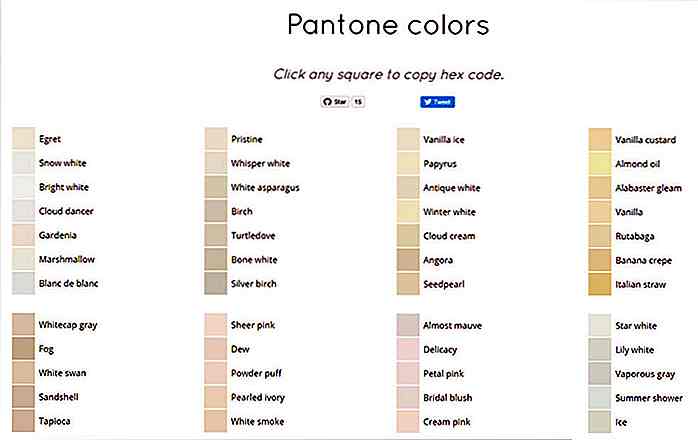
![30 villages pittoresques tout droit sortis des contes de fées [PICS]](http://hideout-lastation.com/img/tech-design-tips/962/30-picturesque-villages-straight-out-fairy-tales.jpg)