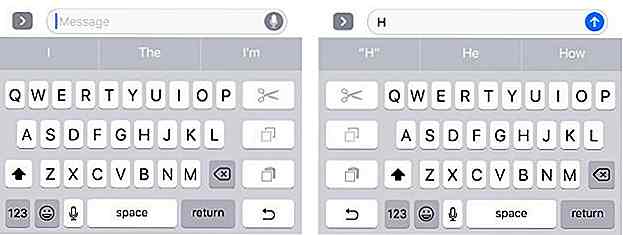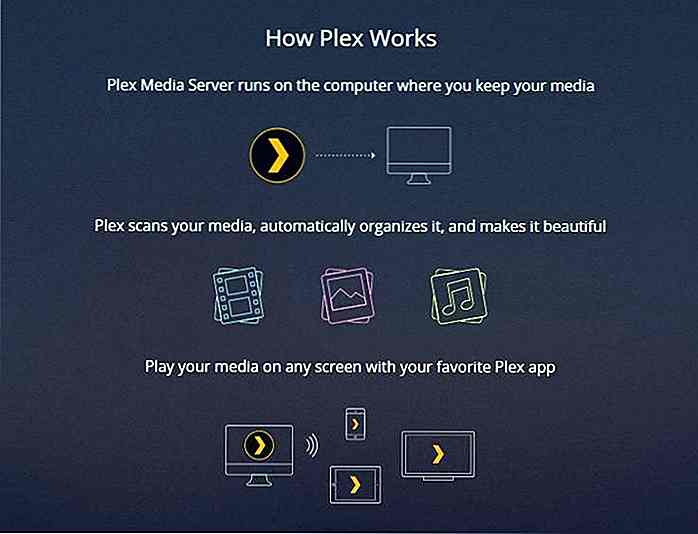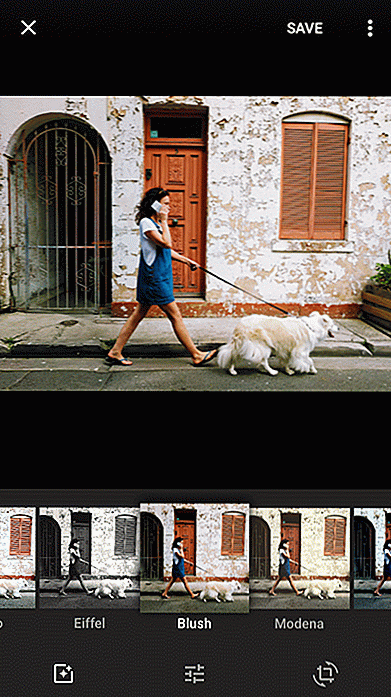hideout-lastation.com
hideout-lastation.com
10 caractéristiques Cool Gboard et comment les utiliser
Gboard, Google Keyboard avec un nouveau nom et des fonctionnalités intéressantes, a récemment fait son chemin à Andriod. Votre téléphone Android serait déjà mis à jour avec ce nouveau clavier par défaut. Si les fonctionnalités limitées de l'ancien clavier Google vous obligeaient à passer à un clavier Android tiers, alors Gboard pourrait vous faire changer d'avis .
Gboard est aussi léger et rapide que l'ancien clavier Google, mais il est livré avec de nouvelles fonctionnalités uniques. Voici 10 nouvelles fonctionnalités de Gboard que vous aimerez sûrement.
1. Recherche Google intégrée
La fonctionnalité la plus parlée, Gboard a maintenant intégré un bouton G pour rechercher rapidement vos requêtes sur Google Search . L'option de recherche est spécialement créée pour Gboard et sa fonctionnalité est complètement différente.
Le bouton G n'est pas simplement un raccourci vers la recherche Google, ce qui signifie qu'aucune application supplémentaire ne sera ouverte lorsque vous l'explorerez. Au lieu de cela, la recherche affichera la réponse à votre requête en utilisant les réponses instantanées de Google . Si aucune réponse n'est disponible, un lien vers le résultat supérieur s'affiche.
Cette recherche est essentiellement créée pour vous aider à accéder à des informations importantes telles que l' emplacement, les actualités, la météo ou un événement récent et à partager rapidement avec la personne avec qui vous discutez. Par exemple, vous pouvez rechercher l'endroit où vous voulez vous rendez, et le partager avec vos amis.
Le partage est également très facile car Gboard propose un bouton spécial "Partager" qui colle automatiquement tout le contenu recherché dans le champ de texte que vous saisissez.
Pour utiliser la recherche Google dans Gboard:
- Appuyez sur le grand "bouton G" dans le coin supérieur gauche du clavier et vous verrez le champ de recherche. Tapez votre requête et appuyez sur Entrée pour voir les résultats .
- Les suggestions de recherche apparaîtront également sur le dessus pour que vous puissiez facilement choisir.
- Si vous obtenez plusieurs résultats (comme des articles de site Web), appuyez sur l'un d'entre eux pour entrer son lien dans le champ de texte .
- S'il y a un seul résultat, comme un emplacement ou la définition d'un mot, appuyez sur le bouton "Partager" ci-dessous pour l'entrer dans le champ de texte .
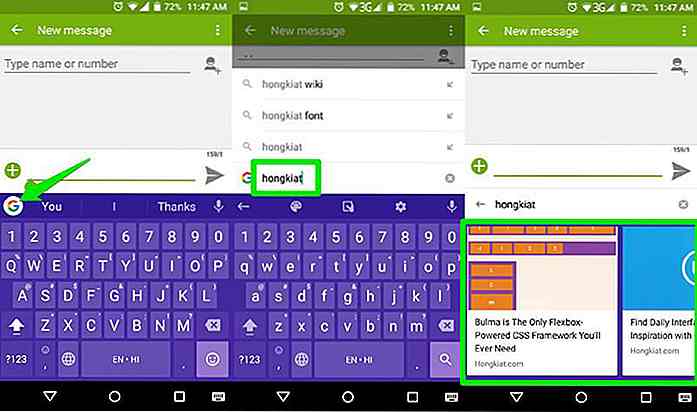 En outre, vous verrez également 3 boutons d'accès rapide lorsque vous appuyez sur le "bouton G". Ces boutons vous permettent de changer rapidement de thèmes, d'accéder aux paramètres du clavier et de passer en mode "One Hand" (plus d'informations plus tard).
En outre, vous verrez également 3 boutons d'accès rapide lorsque vous appuyez sur le "bouton G". Ces boutons vous permettent de changer rapidement de thèmes, d'accéder aux paramètres du clavier et de passer en mode "One Hand" (plus d'informations plus tard).2. Barre d'espace comme Trackpad
Nous savons tous à quel point il est difficile de placer le petit curseur au bon endroit lorsque vous devez corriger une erreur en tapant. Gboard résout ce problème en vous permettant de contrôler le curseur en utilisant la touche de barre d'espace . Glissez simplement votre doigt vers la gauche ou la droite sur la barre d'espace pour déplacer le curseur dans la direction correspondante.
Malheureusement, vous ne pouvez pas glisser vers le haut ou le bas pour déplacer le curseur entre les lignes, mais vous pouvez toujours utiliser l'ancienne méthode de tapotement pour placer rapidement le curseur où vous voulez.
3. Supprimer rapidement plusieurs mots
Pour supprimer rapidement une lettre à la fois, le bouton de suppression du clavier fait un excellent travail. Cependant, si vous voulez supprimer toute la phrase, le bouton de suppression prend 1-2 secondes juste pour supprimer une seule ligne. Gboard vous permet de vous débarrasser rapidement de plusieurs mots en un seul passage .
Lorsque vous voulez supprimer plusieurs mots:
- Balayez vers la gauche à partir de la touche d'effacement (appuyez et balayez) et tous les mots commenceront à être mis en surbrillance .
- Une fois que les mots requis sont en surbrillance, levez votre doigt de l'écran et ils seront supprimés .
- En mode portrait, un simple balayage vous permet généralement de supprimer 5 à 8 mots. Vous pouvez rapidement glisser plusieurs fois pour supprimer plus de mots.
4. Rechercher des emojis et des GIF
Gboard a une nouvelle recherche intégrée pour emojis et GIFs que vous pouvez utiliser pour trouver rapidement le bon. Appuyez sur le bouton "Emojis" dans le coin en bas à droite pour accéder à emojis. Ici, vous devriez voir une barre de recherche en haut. Tapez dessus et entrez le type d'emoji dont vous avez besoin .
Par exemple, vous pouvez taper "heureux" pour voir des emojis exprimant le bonheur, ou taper "triste" pour voir des emojis montrant de la tristesse . Vous pouvez utiliser cette barre de recherche pour entrer l'émotion que vous ressentez et voir des résultats rapides. Il en va de même pour les GIF, mais la fonctionnalité GIF ne fonctionnera que dans les champs de texte où les GIF sont autorisés .
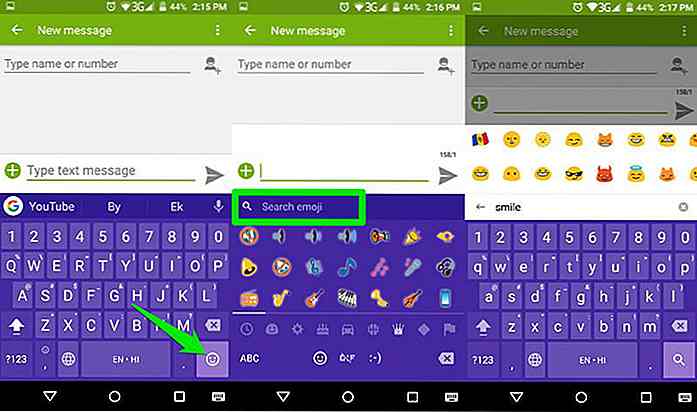 Vous pouvez également utiliser des noms ou des contenus à l'intérieur de l'emoji ou du GIF pour le rechercher . Par exemple, vous pouvez taper "eau" pour voir les emojis et les GIF avec de l'eau dedans.
Vous pouvez également utiliser des noms ou des contenus à l'intérieur de l'emoji ou du GIF pour le rechercher . Par exemple, vous pouvez taper "eau" pour voir les emojis et les GIF avec de l'eau dedans.5. Typage multilingue
Avec Gboard, vous pouvez saisir plusieurs langues sans avoir besoin de passer d' une langue à l'autre. Vous avez juste besoin de spécifier les langues que vous voulez utiliser et Gboard détectera automatiquement et offrira des prédictions selon la langue.
Par exemple, si vous aimez taper simultanément en anglais et en espagnol, chaque fois que vous entrerez un mot espagnol en tapant anglais, il commencera à prédire les mots espagnols. Cependant, vous devrez passer manuellement entre les claviers si la langue secondaire est très différente de la langue principale, comme l'anglais et l'arabe.
Pour spécifier les langues que vous souhaitez utiliser:
- Appuyez sur le bouton "G" puis appuyez sur l' icône "Gear" pour accéder aux paramètres Gboard.
- Ici, tapez sur "Langues" et vous verrez toutes les langues supportées (plus de 120).
- Appuyez sur le bouton à côté de ceux que vous souhaitez utiliser pour les activer.
- Les langues seront automatiquement téléchargées et disponibles dans Gboard.
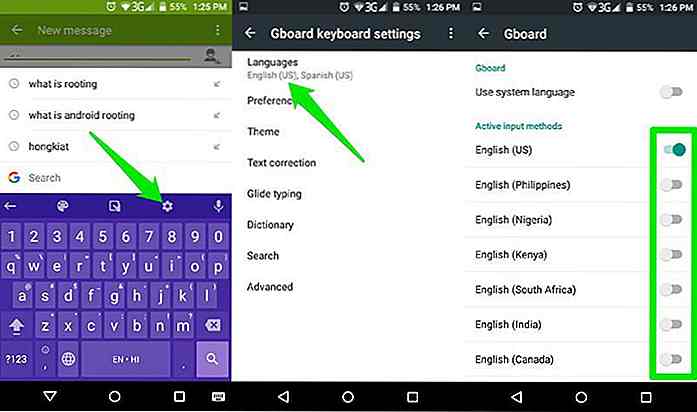 6. Dactylographie
6. Dactylographie Ce n'est pas une nouvelle fonction, mais plutôt une fonction améliorée . La saisie par glisser-déposer était toujours disponible dans Google Keyboard, mais avec Gboard, de nombreuses améliorations ont été apportées . Maintenant, les animations sont beaucoup plus lisses et leur précision a également été améliorée.
La fonctionnalité de frappe glide est également beaucoup plus rapide maintenant et peut gérer votre vitesse de frappe hyper-glissante . Si vous êtes intéressé par la frappe, essayez encore Gboard. Vous serez certainement content.
7. Ajouter une ligne de numéro permanente
Bien que cette fonctionnalité est déjà offerte par d'autres applications de clavier, mais Google a maintenant enfin ajouté dans son clavier Android stock. Vous pouvez maintenant ajouter une rangée de chiffres permanente en haut du clavier pour entrer rapidement des chiffres .
Afin de l'activer:
- Allez dans Paramètres à partir du "bouton G" et tapez sur "Préférences" .
- Ici, activez l'option "Nombre de lignes" et vous verrez une rangée de chiffres en haut du clavier.
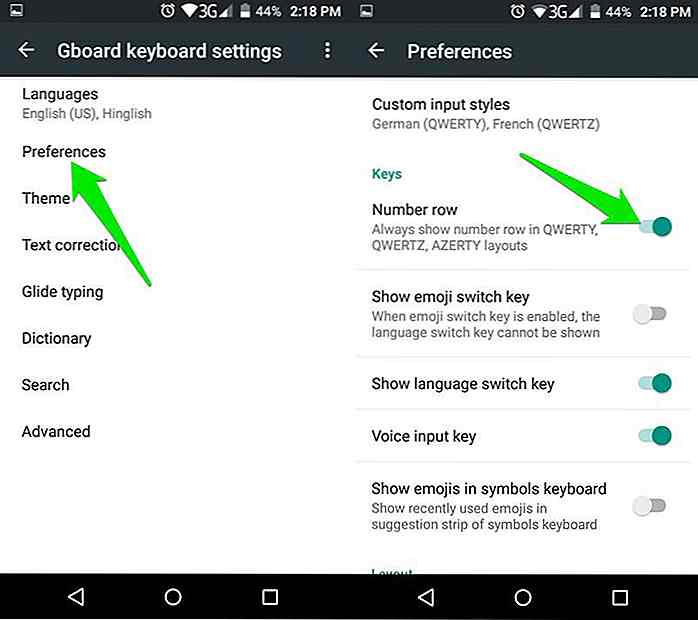 8. Utilisez le mode une main
8. Utilisez le mode une main Il peut être un gros problème à taper d'une main sur un grand écran téléphones Android, tels que LG V20. Si vous avez un tel appareil ou avez de petites mains, vous pouvez utiliser le mode One-Hand de Gboard pour taper facilement d'une main . Le mode une main épingle le clavier à un coin de l'écran (gauche ou droit) de sorte que vous pouvez facilement taper avec toutes les touches à portée de main.
Pour activer le mode One Hand:
- Appuyez sur le bouton "G" et cliquez sur l'icône du mode "Une main" au milieu
- Le mode une main sera activé, et vous pouvez appuyer sur le bouton d'expansion sur le côté pour revenir au mode normal .
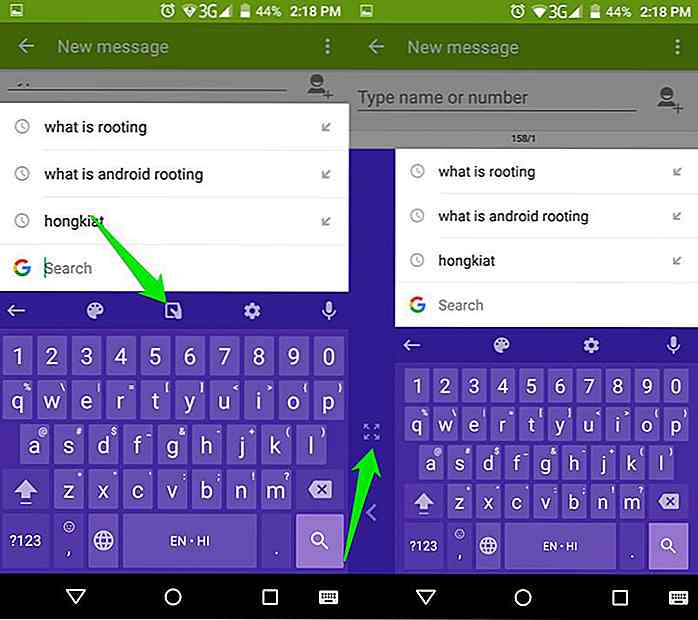 9. Capitaliser les mots facilement
9. Capitaliser les mots facilement Habituellement, vous devez appuyer sur la touche "Maj" et appuyez sur la lettre pour ajouter une lettre majuscule. Cependant, avec Gboard, vous pouvez simplement appuyer sur la touche "Shift" et glisser vers la lettre que vous voulez mettre en majuscule et il sera saisi dans sa forme capitale .
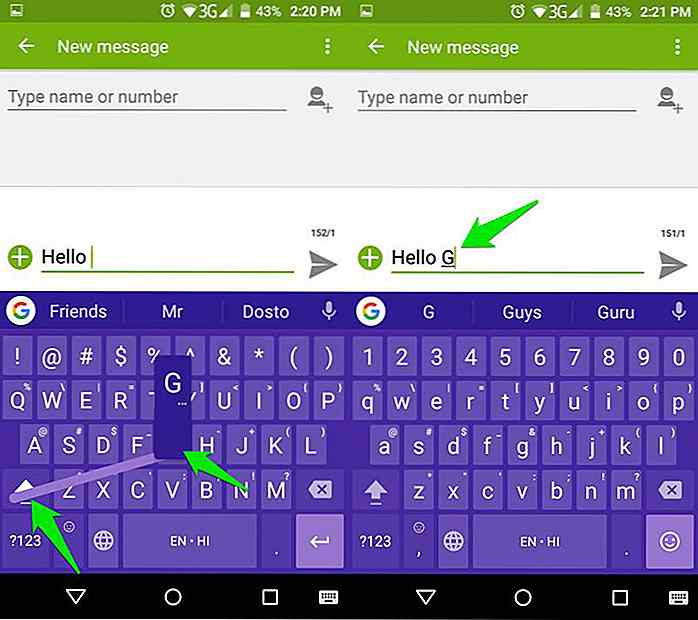 10. Entrez rapidement les symboles
10. Entrez rapidement les symboles Semblable à la casse, vous pouvez également entrer rapidement des symboles en faisant glisser la touche "? 123" .
- Appuyez simplement sur le bouton "? 123" et balayez vers le haut . La page passera immédiatement à la page des symboles.
- Maintenant, laissez le balayage sur le symbole que vous voulez utiliser et il sera entré, et vous serez automatiquement ramené au clavier principal .
Cette méthode est définitivement beaucoup plus rapide.
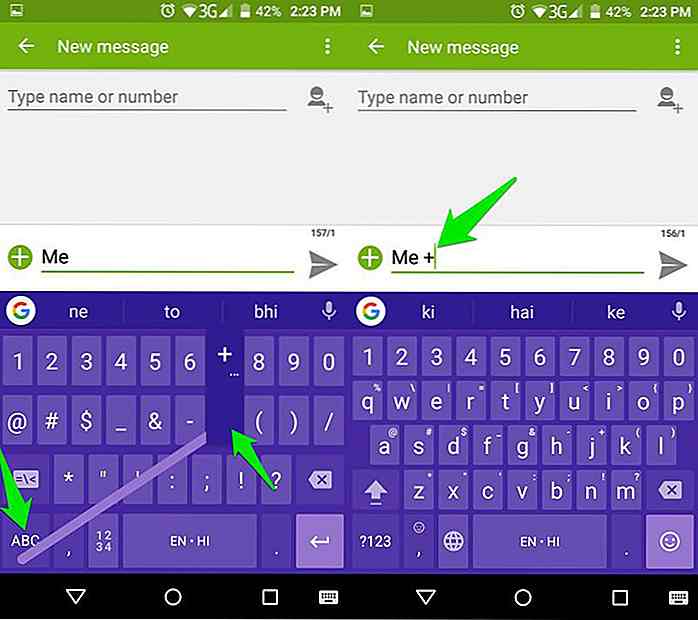 Quelques pensées finales
Quelques pensées finales Gboard est certainement une grande amélioration sur le clavier Google et il devrait inciter beaucoup de gens à revenir au clavier Android par défaut. J'ai personnellement déménagé sur Gboard depuis Swiftkey, simplement parce qu'il est plus léger et que la fonctionnalité de recherche Google est définitivement un gardien . Faites-nous savoir dans les commentaires si vous allez revenir à Gboard ou non, et quelles fonctionnalités Gboard vous aimez.

Comment Facebook utilise vos données et ce que vous devez savoir
Lump Facebook et la vie privée ensemble dans la même phrase et vous avez une cause pour une discussion passionnée puissante. Ce n'est pas un secret que Facebook prend certaines libertés avec ses conditions d'utilisation ainsi que les données que ses utilisateurs mettent sur le site. Ce n'est pas un problème pour eux de faire des expériences sur leurs utilisateurs, juste pour voir comment les utilisateurs réagiraient à la manipulation de leur fil d'actualité. Face à f

Design Vs Art - La différence et pourquoi ça compte
Design versus art. Quelle est la différence et comment cela affecte-t-il votre carrière de designer? Nous savons tous qu'il y a une différence, et ceux qui sont en dehors de notre industrie pourraient ne pas être en mesure de le voir . Vos parents, par exemple, pourraient vous désigner comme un «artiste» même si vous êtes un designer professionnel.Comment