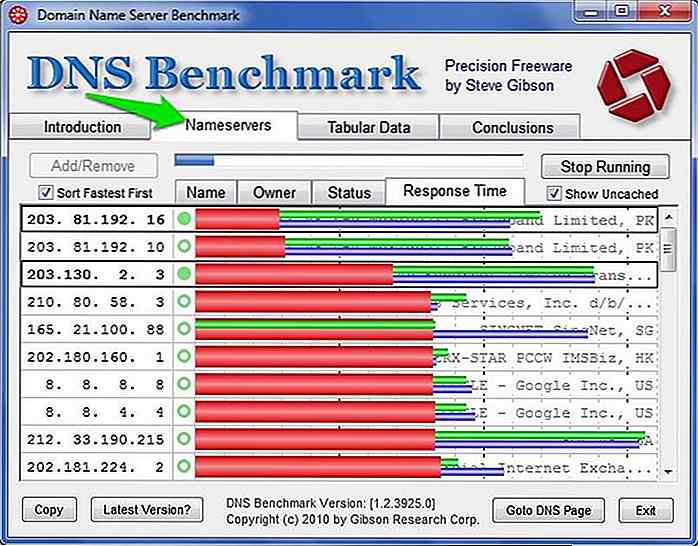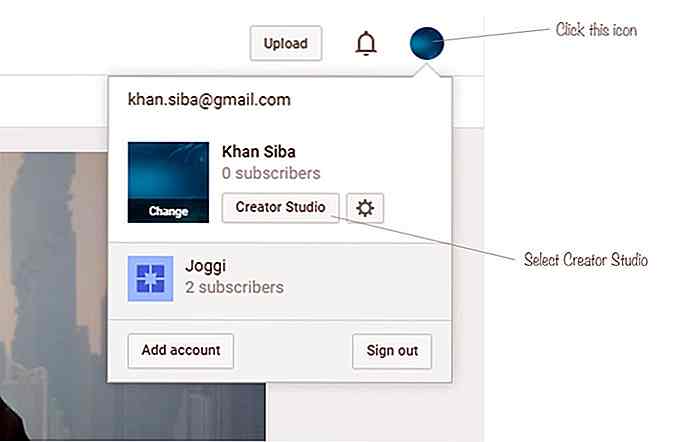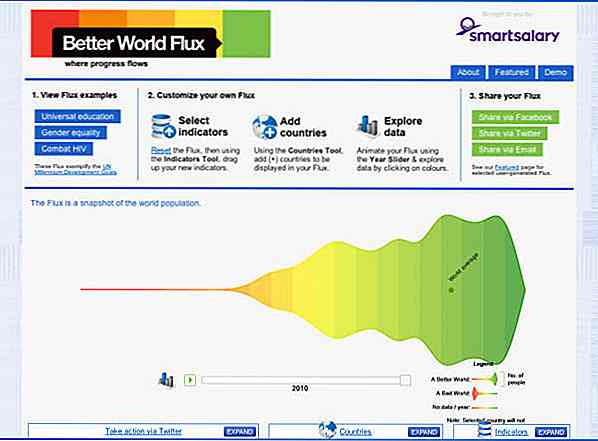hideout-lastation.com
hideout-lastation.com
10+ problèmes Windows communs et comment les résoudre
Quiconque utilise Windows peut faire face à un certain nombre de problèmes majeurs et mineurs qui l'accompagnent. Les mineurs vous ennuient et affectent négativement votre productivité. Les plus importants, cependant, peuvent planter vos programmes et peuvent vous faire redémarrer le système complètement .
J'utilise Windows depuis un bon moment maintenant et pendant ce temps j'ai fait face à de nombreux problèmes majeurs et mineurs. Cependant, ce que j'ai conclu est que vous pouvez résoudre la plupart de ces problèmes facilement par vous-même .
Dans ce post, je voudrais partager avec vous, sur la base de mes expériences, certains des problèmes les plus courants de Windows et comment vous pouvez les résoudre facilement vous-même. Alors, jetez un oeil à ce qui suit, et qui sait, un jour ces conseils pourraient être utiles.
Les lecteurs ne s'affichent pas dans l'explorateur de fichiers
Dans l'explorateur de fichiers, il est possible qu'un ou plusieurs lecteurs disparaissent sans aucune trace. Si cela vous arrive, faites un clic droit sur un espace vide et sélectionnez "Actualiser" .
Si cela ne résout pas le problème, les chances sont que vous les ayez cachées. Double-cliquez sur "Hard Disk Drives" option en haut et vos lecteurs devraient apparaître. Vous pouvez également redémarrer le PC et voir si cela résout le problème.
Si rien ne fonctionne pour vous, appuyez sur les touches Windows + R et tapez " compmgmt.msc " dans la boîte de dialogue Exécuter pour ouvrir la fenêtre "Gestion de l'ordinateur" . Cliquez sur "Gestion des disques" dans le panneau de gauche pour ouvrir tous vos disques.
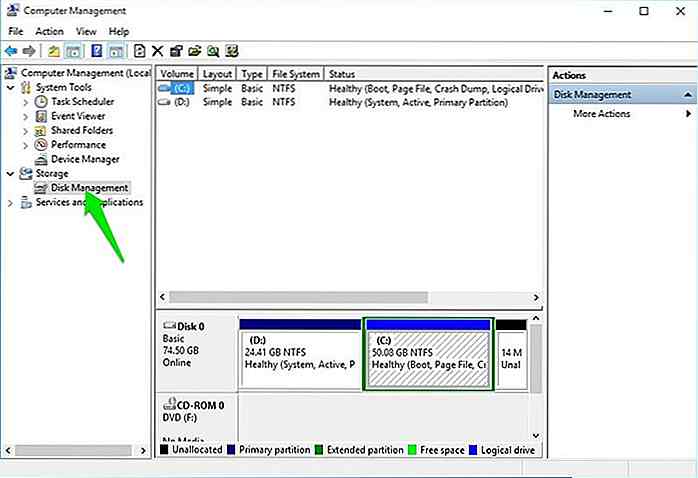 Cliquez avec le bouton droit de la souris sur le (s) lecteur (s) manquant (s) et sélectionnez "Modifier la lettre de lecteur et les chemins" .
Cliquez avec le bouton droit de la souris sur le (s) lecteur (s) manquant (s) et sélectionnez "Modifier la lettre de lecteur et les chemins" .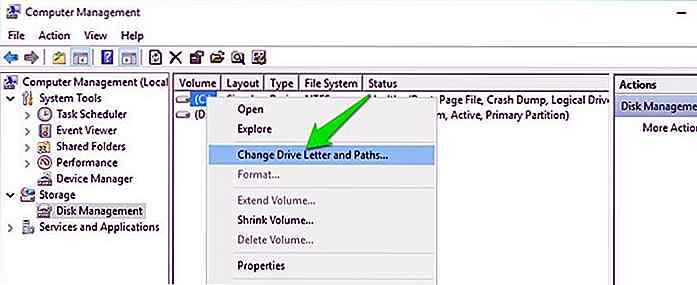 Maintenant, cliquez sur "Modifier" et sélectionnez une lettre de lecteur différente sur la page suivante. Cela devrait montrer les lecteurs à nouveau dans l'explorateur de fichiers .
Maintenant, cliquez sur "Modifier" et sélectionnez une lettre de lecteur différente sur la page suivante. Cela devrait montrer les lecteurs à nouveau dans l'explorateur de fichiers .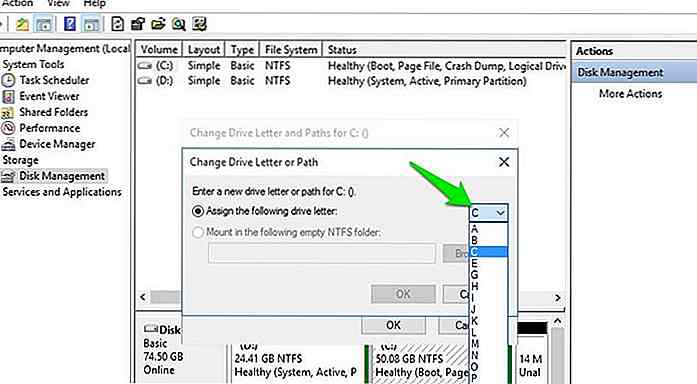 Champ de recherche manquant dans le menu Démarrer
Champ de recherche manquant dans le menu Démarrer Parfois, un programme peut désactiver le champ de recherche dans votre menu Démarrer de Windows et le rendre inaccessible. Si le champ de recherche est manquant dans le menu Démarrer, vous pouvez le rallumer facilement.
Allez dans "Panneau de configuration" dans le menu Démarrer et cliquez sur "Désinstaller un programme" sous l'option "Programmes ".
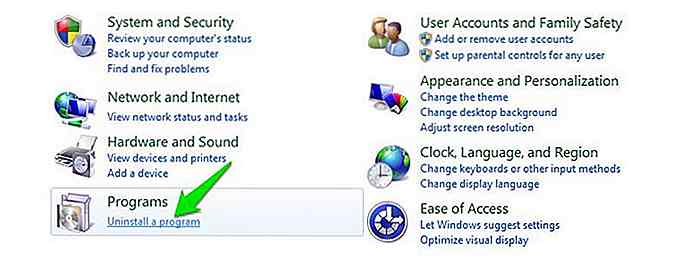 Cliquez ici sur le bouton "Activer ou désactiver les fonctionnalités Windows" dans le panneau de gauche. La fenêtre "Windows Features " s'ouvrira d'où vous pourrez cocher la case "Windows Search" et cliquer sur "OK" pour enregistrer les changements.
Cliquez ici sur le bouton "Activer ou désactiver les fonctionnalités Windows" dans le panneau de gauche. La fenêtre "Windows Features " s'ouvrira d'où vous pourrez cocher la case "Windows Search" et cliquer sur "OK" pour enregistrer les changements.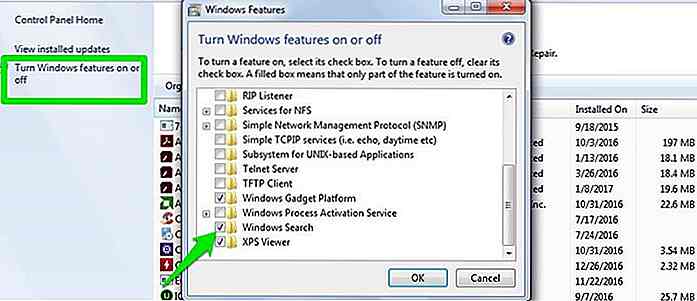 Vous serez invité à redémarrer le PC, confirmer l'invite et la recherche devrait être restaurée lorsque le PC redémarre.
Vous serez invité à redémarrer le PC, confirmer l'invite et la recherche devrait être restaurée lorsque le PC redémarre.Le fichier ne s'ouvre pas dans le programme par défaut
Il peut être vraiment ennuyeux lorsque vous double-cliquez sur un fichier et qu'il ne s'ouvre pas dans votre programme désiré . De nombreux programmes modifient le programme par défaut des fichiers au moment de l'installation, de sorte qu'il est possible que votre programme souhaité pour l'ouverture d'un type de fichier spécifique soit également activé. Heureusement, il est très facile de changer le programme par défaut pour n'importe quel type de fichier dans Windows .
Faites un clic droit sur le fichier et placez le pointeur de la souris sur l'option "Ouvrir avec" . Dans le menu latéral, cliquez sur "Choisir le programme par défaut" .
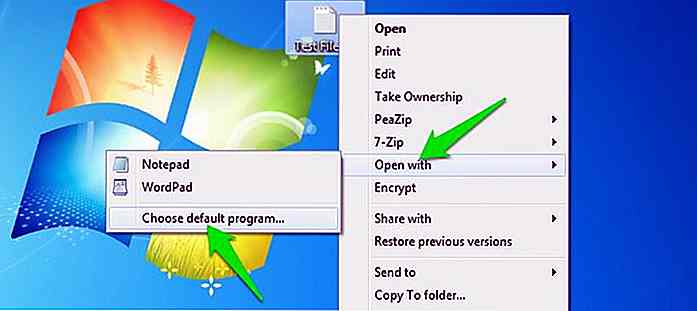 Dans la liste des programmes, sélectionnez le programme que vous souhaitez définir comme programme par défaut pour ce type de fichier spécifique et assurez-vous que l' option "Toujours utiliser le programme sélectionné" est cochée. Votre programme sélectionné sera désormais toujours utilisé pour ouvrir le type de fichier sélectionné.
Dans la liste des programmes, sélectionnez le programme que vous souhaitez définir comme programme par défaut pour ce type de fichier spécifique et assurez-vous que l' option "Toujours utiliser le programme sélectionné" est cochée. Votre programme sélectionné sera désormais toujours utilisé pour ouvrir le type de fichier sélectionné.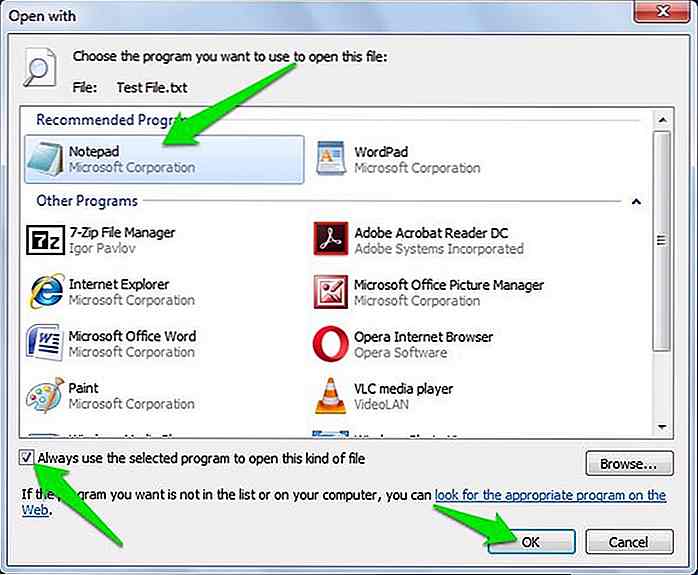 Windows continue à passer en mode veille
Windows continue à passer en mode veille Par défaut, Windows est configuré pour se mettre en veille après un temps d'inactivité spécifique . Cela arrive même si quelque chose est en cours de traitement sur le PC (à l'exception du lecteur multimédia). Si vous n'êtes pas à l'aise avec cela, alors il peut être facilement ajusté à partir des options d'alimentation .
- Appuyez sur les touches Windows + R et tapez " powercfg.cpl " dans la boîte de dialogue "Exécuter" pour ouvrir les options d'alimentation.
- Cliquez ici sur "Modifier les paramètres du plan", puis sélectionnez "Jamais" dans le menu déroulant à côté de "Mettre l'ordinateur en veille" . Cela empêchera votre ordinateur de passer automatiquement en mode veille.
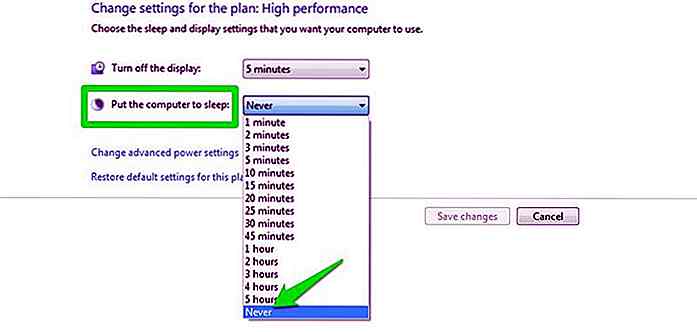 Le diaporama Windows ne fonctionne pas
Le diaporama Windows ne fonctionne pas Les fonds d'écran Slideshow et les thèmes sont un excellent moyen de garder votre bureau frais, mais parfois Windows peut désactiver le diaporama pour économiser l'énergie . Si la fonctionnalité de diaporama ne fonctionne pas pour vous, voici comment l'activer:
- Aller aux options d'alimentation à nouveau comme nous l'avons fait ci-dessus et cliquez sur "Modifier les paramètres d'alimentation avancés" .
- Ici, développez l'option "Paramètres d'arrière-plan du bureau", puis développez "Diaporama" .
- Maintenant, sélectionnez "Disponible" dans le menu déroulant.
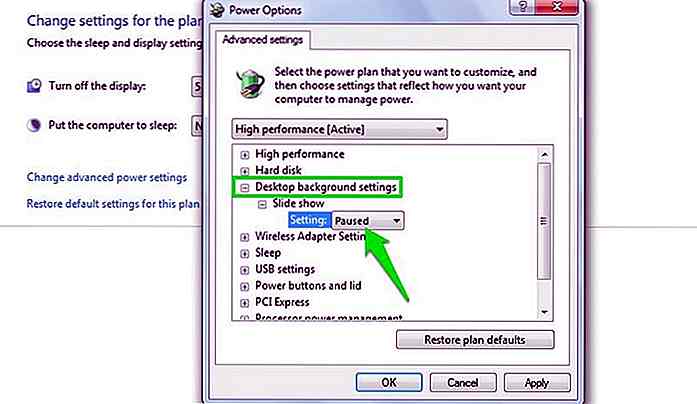 Windows prenant trop de temps en mode veille
Windows prenant trop de temps en mode veille La fonction de mise en veille prend généralement 3-5 secondes pour mettre l'ordinateur en veille, mais si cela prend plus de 15 secondes, vous devez utiliser la fonction de veille hybride. Le sommeil hybride copie d'abord tous les processus sur le disque dur à partir de la RAM, puis met le PC en veille. C'est bon pour enregistrer votre session en cours en cas de panne de courant, mais cela augmente aussi considérablement le temps nécessaire pour mettre le PC en veille.
Vous pouvez facilement passer à la fonction de veille régulière si vous n'êtes pas à l'aise avec cette fonctionnalité.
- De la même "Advanced Settings " dans les "Options d'alimentation ", développez "Sleep" option, puis développez "Autoriser le sommeil hybride" .
- Maintenant, sélectionnez "Off" dans le menu déroulant et le sommeil hybride sera désactivé.
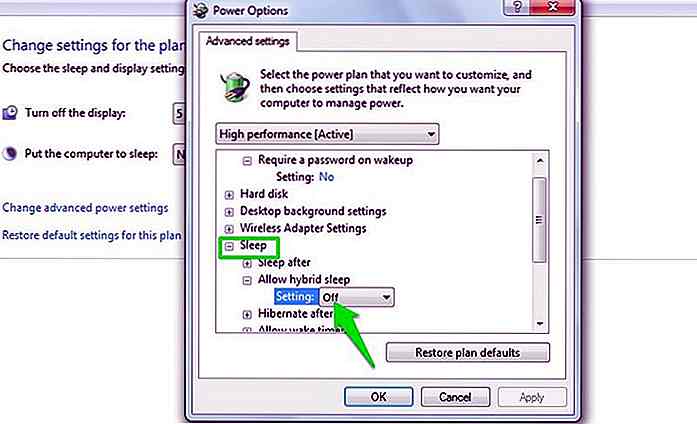 Windows continue de se réveiller du mode veille
Windows continue de se réveiller du mode veille Il peut y avoir deux raisons pour lesquelles Windows peut continuer à se réveiller automatiquement. Soit il y a un appareil connecté qui se réveille ou un logiciel automatique qui doit réveiller le PC pour terminer sa tâche .
Pour les périphériques externes, il suffit de débrancher les périphériques un par un et de voir lequel est le coupable. Un appareil défectueux peut également forcer le PC à sortir du mode veille. Beaucoup de fois mon clavier endommagé a fait la même chose.
Pour empêcher les applications de se réveiller sur le PC, allez à nouveau dans "Paramètres avancés " dans "Options d'alimentation " et développez l'option "Veille" . Maintenant, développez l'option "Autoriser les temporisateurs de réveil" et "Désactiver" . Cela devrait empêcher n'importe quel programme de réveiller le PC du sommeil.
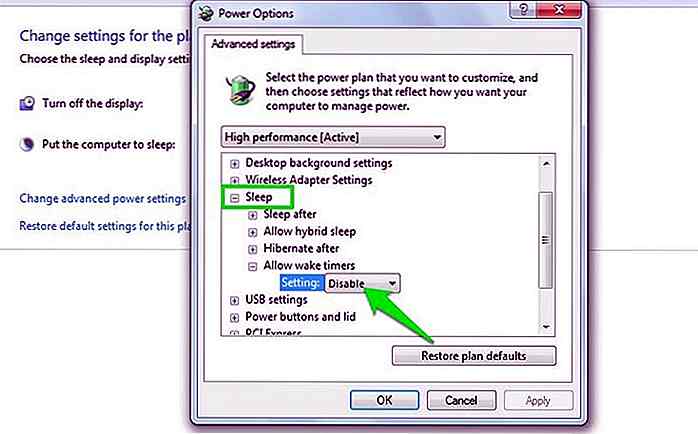 Modifications apportées aux dossiers et fichiers non reflétés
Modifications apportées aux dossiers et fichiers non reflétés Parfois, lorsque vous modifiez quelque chose dans un fichier ou un dossier, les modifications ne sont pas immédiatement affichées. Par exemple, si vous modifiez la taille des images, le changement de taille dans la description peut ne pas être mentionné immédiatement. Cela peut également se produire lorsque vous renommez un fichier .
Si vous faites face à une telle chose, alors faites un clic droit n'importe où et sélectionnez "Actualiser" dans le menu contextuel. L'option d'actualisation repète tout pour synchroniser avec les nouveaux changements.
Si l'option d'actualisation ne fonctionne pas, revenez de votre dossier actuel et revenez . Cela peut régler les choses aussi bien.
Désactiver les applications d'arrière-plan dans Windows 10
Windows a de nombreuses applications universelles qui fonctionnent en arrière-plan, que vous les utilisiez ou non. Si la vitesse du PC ou de l'Internet est lente, l' arrêt des applications de fond Windows 10 vous aidera .
- Ouvrez le menu Démarrer et cliquez sur "Paramètres" .
- Dans les "Paramètres ", cliquez sur "Confidentialité", puis faites défiler jusqu'à "Applications d'arrière-plan" .
- Ici, sélectionnez "Off" à côté de toutes les applications Windows 10 que vous n'utilisez pas.
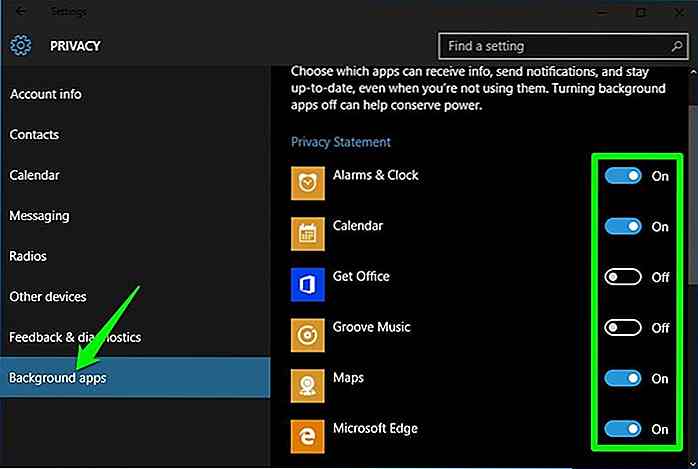 Cela ne fera que désactiver leurs processus d'arrière-plan, vous serez toujours en mesure d'utiliser toutes ces applications et leurs fonctionnalités.
Cela ne fera que désactiver leurs processus d'arrière-plan, vous serez toujours en mesure d'utiliser toutes ces applications et leurs fonctionnalités.Mode Hibernation manquant dans les options d'alimentation de Windows 10
Si l'option Hibernate n'est pas disponible dans Windows 10 Power Options, voici comment vous pouvez la récupérer rapidement:
- Appuyez sur les touches Windows + R et tapez "powercfg.cpl" dans la boîte de dialogue "Exécuter " pour ouvrir "Options d'alimentation" .
- Ici, sélectionnez l' option "Choisissez ce que les boutons d'alimentation font" dans le panneau de gauche.
- Maintenant, cliquez sur l'option "Modifier les paramètres qui sont actuellement indisponibles" en haut.
- Faites défiler vers le bas et cochez la case à côté de "Hiberner" .
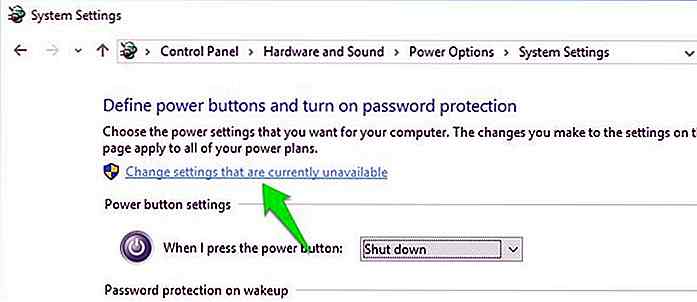
L'option d'hibernation devrait maintenant être disponible dans le menu Démarrer et dans d'autres emplacements.
Activer la boîte de dialogue Confirmation de la suppression dans Windows 8.1 / 10
Dans Windows 8 et 10, Windows ne demande pas de confirmation lorsque vous supprimez quelque chose . Il le déplace directement vers la corbeille immédiatement. Si vous n'aimez pas ce comportement rapide ou si vous avez une mauvaise habitude d'appuyer sur le bouton de suppression, vous pouvez à nouveau consulter le dialogue de confirmation.
- Faites un clic droit sur la "Corbeille" et sélectionnez "Propriétés" dans le menu.
- Cochez la case à côté de "Afficher la boîte de dialogue de confirmation de suppression" en bas et appuyez sur "OK" .
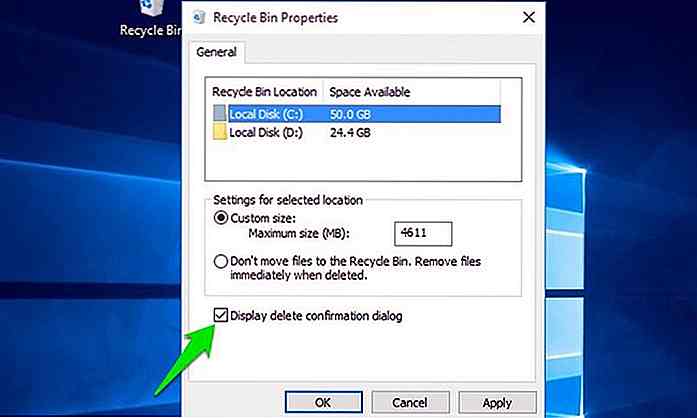 Maintenant, chaque fois que vous supprimerez quelque chose, vous devrez d'abord le confirmer.
Maintenant, chaque fois que vous supprimerez quelque chose, vous devrez d'abord le confirmer.Cliquez avec le bouton droit sur Menu plante l'explorateur
Si un clic droit n'importe où bloque tout et bloque l'explorateur, alors il doit s'agir d'une entrée de menu contextuel corrompue. Vous devez désactiver les entrées du menu contextuel une par une pour voir lequel cause le problème. Vous pouvez consulter mon article sur la façon de gérer le menu contextuel de Windows pour savoir comment désactiver les entrées du menu contextuel .
Connexion automatique à Windows 10
Si vous trouvez ennuyeux de vous connecter à Windows 10 à chaque fois sur votre ordinateur personnel, vous pouvez également automatiser le processus.
- Appuyez sur les touches Windows + R et tapez "netplwiz" dans le "Exécuter "
- Ici, sélectionnez le nom d'utilisateur qui devrait être autorisé à se connecter automatiquement et décochez l'option "Les utilisateurs doivent entrer un nom d'utilisateur ..." . Vous devrez fournir le mot de passe du nom d'utilisateur pour le confirmer.
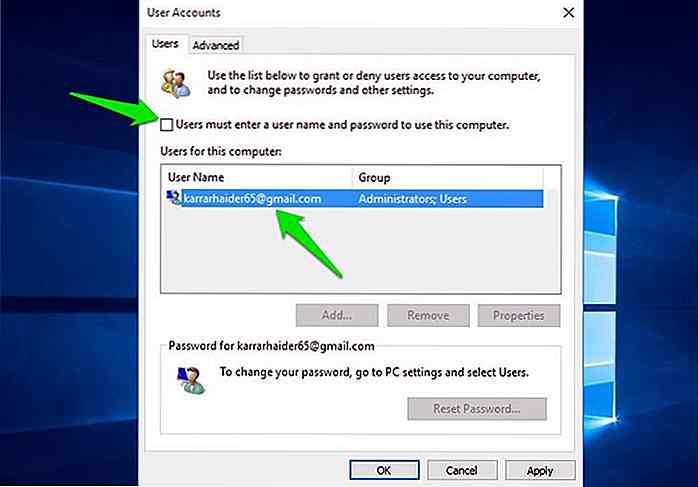 Maintenant, l' utilisateur sélectionné n'aura pas à entrer le mot de passe de connexion à chaque démarrage de Windows 10.
Maintenant, l' utilisateur sélectionné n'aura pas à entrer le mot de passe de connexion à chaque démarrage de Windows 10."Il y a un problème avec le certificat de sécurité de ce site Web" erreur
Si vous obtenez fréquemment l'erreur "Il y a un problème avec le certificat de sécurité de ce site Web" lorsque vous visitez des sites Web, cela peut poser un problème avec l'horloge de votre PC. Les certificats de sécurité du site Web sont synchronisés avec votre horloge PC. Si l'heure de votre ordinateur n'est pas correcte, le navigateur doute également des certificats de sécurité du site Web .
Pour corriger cette erreur, il suffit de corriger l'heure et la date sur votre PC.
Si vous connaissez d'autres problèmes Windows courants ou si vous cherchez une réponse à votre problème, faites-le nous savoir dans les commentaires.
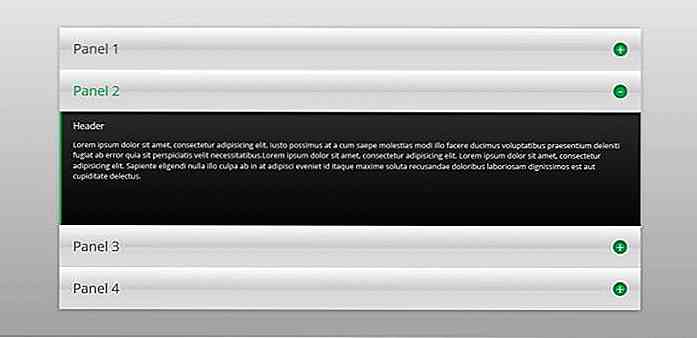
4 façons de créer de superbes accordéons CSS uniquement
Les accordéons de contenu constituent un motif de conception utile. Vous pouvez les utiliser pour de nombreuses choses différentes: pour les menus, les listes, les images, les extraits d'articles, les extraits de texte et même les vidéosLa plupart des accordéons reposent sur JavaScript, principalement sur jQuery, mais depuis que l'utilisation des techniques CSS3 avancées s'est généralisée, nous pouvons également trouver de bons exemples n'utilisant que HTML et CSS, qui les rendent accessibles dans des environnements avec JavaScript désactivé.La création
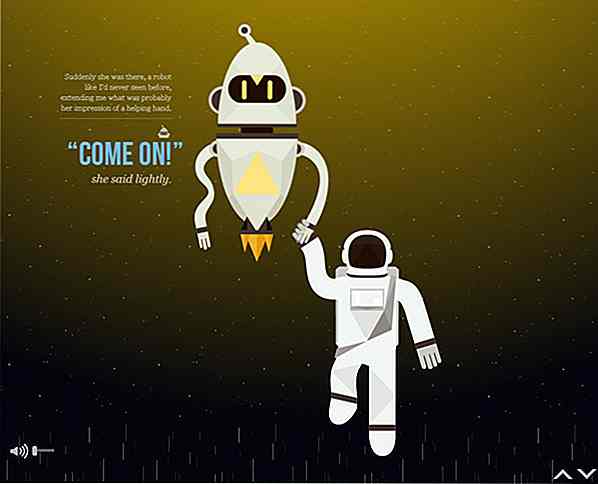
15 exemples de défilement fait juste dans les conceptions de site Web
En utilisant de nombreux aspects de la conception de sites Web, certains concepteurs préfèrent utiliser le même style ou la même technique tandis que d'autres préfèrent réorganiser leur site Web pour refléter la dernière tendance. Parfois, cependant, une conception de site utilise une technique qui est juste; aucune autre méthode ne pourrait donner un résultat ou un impact similaire ou meilleur.Nous prése