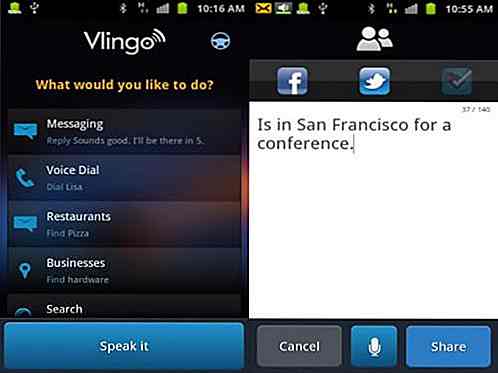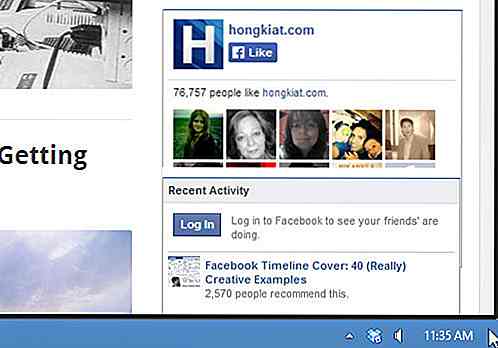hideout-lastation.com
hideout-lastation.com
Ultimate Guide pour les révisions de WordPress Post
L'une des meilleures choses à propos de WordPress est son système intégré de contrôle des révisions . Vous n'avez pas à vous soucier de perdre une version précédente de votre écriture, car chaque révision est enregistrée séparément dans la base de données et vous pouvez facilement passer d'une version à l'autre.
Le système de révision de WordPress fonctionne de manière similaire aux systèmes de contrôle de version de code tels que Git ou Subversion, mais il est presque entièrement automatisé (vous n'avez pas besoin de vous embêter avec un outil de ligne de commande). Il donne de l'espace à un flux de travail de gestion de contenu avancé et réduit considérablement le risque de perte de contenu .
Localiser les révisions
La gestion des révisions est quelque peu cachée dans l'administration du WP, car elle n'a pas son propre menu dans la barre latérale.
Vous pouvez y accéder depuis l'écran "Modifier un message" ( Posts > All Posts > Edit ) ou l'écran "Modifier une page" ( Pages > All Pages > Edit ). Le menu "Révisions" est situé directement dans l'éditeur WordPress, à l'intérieur de la boîte "Publier". Cliquez sur le bouton "Parcourir" pour accéder à l'écran de gestion des révisions.
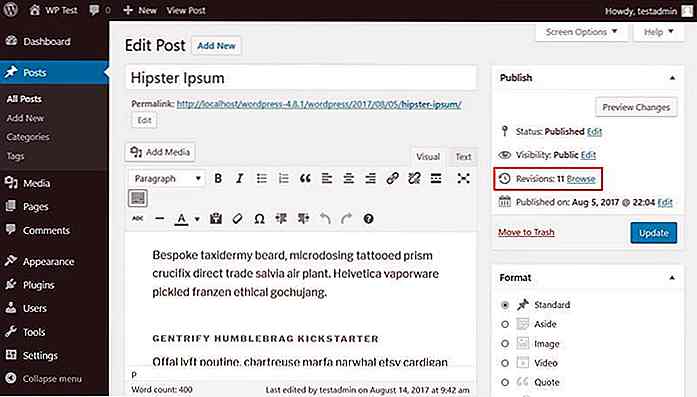 L'écran de gestion des révisions vous permet de vérifier les différences entre les différentes versions de votre message. La partie principale de la page est occupée par un outil de comparaison de diff .
L'écran de gestion des révisions vous permet de vérifier les différences entre les différentes versions de votre message. La partie principale de la page est occupée par un outil de comparaison de diff .Les chaînes de texte qui ont été supprimées de la version précédente sont marquées en rouge, tandis que les chaînes ajoutées dans la version suivante sont marquées en vert .
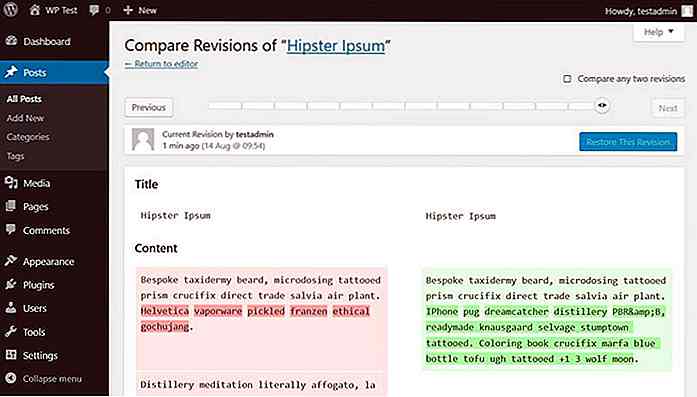 Il existe un autre moyen d'accéder aux révisions à partir de l'écran "Modifier un message" (ou "Modifier une page"). Ouvrez le menu "Options d'écran" en haut de la page et cochez l'option "Révisions" . Il ajoute une boîte supplémentaire sous l'éditeur WordPress à partir de laquelle vous pouvez accéder aux révisions.
Il existe un autre moyen d'accéder aux révisions à partir de l'écran "Modifier un message" (ou "Modifier une page"). Ouvrez le menu "Options d'écran" en haut de la page et cochez l'option "Révisions" . Il ajoute une boîte supplémentaire sous l'éditeur WordPress à partir de laquelle vous pouvez accéder aux révisions.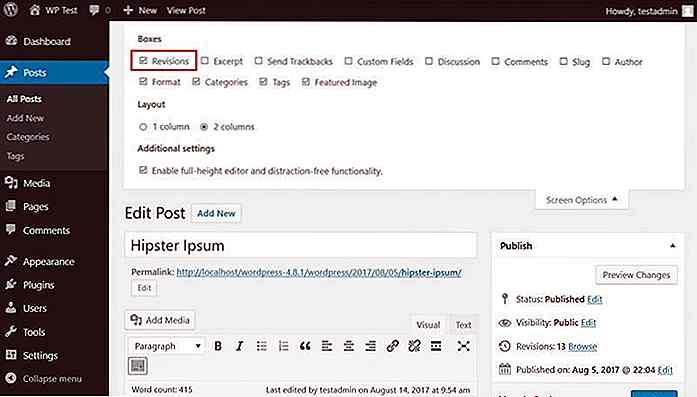 Comme vous pouvez le voir ci-dessous, la boîte "Révisions" répertorie toutes les révisions que vous avez . Vous pouvez facilement choisir celui que vous voulez voir en cliquant dessus.
Comme vous pouvez le voir ci-dessous, la boîte "Révisions" répertorie toutes les révisions que vous avez . Vous pouvez facilement choisir celui que vous voulez voir en cliquant dessus.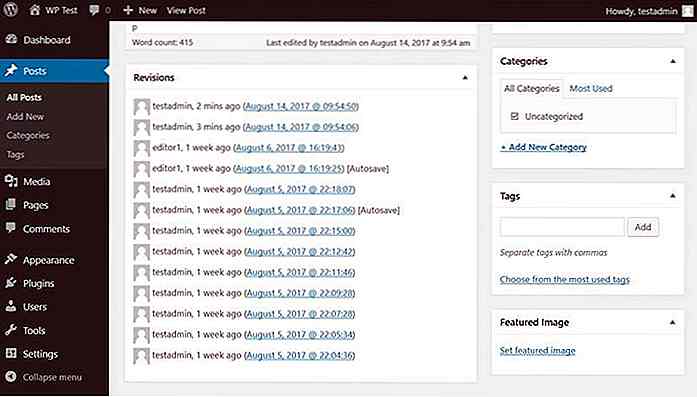 Créer des révisions
Créer des révisions Alors, comment pouvez-vous créer des révisions? Comme je l'ai déjà mentionné, le système de révision de WordPress est assez automatisé . Chaque fois que vous enregistrez un article ou une page, une nouvelle révision est créée dans la base de données et une nouvelle entrée apparaît dans l'écran "Révisions".
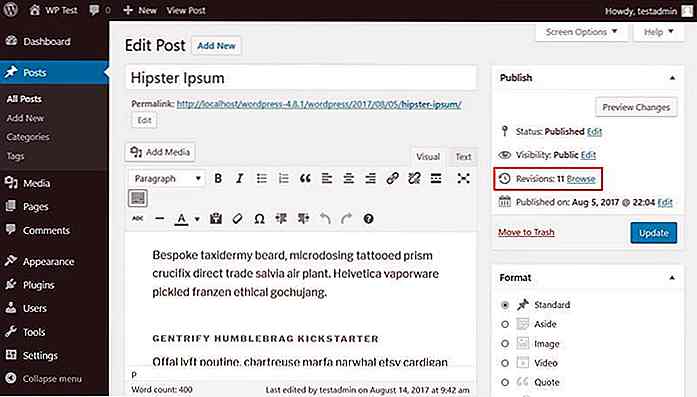 Autosaves
Autosaves WordPress crée également des révisions par sa fonction d'enregistrement automatique . La sauvegarde automatique est activée pour tous les messages et pages par défaut et vous ne pouvez pas l'éteindre, mais il est possible de changer l'intervalle de sauvegarde automatique (voir ci-dessous). La valeur par défaut de l'enregistrement automatique est de 60 secondes .
Vous n'avez pas à vous soucier d'avoir trop d'autosaves dans la base de données, car les nouveaux autosaves écrasent les anciens . Les sauvegardes automatiques ne réécrivent pas le message (comme le font les révisions régulières), elles sont stockées en tant que type de révision spécial . Leur seul but est de vous permettre de restaurer la sauvegarde sauvegardée automatiquement si votre navigateur s'arrête de manière inattendue.
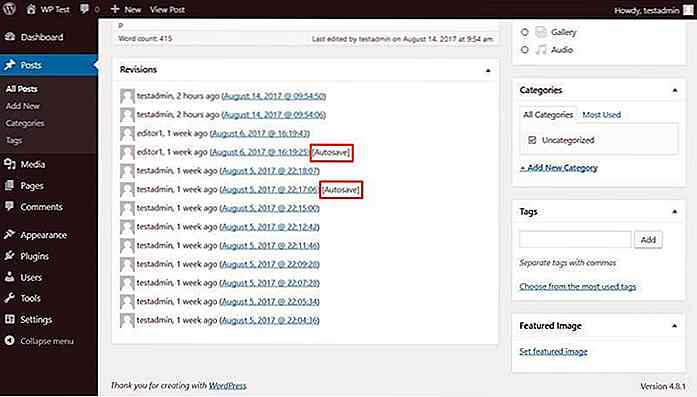 Comparer les révisions
Comparer les révisions Vous pouvez comparer deux révisions en déplaçant le curseur de plage situé en haut de l'écran Révisions. Vous pouvez également utiliser les boutons "Précédent" et "Suivant" pour changer la position du curseur.
Notez que sur cet écran, vous ne pouvez pas modifier les révisions, vérifiez seulement les différences entre eux.
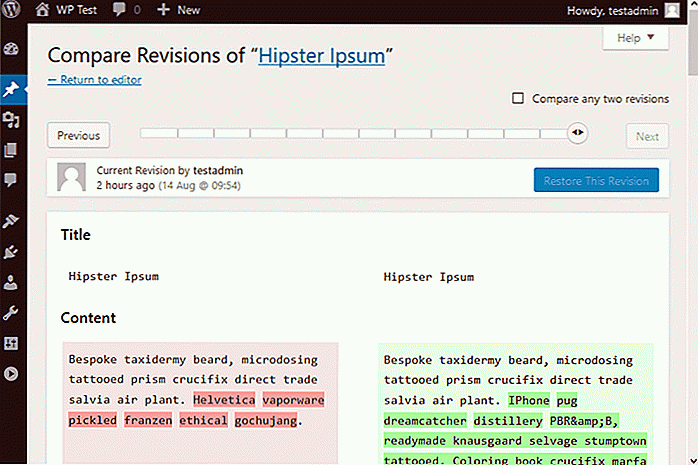 Par défaut, vous pouvez comparer deux révisions adjacentes. Toutefois, si vous cochez la case "Comparer deux révisions", vous pouvez également voir les différences entre les versions de publication qui ne se suivent pas.
Par défaut, vous pouvez comparer deux révisions adjacentes. Toutefois, si vous cochez la case "Comparer deux révisions", vous pouvez également voir les différences entre les versions de publication qui ne se suivent pas.Lorsque cette case est cochée, le curseur de plage reçoit deux poignées et une zone "De ... A ..." apparaît en dessous pour vous permettre de voir facilement les deux révisions que vous comparez.
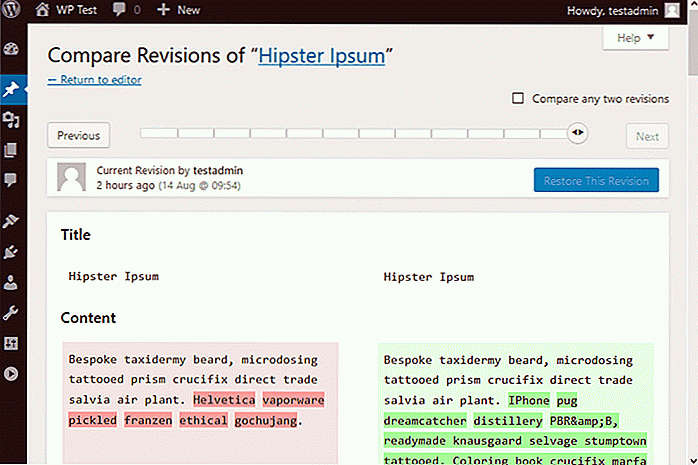 Restauration de la précédente révision
Restauration de la précédente révision Vous pouvez restaurer n'importe quelle révision précédente en sélectionnant la révision que vous souhaitez restaurer et en cliquant sur le bouton "Restaurer cette révision" .
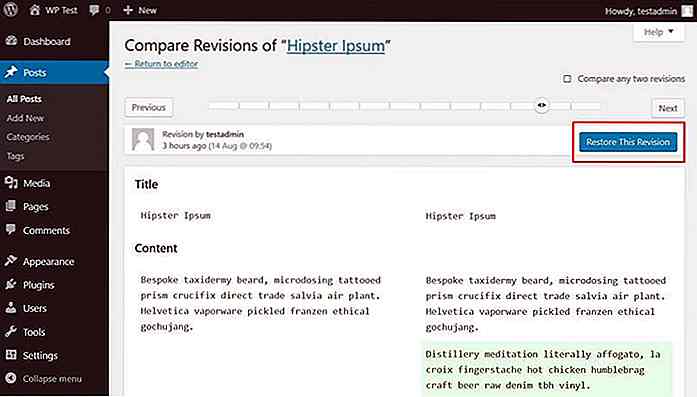 Après avoir cliqué sur le bouton, la révision sélectionnée apparaît dans l'éditeur de messages WordPress et vous recevez une notification en haut de l'écran, qui vous rappelle la restauration.
Après avoir cliqué sur le bouton, la révision sélectionnée apparaît dans l'éditeur de messages WordPress et vous recevez une notification en haut de l'écran, qui vous rappelle la restauration.Mettre à jour le post et la version restaurée sera publiée sur le site .
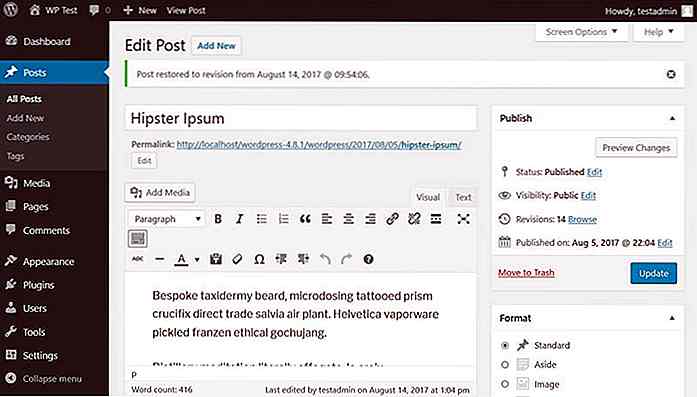 Lorsque vous restaurez une révision précédente, la dernière version de la publication n'est pas supprimée de la base de données et vous pouvez y revenir à tout moment en utilisant la même fonctionnalité de restauration.
Lorsque vous restaurez une révision précédente, la dernière version de la publication n'est pas supprimée de la base de données et vous pouvez y revenir à tout moment en utilisant la même fonctionnalité de restauration.Configurer les révisions dans wp-config
Vous pouvez configurer certains paramètres liés aux révisions dans votre fichier wp-config. Vous pouvez trouver wp-config.php dans le dossier racine de votre serveur et y accéder via FTP .
Si vous n'êtes pas à l'aise avec l'édition de fichiers racine sur votre serveur, utilisez plutôt un plugin d'édition de révision (voir ci-dessous).
Limiter le nombre de révisions
Pour économiser de l'espace dans votre base de données, vous pouvez limiter le nombre de révisions en ajoutant la ligne suivante au début de votre fichier wp-config (après le début tag).
# Enregistre 5 révisions par publication définissez ('WP_POST_REVISIONS', 5); Désactiver les révisions
Vous pouvez également désactiver complètement la fonction de post-révision.
# Désactive la fonction post-révision define ('WP_POST_REVISIONS', false); Modifier l'intervalle d'enregistrement automatique
Comme mentionné précédemment, l'intervalle de sauvegarde automatique par défaut est de 60 secondes. Vous pouvez modifier cette valeur dans votre fichier wp-config avec l'extrait de code suivant. Vous devez définir l'intervalle de sauvegarde automatique en secondes .
# Définit l'intervalle de sauvegarde automatique à 180 secondes define ('AUTOSAVE_INTERVAL', 180); Plugins de gestion de révision
Il y a une poignée de plugins de gestion de révision dans le repo plugin WordPress. Vous trouverez ci-dessous une sélection d'entre eux (tous testés), cependant ce n'est pas une liste exhaustive. Vous pouvez trouver tous les plugins WP de révision officiels ici sur ce lien.
WP Revision Master
Le plugin WP Revision Master vous permet de configurer les paramètres de révision directement à partir de votre admin WordPress. Vous pouvez désactiver les révisions, même en fonction des types de publication individuels (publications, pages, produits, etc.). Vous pouvez également définir un nombre maximum de révisions, de cette façon vous n'avez pas besoin d'éditer votre fichier wp-config sur votre serveur.
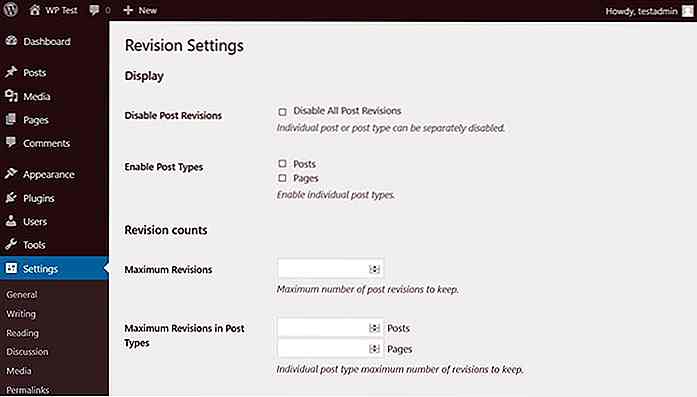 Révisions simples Supprimer
Révisions simples Supprimer Simple Revisions Delete est un plugin simple mais très utile. Il n'ajoute pas de page de plugin séparée à l'admin du WP, juste un élégant bouton "Purge" à l'écran "Edit Post". Il supprime toutes les révisions de post appartenant à un message individuel. Excellent moyen de diminuer rapidement la taille de votre base de données.
Gardez à l'esprit que le bouton Purger supprime instantanément toutes les révisions, il suffit donc de cliquer dessus si vous n'avez pas besoin des révisions dans le futur.
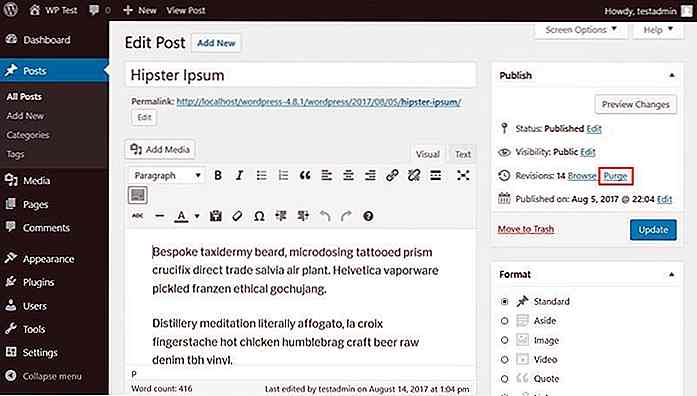 Le plugin Simple Revisions Delete ajoute également une option "Purge revisions" aux écrans "All Posts" et "All Pages". En utilisant cette fonctionnalité, vous pouvez vous débarrasser des révisions indésirables en masse .
Le plugin Simple Revisions Delete ajoute également une option "Purge revisions" aux écrans "All Posts" et "All Pages". En utilisant cette fonctionnalité, vous pouvez vous débarrasser des révisions indésirables en masse .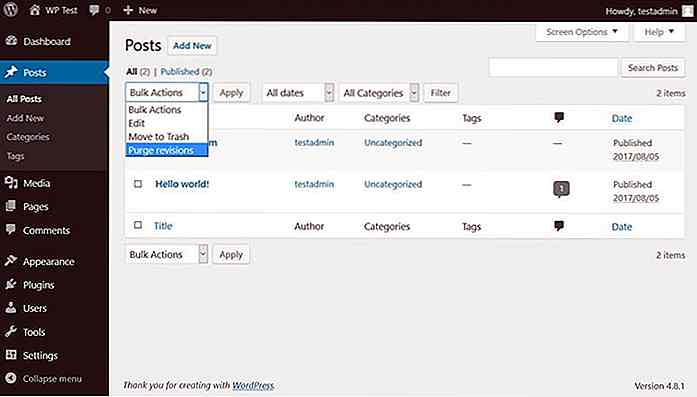 Revision Strike
Revision Strike Revision Strike est également un simple plugin mais il peut vous aider à garder votre base de données propre . Il vous permet de définir le nombre de jours après lequel le plugin peut supprimer les révisions et le nombre maximum de révisions à supprimer en même temps.
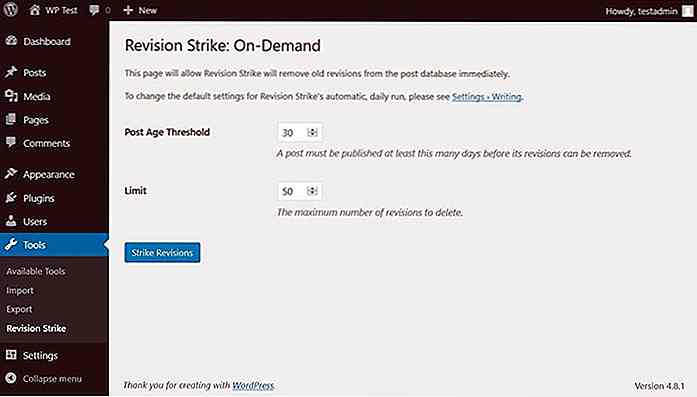
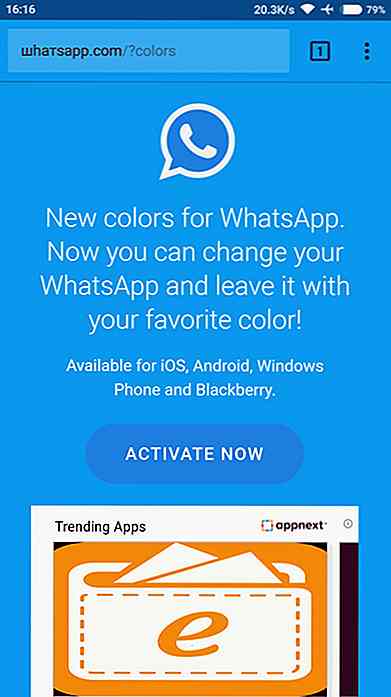
Méfiez-vous de ce Ransomware déguisé en page Web WhatsApp
L'attention étant concentrée uniquement sur l'épidémie de ransomware WannaCry survenue au cours du week-end, il peut être facile de perdre de vue le fait que les hackers notoires recourent encore à de plus petites tentatives pour compromettre l'appareil d'un utilisateur . Affaire au point, il semble y avoir un faux lien WhatsApp circulant sur Internet.Le li
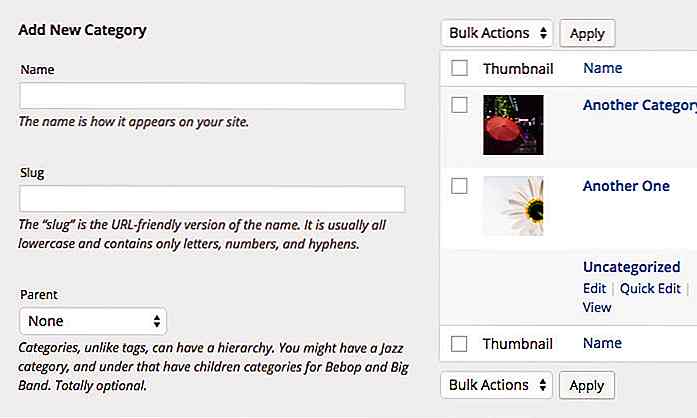
20 plugins WordPress pour optimiser la catégorie et les tags
Avec la "Catégorie" et "Tag" dans WordPress, vous pouvez organiser les contenus les uns par rapport aux autres. Ce sont des fonctionnalités simples que les utilisateurs peuvent comprendre immédiatement. Mais si vous utilisez WordPress depuis un moment maintenant, vous savez qu'il y a toujours place à amélioration.Si v
![20 choses organisées de façon soignée et créative [PICS]](http://hideout-lastation.com/img/tech-design-tips/525/20-things-organized-neat.jpg)