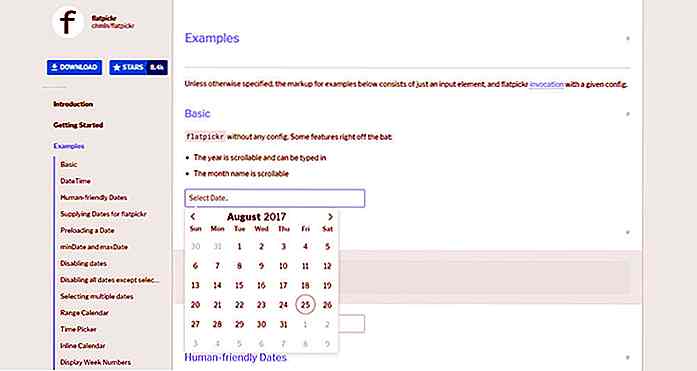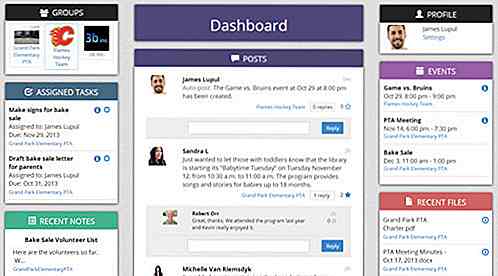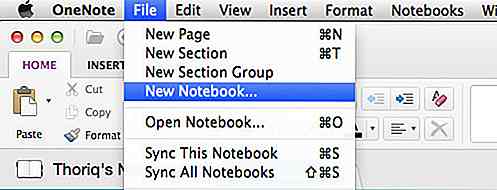hideout-lastation.com
hideout-lastation.com
Comment signer des documents numériques avec Aperçu App (OS X)
Pour les pigistes qui travaillent à distance, avoir à signer un document en personne peut être un problème. Au lieu de se présenter au bureau ou de rencontrer le client, habituellement, le document nous est envoyé, nous l'imprimons, le signons puis le réanalysons avec ce scanner que nous traînons. Vous n'avez pas de scanner? Eh bien, vous pouvez utiliser l'application native Preview à la place.
Preview est une application intégrée à OS X avec une fonctionnalité pratique qui vous permet de joindre votre signature à un document PDF. La fonctionnalité a été là depuis OS X Lion et a été améliorée à travers chaque version d'OS X. Voici comment vous pouvez capturer votre signature numériquement avec l'application Aperçu.
Remarque: Pour les utilisateurs d'OS X Yosemite, vous pouvez passer à l'étape suivante pour savoir comment joindre votre signature en signant directement sur le trackpad.
1. Capture de votre signature
Pour commencer, vous avez besoin d'un morceau de papier blanc et d'un marqueur. Signez le papier avec votre meilleur John Hancock. Ensuite, ouvrez l'application Aperçu et accédez à Outils> Annoter> Signature> Créer une signature à partir de FaceTime HD (intégré) .
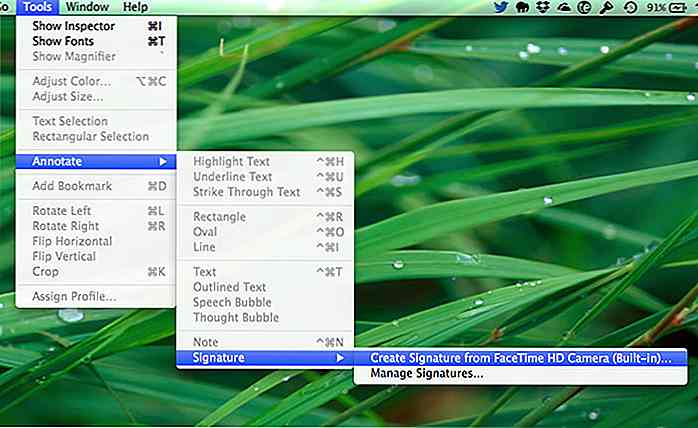 La fenêtre de dialogue Signature Capture apparaîtra, et la caméra intégrée de votre Mac devrait être automatiquement activée.
La fenêtre de dialogue Signature Capture apparaîtra, et la caméra intégrée de votre Mac devrait être automatiquement activée.Tenez le papier signé devant l'appareil photo. Assurez-vous que le papier reçoit assez d'éclairage pour une belle capture. Gardez la signature juste au-dessus de la ligne bleue (voir ci-dessous).
Patientez quelques secondes pour que l'application Aperçu trace la signature et la capture. Consultez l'aperçu et cliquez sur Accepter si vous souhaitez enregistrer cette signature. Vous n'aimez pas ce que vous avez accepté? Suivez simplement les étapes à nouveau pour une reprise.
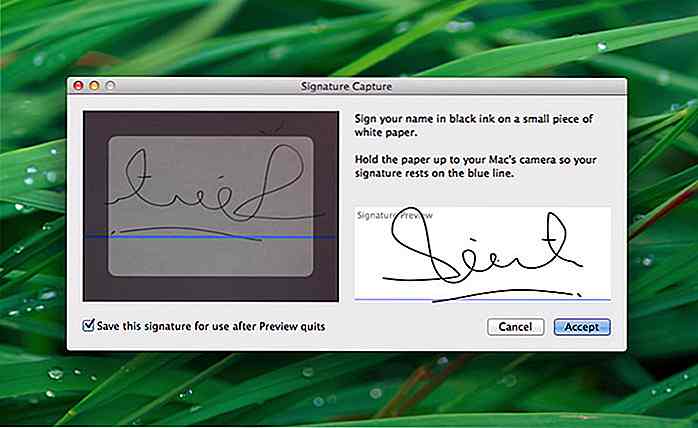 Terminé? Voyons comment vous pouvez utiliser ceci pour signer un document.
Terminé? Voyons comment vous pouvez utiliser ceci pour signer un document.2. Joindre votre signature
Ouvrez ce document PDF important qui nécessite votre signature dans l'application Aperçu. Ensuite, cliquez sur l'icône Stylo pour ouvrir votre barre d'outils d'édition. Cette barre d'outils contient des outils pour ajouter des annotations, des formes et également votre signature.
Cliquez sur l'icône " Sig " et sélectionnez la signature à saisir.
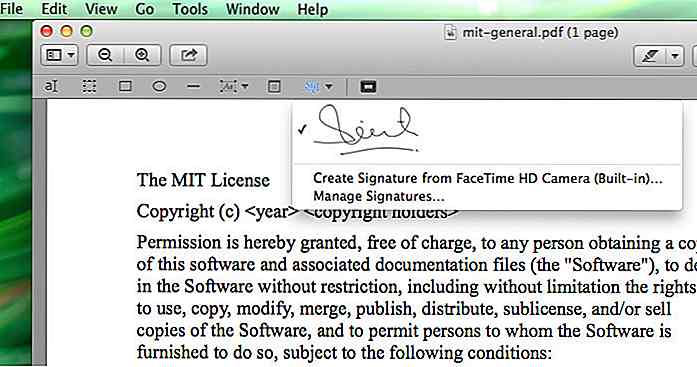 Retournez au document et cliquez n'importe où. Vous pouvez déplacer, ajuster et redimensionner la signature pour l'insérer correctement dans l'espace de signature.
Retournez au document et cliquez n'importe où. Vous pouvez déplacer, ajuster et redimensionner la signature pour l'insérer correctement dans l'espace de signature.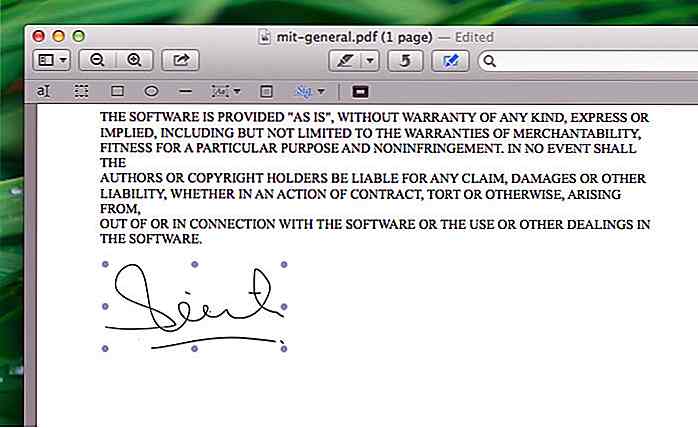 Et voila. Votre signature a maintenant été ajoutée au document. Vous pouvez maintenant l'envoyer par courriel ou le renvoyer au destinataire pour son action.
Et voila. Votre signature a maintenant été ajoutée au document. Vous pouvez maintenant l'envoyer par courriel ou le renvoyer au destinataire pour son action.Une alternative: signer avec le trackpad (Yosemite)
Si vous utilisez déjà OS X Yosemite, vous pouvez ignorer la prise de vue et utiliser simplement votre trackpad pour créer votre signature. La signature sur le trackpad n'est pas aussi confortable que la signature sur papier - en plus, il faut dire que la signature sera plus facile avec un stylet qu'avec un doigt.
Ouvrez le document PDF, ouvrez la barre d'outils Edition et recherchez cette icône de gribouillage. Cliquez dessus puis choisissez Trackpad . Cliquez sur l'espace pour commencer à signer. Cliquez sur Terminé
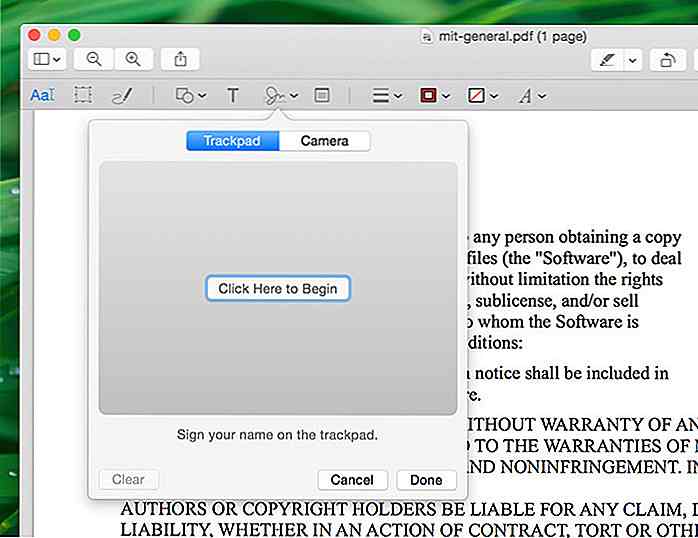 Dernière note
Dernière note Gardez à l'esprit que le faire de cette façon ne signera pas cryptographiquement le document. Fondamentalement, cette méthode garantit l'authenticité de votre signature sur le document grâce au chiffrement et à certaines équations ou algorithmes mathématiques complexes.
Si la sécurité est une préoccupation majeure, vous pouvez essayer des services alternatifs tels que DocuSign, HelloSign ou SignNow.

Pourquoi être positif n'est pas toujours la meilleure voie à prendre
Il y a des tonnes de littérature prônant "la pensée positive" comme la clé du bonheur. Alors que de nombreux résultats de recherche ont mis en lumière les nombreux avantages de maintenir une vision optimiste de la vie, certains d'entre nous préfèrent garder une perspective plus réaliste et rejettent l'adoption d'une vision Pollyanna du monde.Cela dit
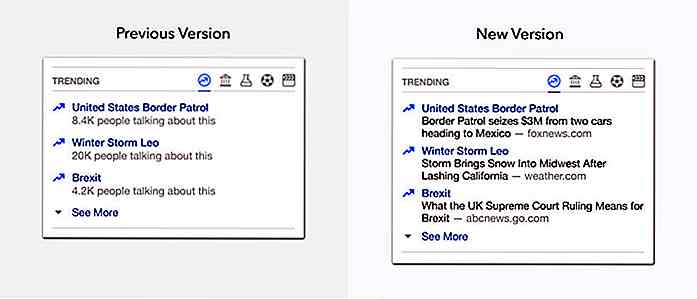
Facebook pour combattre de fausses histoires avec de meilleurs "sujets tendance"
Les intentions de Facebook quand elle a introduit une version personnalisée de «sujets tendance» était bonne. Malheureusement, cela a conduit à la prolifération de faux sites d' information qui ont ou non pu influencer le résultat d'un événement politique majeur. Poursuivant la croisade de l' entreprise contre les nouvelles trompeuses, Facebook a décidé de réorganiser entièrement la fonctionnalité.Avec cette re