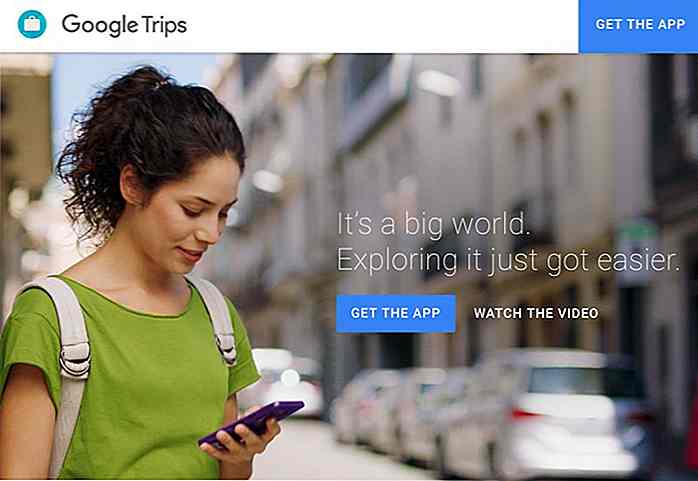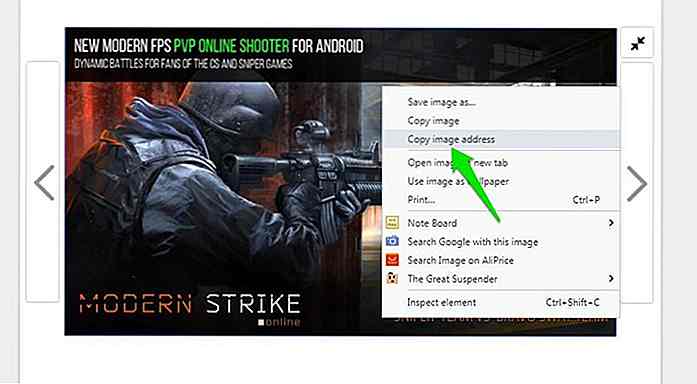hideout-lastation.com
hideout-lastation.com
Comment définir de nouvelles applications par défaut dans Windows 10
Je ne suis pas un grand fan des applications intégrées de Windows 10, c'est pourquoi je télécharge toujours des alternatives tierces qui sont généralement plus puissantes. Cependant, cela me force également à gérer fréquemment les applications par défaut .
Malheureusement, Windows 10 a une interface complètement différente pour gérer les applications par défaut, contrairement à Windows 7 ou 8. Et dans mon expérience, c'est un peu écrasant et confus .
Après un peu d'expérience, j'ai réussi à comprendre et à prendre le contrôle de mes applications par défaut. Si vous rencontrez des difficultés pour gérer les applications par défaut dans Windows 10, continuez à lire ce guide.
Modifier les applications par défaut
Je vais vous montrer quatre façons de changer les applications par défaut dans Windows 10. Tout d'abord, je vais vous montrer un moyen plus facile de changer les applications par défaut qui devraient fonctionner correctement pour la plupart des utilisateurs réguliers. Par la suite, je vais montrer des moyens plus complets qui sont les meilleurs pour les utilisateurs avancés.
1. Modifier via le menu "Ouvrir avec"
L'entrée Ouvrir avec le menu contextuel est toujours disponible dans Windows 10 et n'est pas très différente des versions précédentes. Comme quelqu'un qui veut juste associer immédiatement une application par défaut à leur type de fichier requis, cette option est parfaite. Bien sûr, ce n'est pas une option fiable pour gérer plusieurs types de fichiers, mais j'y reviendrai plus tard.
- Faites un clic droit sur le fichier dont vous voulez changer l'application par défaut et allez dans Ouvrir avec > Choisir une autre application .
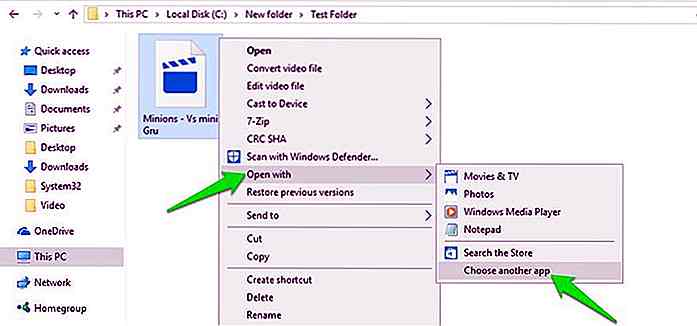 Maintenant, sous Autres options, vous verrez une liste d'applications qui pourraient ouvrir le fichier correspondant (cliquez sur Plus d'applications pour tout voir). Sélectionnez l'application requise dans la liste et cochez la case en regard de Toujours utiliser cette application pour ouvrir les fichiers (X) . Lorsque vous cliquez sur OK, l'application sélectionnée sera définie par défaut.
Maintenant, sous Autres options, vous verrez une liste d'applications qui pourraient ouvrir le fichier correspondant (cliquez sur Plus d'applications pour tout voir). Sélectionnez l'application requise dans la liste et cochez la case en regard de Toujours utiliser cette application pour ouvrir les fichiers (X) . Lorsque vous cliquez sur OK, l'application sélectionnée sera définie par défaut.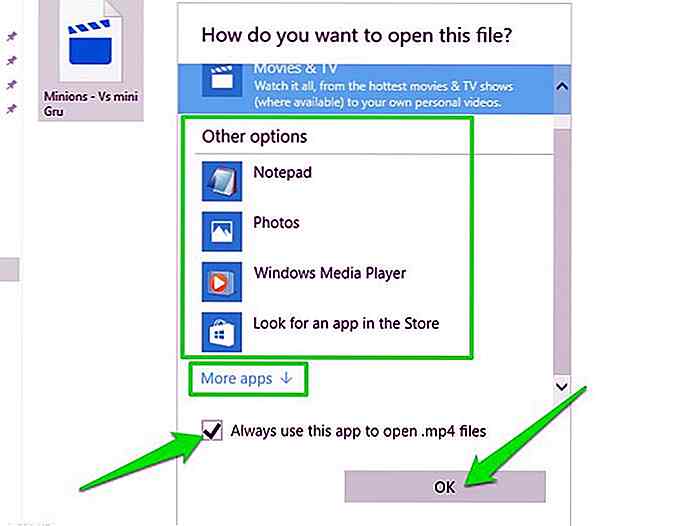
Au cas où votre programme ne figure pas dans la liste, faites défiler vers le bas et cliquez sur Rechercher une autre application sur ce PC . Cela ouvrira l'explorateur de fichiers et vous pourrez naviguer et sélectionner le fichier d'exécution (.exe) de votre application requise. Vous pouvez sélectionner le raccourci sur le bureau ou le fichier d'exécution d'origine.
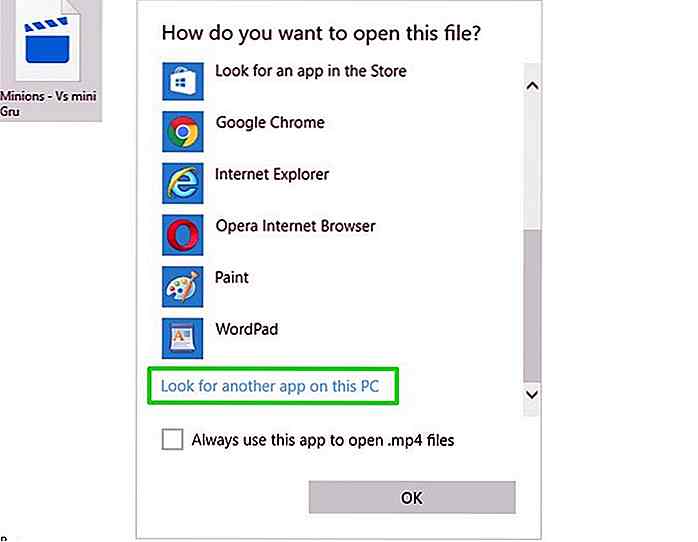 Accéder au gestionnaire d'applications par défaut
Accéder au gestionnaire d'applications par défaut Pour les 3 méthodes suivantes, vous devez d'abord accéder au gestionnaire d'applications par défaut de Windows. Pour ce faire, accédez à Windows 10 Paramètres > Applications > Applications par défaut .
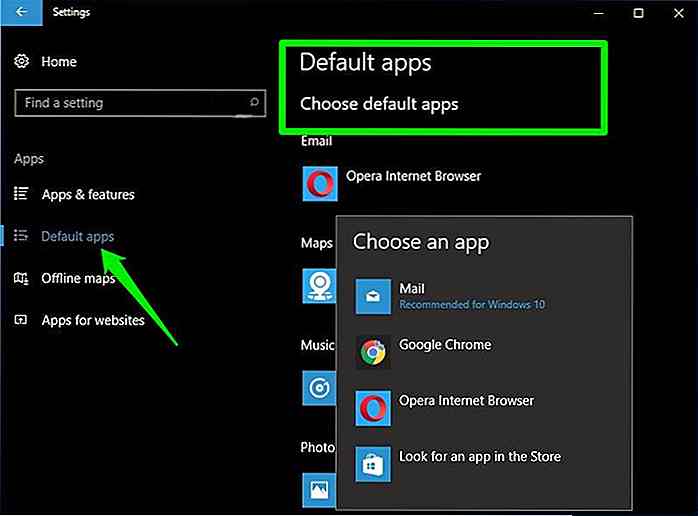 2. Modifier l'option "Choisir les applications par défaut par type de fichier"
2. Modifier l'option "Choisir les applications par défaut par type de fichier" Si vous faites défiler le gestionnaire des applications par défaut, vous trouverez une option de Choisir les applications par défaut par type de fichier . C'est probablement la manière la plus complète de changer les applications par défaut de Windows 10.
Lorsque vous l'ouvrirez, vous verrez une grande liste de tous les types de fichiers pris en charge par Windows 10 . Et à côté de chaque fichier, il existe une application que vous pouvez associer à ce fichier. Tout ce que vous devez faire est de cliquer sur l'application à côté de chaque type de fichier et sélectionnez votre application requise.
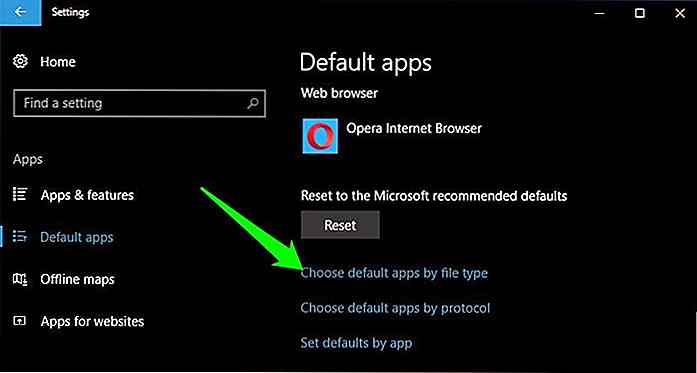
Les types de fichiers sont répertoriés par ordre alphabétique, vous ne devriez pas avoir de problème pour trouver votre type de fichier requis. Le seul problème ici est que cette section ne vous permet pas d' ouvrir les types de fichiers en recherchant des applications sur votre PC . Quelles que soient les applications Windows 10 listées ici, sont celles que vous pouvez sélectionner.
3. Modifier l'option "Choisir les applications par défaut par protocole"
Vous verrez également une option de Choisir les applications par défaut par protocole, ce qui inclut des liens ou des URL dans votre navigateur ou vos applications. Je ne parle pas d'URL de sites Web réguliers, je parle de protocoles complets dédiés à des applications spécifiques. Comme les liens MailTo qui doivent être gérés par une application de messagerie ou une URL FTP nécessitant l'installation d'un serveur FTP.
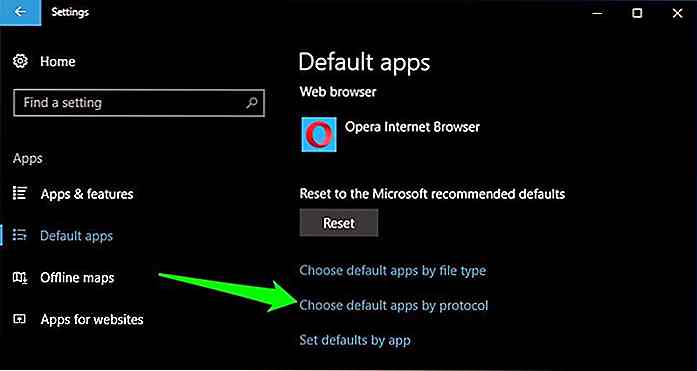 La plupart de ces protocoles sont dédiés aux services Microsoft et seules les applications Microsoft peuvent les gérer, mais il existe encore de nombreux protocoles que les applications tierces peuvent gérer . Les applications sont répertoriées à côté de chaque protocole et vous pouvez cliquer dessus pour sélectionner l'application requise si disponible. Encore une fois, vous ne pouvez choisir que les applications que Windows 10 montre, il n'y a pas d'option pour naviguer sur le PC.
La plupart de ces protocoles sont dédiés aux services Microsoft et seules les applications Microsoft peuvent les gérer, mais il existe encore de nombreux protocoles que les applications tierces peuvent gérer . Les applications sont répertoriées à côté de chaque protocole et vous pouvez cliquer dessus pour sélectionner l'application requise si disponible. Encore une fois, vous ne pouvez choisir que les applications que Windows 10 montre, il n'y a pas d'option pour naviguer sur le PC. 4. Utilisation de l'ancien gestionnaire de programmes par défaut
4. Utilisation de l'ancien gestionnaire de programmes par défaut Les deux options ci-dessus sont bonnes pour gérer les applications par défaut, mais je préfère personnellement l' ancien gestionnaire de programme par défaut fourni avec Windows 7 et 8. Heureusement, il est toujours disponible dans Windows 10 et Microsoft a eu la gentillesse d'ajouter un lien le gestionnaire d'applications Windows 10 par défaut .
Dans le gestionnaire des applications par défaut, vous pouvez cliquer sur le lien Définir les paramètres par défaut pour ouvrir l'ancien gestionnaire des programmes par défaut.
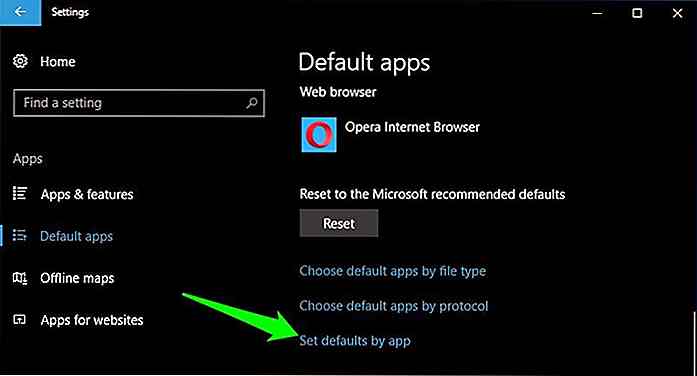 Ici à gauche, vous verrez une liste de toutes les applications installées sur votre PC, natif et tiers. Si vous sélectionnez l'une des applications, vous trouverez deux options: Définir ce programme par défaut et Définir les valeurs par défaut pour ce programme . Voici une explication de chacun:
Ici à gauche, vous verrez une liste de toutes les applications installées sur votre PC, natif et tiers. Si vous sélectionnez l'une des applications, vous trouverez deux options: Définir ce programme par défaut et Définir les valeurs par défaut pour ce programme . Voici une explication de chacun: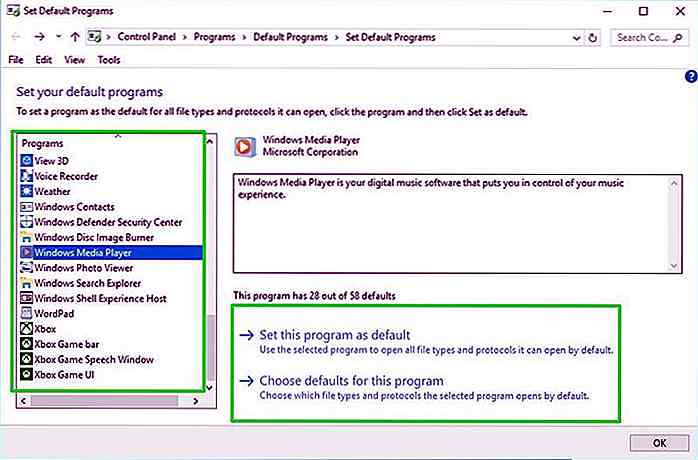 Définir ce programme par défaut
Définir ce programme par défaut Cette option va affecter tous les types de fichiers et les protocoles que l'application respective peut gérer. Vous devriez être prudent avec cette option et ne l'utilisez que lorsque vous faites confiance à l'application pour tous vos besoins .
Par exemple, je fais confiance au navigateur Opera pour ouvrir tous mes liens - y compris MailTo -, mais je veux toujours qu'Adobe Acrobat ouvre mes fichiers PDF car c'est mieux pour le travail. Donc, juste pour cette fonctionnalité, je ne peux pas utiliser l'option Définir ce programme par défaut. Lisez tout d'abord tous les protocoles et types de fichiers (plus de détails ci-dessous), puis utilisez cette option, le cas échéant.
Choisissez les valeurs par défaut pour ce programme
Cette option vous permet de sélectionner manuellement les types de fichiers et le protocole . Il liste tous les types de fichiers et les protocoles que l'application est capable de gérer. Vous avez juste besoin de cocher la case à côté des noms de fichiers, puis cliquez sur Enregistrer pour les associer à l'application.
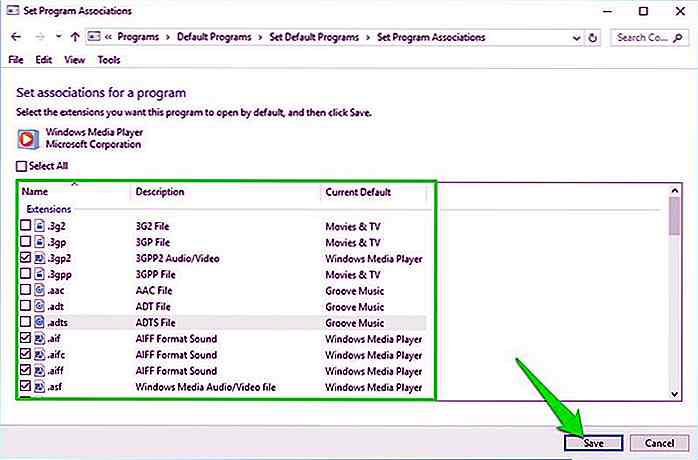 Cependant, vous ne pouvez pas décocher les types de fichiers ou protocoles déjà associés . Tout simplement parce que si vous supprimez l'application par défaut pour le type de fichier, aucune application ne l'ouvrira tant qu'elle ne sera pas réattribuée à une autre application. Donc Windows ne le permet pas . Vous devez ajouter le type de fichier ou le protocole dans une autre application alternative pour supprimer son support de l'application en cours.
Cependant, vous ne pouvez pas décocher les types de fichiers ou protocoles déjà associés . Tout simplement parce que si vous supprimez l'application par défaut pour le type de fichier, aucune application ne l'ouvrira tant qu'elle ne sera pas réattribuée à une autre application. Donc Windows ne le permet pas . Vous devez ajouter le type de fichier ou le protocole dans une autre application alternative pour supprimer son support de l'application en cours.Je crois que le choix par défaut pour ce programme est un meilleur choix pour gérer les valeurs par défaut car il vous donne un contrôle total.
Réinitialiser les applications par défaut
Tout en gérant les valeurs par défaut, on peut se laisser emporter et finir par configurer les applications par défaut dans les fichiers . Heureusement, Windows 10 a un bouton Réinitialiser pour réinitialiser toutes les applications par défaut à celles recommandées par Microsoft. Le bouton Réinitialiser est également disponible dans la même interface Windows 10 Default apps, et en cliquant dessus, il réinitialisera immédiatement toutes les valeurs par défaut.
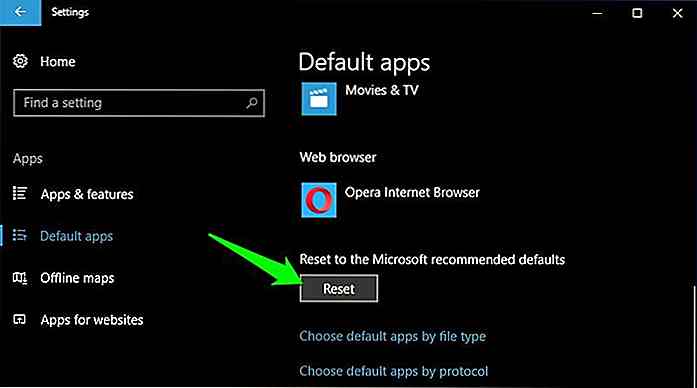 Rassembler
Rassembler Dans la plupart des cas, la méthode Ouvrir avec le menu contextuel devrait être assez bonne pour vous, car elle est plus facile et plus personnalisable. Cependant, pour le traitement par lots, vous devrez dépendre du gestionnaire d'applications par défaut dédié.
Il est également bon de savoir que vous pouvez exporter et importer l'association d'applications par défaut. Cela peut s'avérer utile lorsque vous devez changer de PC ou réinitialiser Windows.
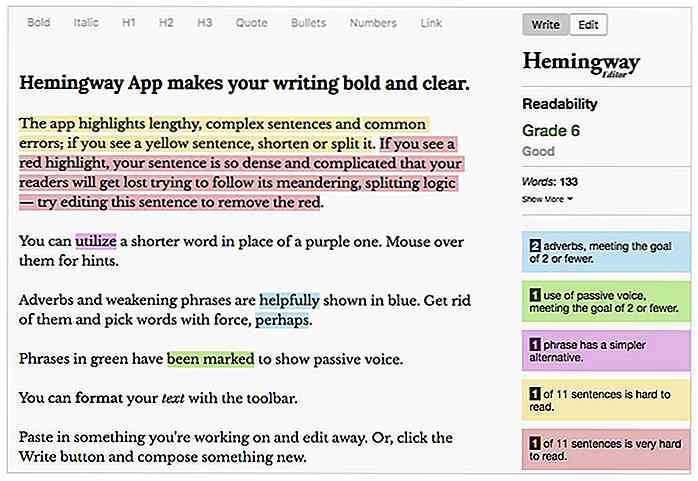
20 meilleurs outils gratuits de marketing par courriel et des ressources
Même après avoir été dans le scénario de marketing internet depuis des décennies, le marketing par courriel est toujours l'une des techniques les plus efficaces pour promouvoir votre entreprise en ligne. Pourquoi? Tout simplement parce qu'il offre des fonctionnalités qu'aucune autre technique de marketing ne le fait. Des f
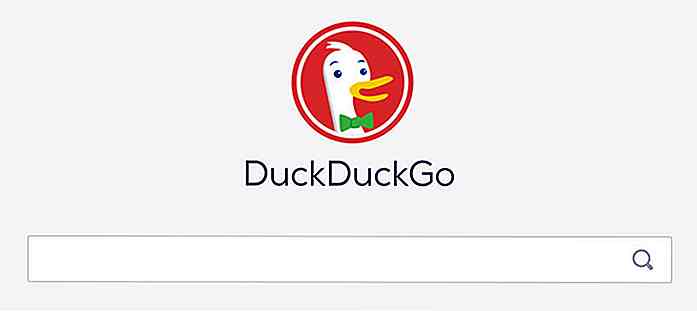
12 moteurs de recherche privés qui ne vous suivent pas
La navigation privée utilisant les modes soi-disant privés ou incognito sur votre navigateur habituel ne vous donne pas le niveau de confidentialité que vous pensez. Il se peut que vous ne souhaitiez pas être suivi et que vous ayez indiqué clairement à votre navigateur par défaut, mais vous savez que ce n'est pas le cas lorsque des annonces associées à vos recherches récentes s'affichent sur Facebook ou dans votre compte Gmail.En cas de