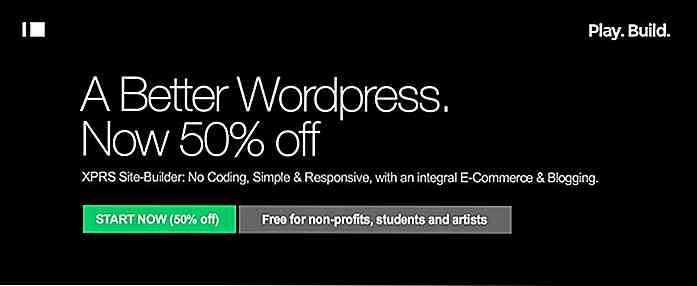hideout-lastation.com
hideout-lastation.com
Comment gérer les programmes de démarrage sous Windows
Vous ne souhaitez pas que vous puissiez lancer vos programmes préférés au démarrage de Windows? Vous pouvez choisir de ne lancer que les programmes, fichiers ou dossiers souhaités et, en même temps, vous pouvez également désactiver les programmes tiers qui lancent automatiquement leurs applications .
Non seulement cela vous évitera la corvée d'attendre le chargement de vos applications, mais vous pourrez aussi commencer à travailler avec toutes vos applications préférées dès le départ. Jetons un coup d'oeil à la façon dont vous pouvez personnaliser les applications à lancer et celles à désactiver au démarrage .
Lancer des programmes avec Windows Startup
Commençons par ajouter des programmes au démarrage avec Windows automatiquement. Voici deux méthodes que vous pouvez utiliser pour lancer des programmes ou des fichiers au démarrage de Windows.
Méthode 1: Ajouter des éléments dans le dossier de démarrage
Windows a un dossier de démarrage qui peut être utilisé pour lancer n'importe quel type de programme ou de fichier exécutable .
Tout ce qui va dans le dossier de démarrage est configuré pour démarrer au démarrage de Windows. Ainsi, que vous souhaitiez lancer le document sur lequel vous travaillez ou ouvrir votre navigateur favori automatiquement au démarrage de Windows, il vous suffit de déplacer son raccourci vers ce dossier de démarrage .
Le moyen le plus simple d'accéder au dossier de démarrage est d'appuyer sur les touches Windows + R et de taper " shell: startup " dans la boîte de dialogue " Exécuter ". Le dossier de démarrage s'ouvrira lorsque vous cliquerez sur " OK ".
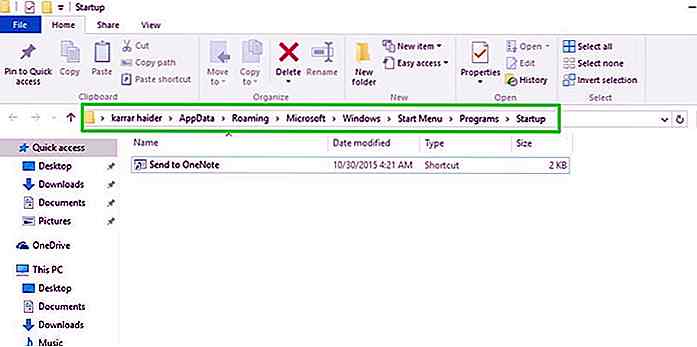 Bien que vous pouvez également déplacer le fichier exécutable réel (fichier de lancement du programme) dans le dossier de démarrage, mais cela supprimera l'accès rapide au programme . Vous pouvez également "Copier" (Ctrl + C) le fichier exécutable ou le fichier exécutable du programme et le coller dans le dossier de démarrage. Cependant, cela créera une copie du fichier avec la même taille que l'original.
Bien que vous pouvez également déplacer le fichier exécutable réel (fichier de lancement du programme) dans le dossier de démarrage, mais cela supprimera l'accès rapide au programme . Vous pouvez également "Copier" (Ctrl + C) le fichier exécutable ou le fichier exécutable du programme et le coller dans le dossier de démarrage. Cependant, cela créera une copie du fichier avec la même taille que l'original.Créer un raccourci est une meilleure option que l'une ou l'autre. Pour créer un raccourci: faites un clic droit sur le fichier exécutable du programme et sélectionnez "Créer un raccourci" dans le menu contextuel.
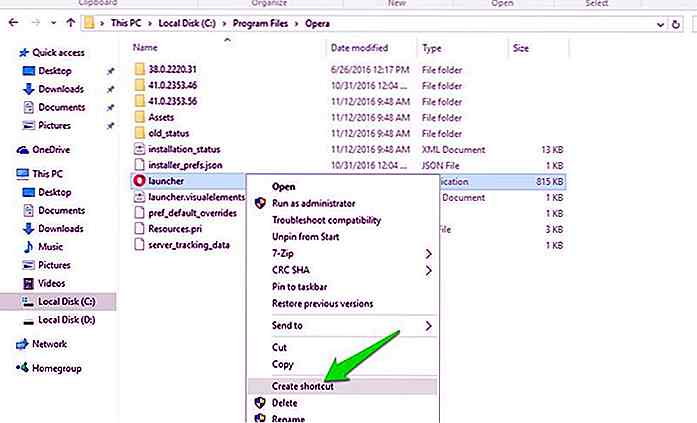 Coupez et collez le raccourci dans le dossier de démarrage et vous êtes prêt à partir. Cela fonctionne tous les types de fichiers, dossiers, scripts ou fichiers exécutables de programme.
Coupez et collez le raccourci dans le dossier de démarrage et vous êtes prêt à partir. Cela fonctionne tous les types de fichiers, dossiers, scripts ou fichiers exécutables de programme.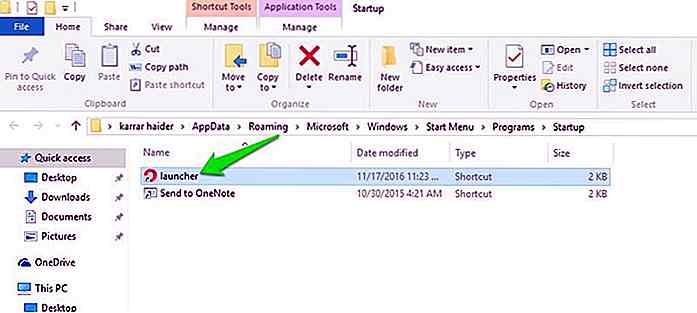 Remarque: Ceci ne s'appliquera qu'à l'utilisateur actuel . S'il y a plusieurs utilisateurs et que vous souhaitez appliquer les mêmes paramètres pour tous les utilisateurs, vous devrez déplacer le raccourci vers un autre dossier de démarrage.
Remarque: Ceci ne s'appliquera qu'à l'utilisateur actuel . S'il y a plusieurs utilisateurs et que vous souhaitez appliquer les mêmes paramètres pour tous les utilisateurs, vous devrez déplacer le raccourci vers un autre dossier de démarrage.La commande de ce dossier de démarrage est shell:common startup . "Entrez ceci dans la boîte de dialogue" Run "pour accéder à ce dossier.
Méthode 2: Utiliser le Registre Windows pour démarrer des programmes avec Windows
En dehors de la méthode 1, vous pouvez également personnaliser votre liste de programmes de démarrage avec le registre Windows. Le problème est que ce n'est pas aussi facile que la méthode 1, et deuxièmement, jouer avec le registre pourrait corrompre votre Windows.
Procéder avec prudence et n'oubliez pas de créer une sauvegarde de registre pour être sûr: appuyez sur les touches Windows + R et tapez " regedit " dans la boîte de dialogue " Exécuter " pour ouvrir l'éditeur de registre.
Ensuite, passez à l'emplacement mentionné ci-dessous: HKEY_CURRENT_USER\Software\Microsoft\Windows\CurrentVersion\Run
Cliquez avec le bouton droit sur l'entrée "Exécuter" et sélectionnez "Valeur de chaîne" dans l'option "Nouveau" .
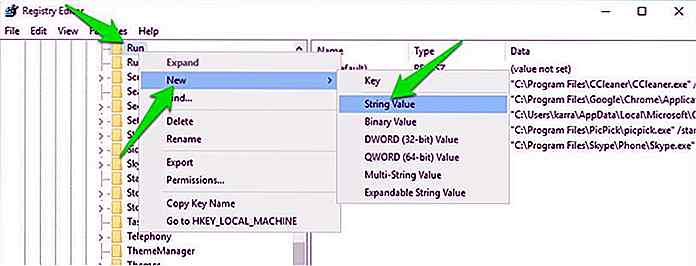 Une nouvelle chaîne sera créée dans le panneau de droite. Donnez-lui un nom afin que vous puissiez facilement l'identifier, il n'y a aucune restriction sur le nom que vous pouvez utiliser.
Une nouvelle chaîne sera créée dans le panneau de droite. Donnez-lui un nom afin que vous puissiez facilement l'identifier, il n'y a aucune restriction sur le nom que vous pouvez utiliser.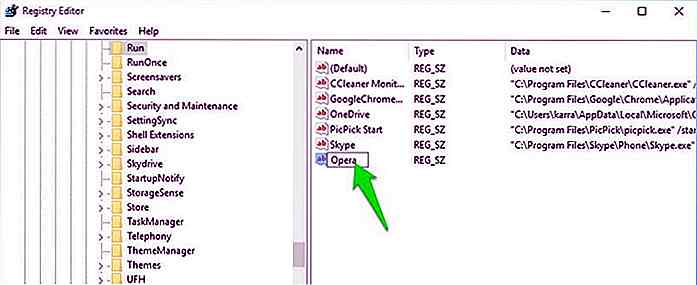 Vous devez maintenant entrer le répertoire exact du programme ou du fichier que vous voulez lancer au démarrage de Windows en tant que valeur de chaîne .
Vous devez maintenant entrer le répertoire exact du programme ou du fichier que vous voulez lancer au démarrage de Windows en tant que valeur de chaîne .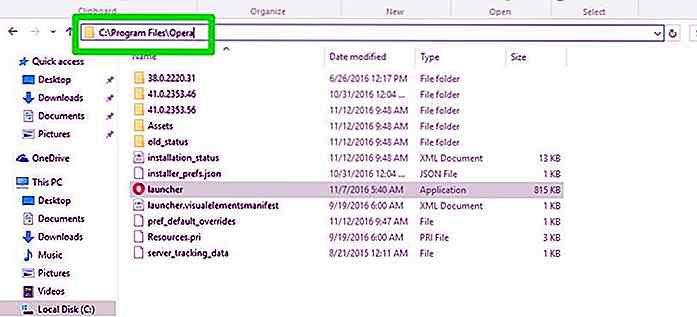 Allez à l'emplacement exact du programme ou du fichier dans l'explorateur de fichiers et copiez le répertoire d'emplacement à partir de la barre ci-dessus.
Allez à l'emplacement exact du programme ou du fichier dans l'explorateur de fichiers et copiez le répertoire d'emplacement à partir de la barre ci-dessus.Double-cliquez sur la nouvelle chaîne que vous avez créée dans le registre et collez ce répertoire comme valeur de chaîne.
Après cela, ajoutez une barre oblique inverse (\) et entrez le nom exact du fichier exécutable du fichier ou du programme ; y compris le nom de l'extension si disponible (la partie après le point à la fin).
Maintenant, ajoutez des guillemets au début et à la fin de la chaîne entière et la valeur sera complète.
La valeur de chaîne doit ressembler à ceci: "C: \ Program Files \ Opera \ Launcher" .
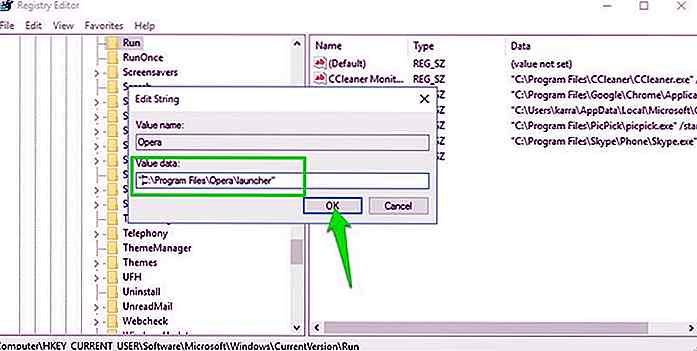 Maintenant, fermez le registre et ce programme ou fichier sera lancé dès que Windows démarre.
Maintenant, fermez le registre et ce programme ou fichier sera lancé dès que Windows démarre.Désactiver les programmes de démarrage
Maintenant que vous savez comment faire démarrer les programmes avec Windows, voyons comment vous pouvez empêcher les programmes de démarrer avec Windows.
Méthode 1: Utiliser le Gestionnaire de démarrage dans Windows
Windows dispose d'un gestionnaire de démarrage intégré qui répertorie tous les programmes définis pour démarrer avec Windows .
Dans Windows 8 et supérieur, vous le trouverez dans le Gestionnaire des tâches . Dans l'ancienne version de Windows, c'est dans les options " Configuration système " que vous pouvez accéder en entrant " msconfig " dans la boîte de dialogue " Exécuter ".
Pour accéder au gestionnaire de tâches, appuyez sur les touches Ctrl + Maj + Echap. Ici, allez dans l'onglet " Démarrage " et vous verrez tous les programmes de démarrage; les deux ajoutés par vous et les applications tierces.
Faites simplement un clic droit sur ceux que vous souhaitez désactiver et sélectionnez désactiver dans le menu. Voilà, le programme ou le fichier sera arrêté de démarrer avec Windows.
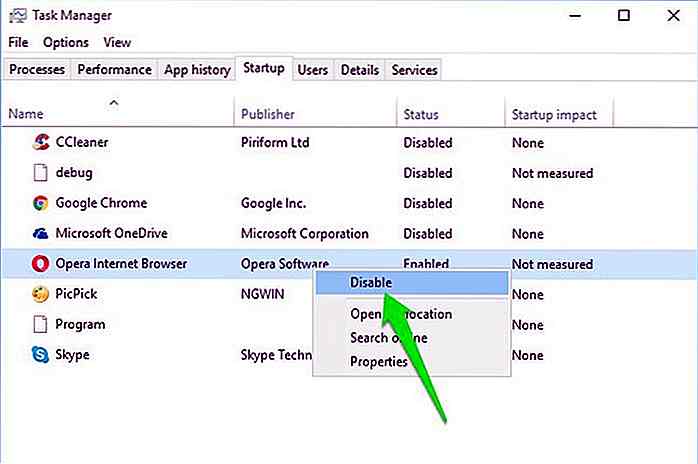 Méthode 2: Utiliser l'application Autoruns
Méthode 2: Utiliser l'application Autoruns Le gestionnaire de démarrage intégré devrait fonctionner correctement pour la plupart des utilisateurs de Windows, mais si vous voulez plus de contrôle et de détails, une application tierce sera utile. À cette fin, Autoruns peut vous informer sur les programmes ou fichiers qui sont définis pour démarrer avec Windows.
Remarque : Je ne recommande pas aux utilisateurs novices de se tromper avec cette application car elle répertorie également les fichiers système Windows qui démarrent avec Windows . La désactivation d'un fichier système important peut empêcher le démarrage de Windows.
Dès que vous lancez le programme, vous verrez tous les programmes de démarrage et les fichiers ainsi que leur emplacement exact dans le système ou dans le registre Windows.
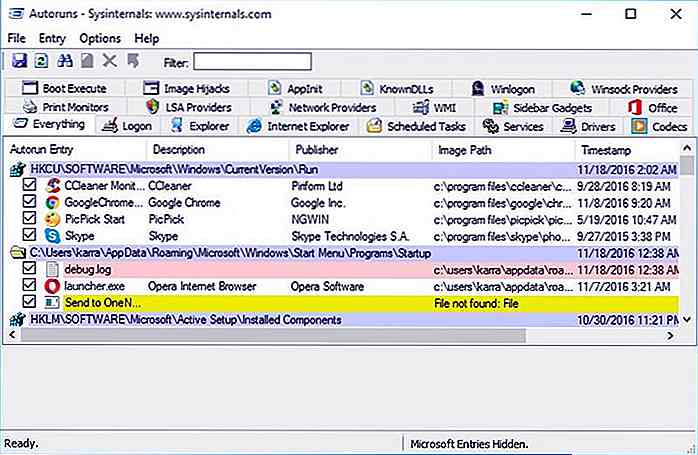 Dans le menu " Options " ci-dessus, vous pouvez masquer toutes les entrées Microsoft et Windows pour ne voir que les entrées de mes programmes tiers.
Dans le menu " Options " ci-dessus, vous pouvez masquer toutes les entrées Microsoft et Windows pour ne voir que les entrées de mes programmes tiers.Cela rendra le processus plus sûr car vous saurez que vous ne dérangez pas avec des fichiers Windows importants. Décochez simplement la case à côté de chaque élément pour le désactiver.
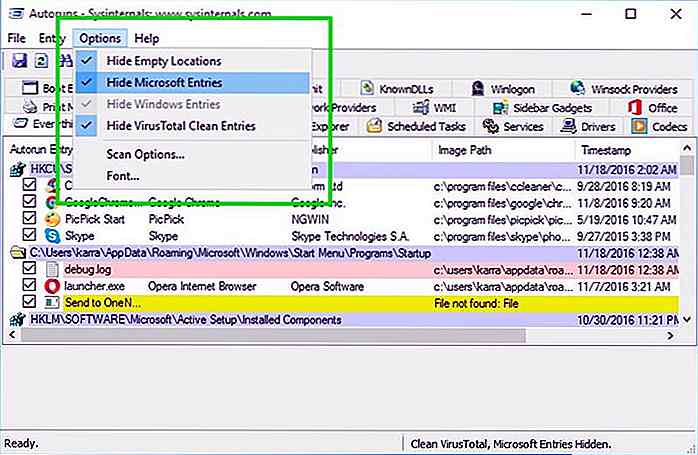 Emballer
Emballer Démarrer des programmes importants avec Windows est un excellent moyen d'être plus productif. Cependant, assurez-vous de ne pas aller trop loin et d'ajouter des dizaines de programmes pour démarrer avec Windows . Cela augmentera le temps de démarrage total car Windows doit traiter ces éléments pendant le démarrage.
En outre, chaque fois que vous devez désactiver un programme / fichier ajouté, utilisez le gestionnaire de démarrage de Windows au lieu de supprimer son raccourci ou son entrée.

6 façons dont les médias sociaux ont changé Noël
Deck les salles avec des branches de houx comme #Christmas est ici! De toute évidence, beaucoup de choses ont changé dans la façon dont nous célébrons les fêtes, avec la montée en puissance constante des smartphones, des médias sociaux et des selfies - essayez simplement d'empêcher votre dîner de Noël d'apparaître sur Instagram. Plutôt que
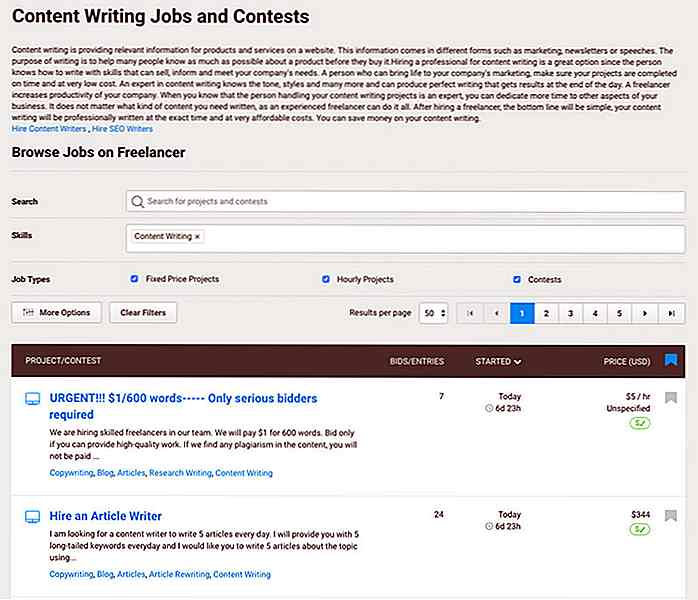
50 sites qui vous paient pour écrire ou bloguer
Si vous aimez écrire et avez toujours rêvé de voir votre travail publié, mais que vous ne voulez pas démarrer ou gérer un blog pour présenter tous vos écrits, pourquoi ne pas écrire pour un blog ou une publication et être payé pour cela?Dans ce post, nous avons compilé 50 sites qui vous paieront pour des opinions, des tutoriels, des guides, des écrits créatifs et, en général, un excellent matériel pour les lecteurs. Les domaines de
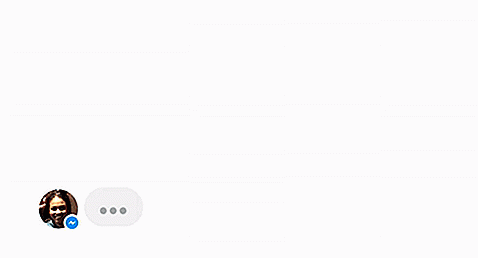
![Différences entre les startups et les MNC [PIC]](http://hideout-lastation.com/img/tech-design-tips/373/differences-between-startups.jpg)