 hideout-lastation.com
hideout-lastation.com
Comment gérer les projets Git et GitHub avec Atom
Bonne nouvelle pour mes amis développeurs L'intégration de Git et GitHub vient d'être livrée avec la nouvelle version Atom. La nouvelle fonctionnalité était disponible en version bêta pendant un moment, mais maintenant avec Atom 1.18, elle est également prête à être utilisée par le grand public. A partir de maintenant, vous pouvez effectuer des opérations Git et GitHub communes sans quitter l'éditeur de code.
Comme Atom a commencé en tant qu'outil interne de GitHub, l'étape d'intégration de Git et GitHub n'est pas très surprenante, mais elle améliorera certainement le flux de travail de développement d'Atom . Avec la nouvelle version, Atom renforce également sa position dans la scène de l'éditeur de code, puisque Visual Studio Code offre déjà la même fonctionnalité depuis un moment.
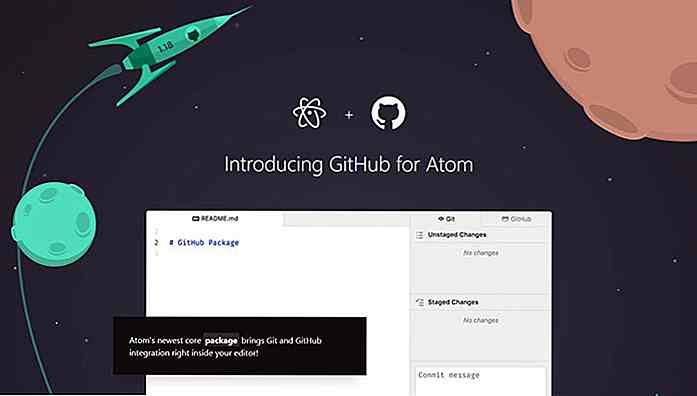 Initialiser un référentiel Git
Initialiser un référentiel Git Atom a deux nouveaux onglets, un pour Git et un autre pour GitHub, grâce auxquels vous pouvez gérer vos opérations Git. Vous pouvez y accéder soit en cliquant sur l' View > Toggle Git Tab / Toggle GitHub Tab dans la barre de menus supérieure, soit en cliquant sur l'icône petit> hover sur le côté droit du volet de l'éditeur.
(Si votre barre de menu supérieure est masquée, vous pouvez la révéler en appuyant sur la touche Alt.)
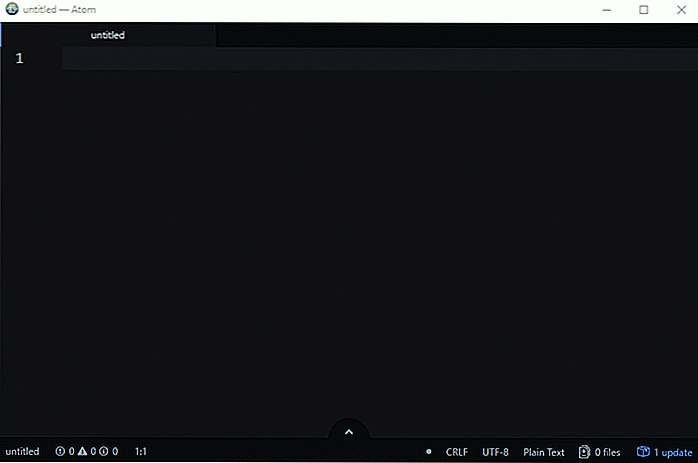 Vous pouvez également utiliser les raccourcis clavier suivants pour accéder aux onglets:
Vous pouvez également utiliser les raccourcis clavier suivants pour accéder aux onglets:- Onglet Git: Ctrl + Maj + 9
- Onglet GitHub: Ctrl + Maj + 8
Cliquez sur le bouton Create repository et choisissez le dossier dans lequel vous souhaitez enregistrer votre Create repository . Enfin, cliquez sur le bouton +Init .
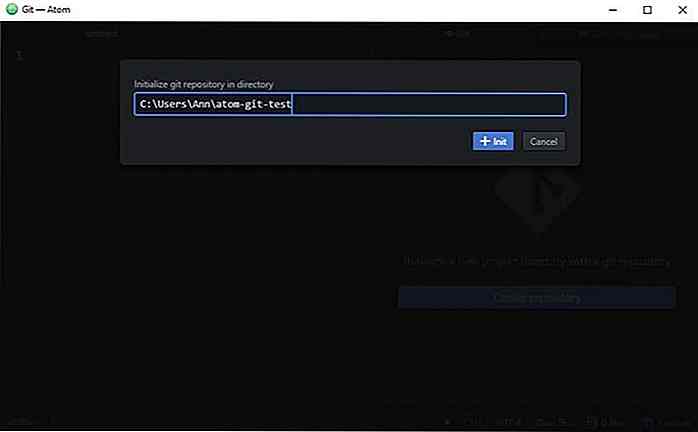 Et c'est tout, votre référentiel Git a été initialisé sans avoir à toucher la ligne de commande. Voici à quoi ressemble l' écran de démarrage d'un dépôt Git vide:
Et c'est tout, votre référentiel Git a été initialisé sans avoir à toucher la ligne de commande. Voici à quoi ressemble l' écran de démarrage d'un dépôt Git vide: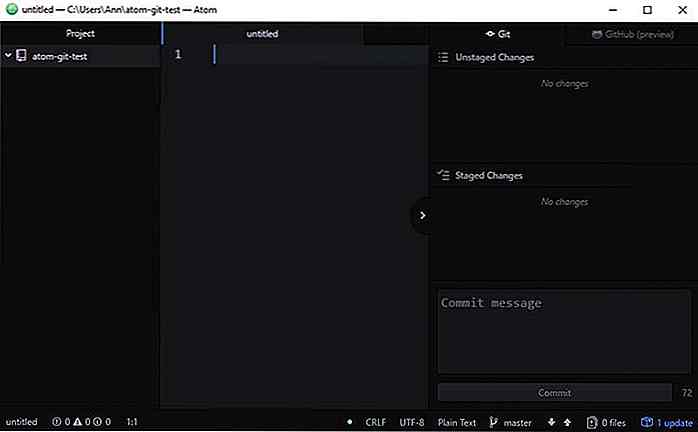 Comme vous pouvez le voir, la mise en page est aussi pratique que possible. Vous pouvez voir les modifications mises en scène et non mises en scène les unes sous les autres et effectuer une validation à tout moment. De plus, vous pouvez activer et désactiver l'onglet Git en appuyant simplement sur la petite icône>.
Comme vous pouvez le voir, la mise en page est aussi pratique que possible. Vous pouvez voir les modifications mises en scène et non mises en scène les unes sous les autres et effectuer une validation à tout moment. De plus, vous pouvez activer et désactiver l'onglet Git en appuyant simplement sur la petite icône>.Bien que le volet "Projet" sur le côté gauche ne l'affiche pas, le référentiel, comme il se doit, contient le dossier .git caché avec vos paramètres Git.
Changements d'étape
J'ai rapidement créé deux fichiers de test, index.html et style.css, pour voir comment fonctionne la mise en scène .
Atom place les deux fichiers dans la section "Changements non mis à jour" dans le volet Git sur la droite. Et, dans le volet "Projet" sur la gauche, les noms des fichiers non affichés apparaissent en vert .
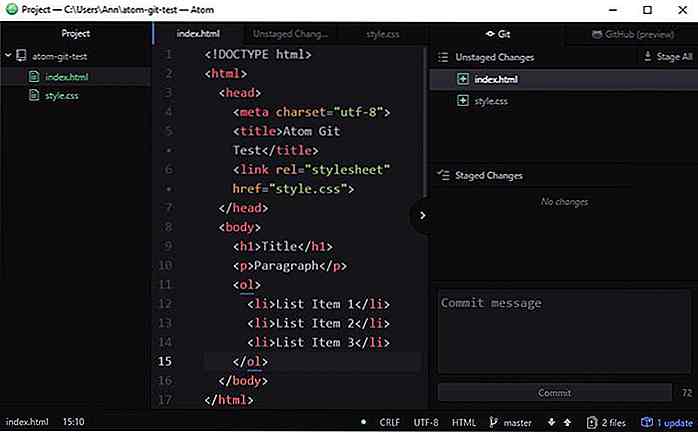 Il y a trois façons d'organiser les changements:
Il y a trois façons d'organiser les changements:- Stage File - met en scène un seul fichier individuel
- Stage Selection - met en scène une partie d'un fichier particulier
- Stage All - met en scène tous les fichiers non stockés
Mettre en scène un fichier individuel ou une sélection
Si vous souhaitez mettre en scène un seul fichier, cliquez simplement sur le nom du fichier dans la section "Changements non mis à jour". Un nouvel onglet s'ouvrira dans le volet de l'éditeur où vous pourrez choisir si vous souhaitez mettre en scène tout le fichier ( Stage File ) ou seulement une sélection ( Stage Selection ).
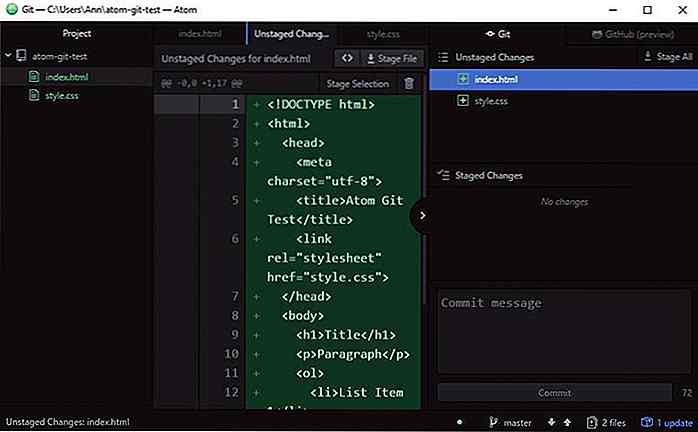 Mettre en scène tous les fichiers non stockés
Mettre en scène tous les fichiers non stockés Si vous souhaitez mettre en scène tous les fichiers non stockés en même temps, cliquez simplement sur le menu Stage All afficher dans le coin supérieur droit de l'onglet Git.
Les fichiers mis en scène sont déplacés vers la section "Modifications par étapes" . Et, si vous changez d'avis, vous pouvez les désactiver en cliquant sur le menu Unstage All en haut de la section "Modifications par étapes".
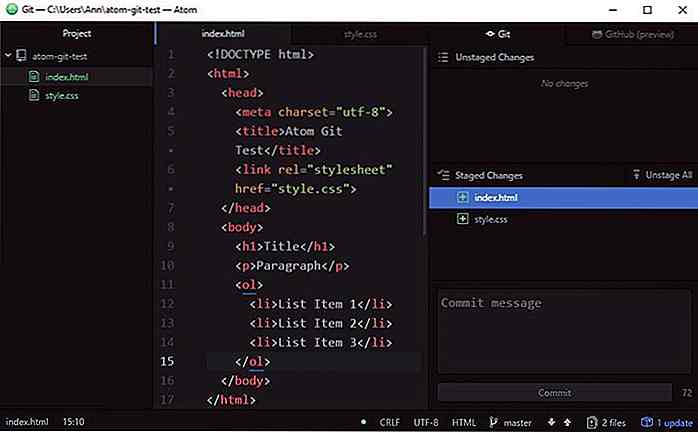 Commettre des modifications
Commettre des modifications La section "Changements de scène" est essentiellement votre zone de transit . Lorsque vous atteignez un jalon en développement, vous devez valider les modifications. En validant, vous enregistrez l'état momentané du projet dans le système de contrôle de version de Git afin de pouvoir y revenir (si vous le souhaitez) sans perdre quoi que ce soit.
Pour valider votre zone de transfert, tapez un message de validation (qui décrit brièvement les modifications que vous avez apportées depuis la dernière validation) dans la boîte de Commit message et cliquez sur le bouton Valider.
Par conséquent, les deux sections "Changements non mis à jour" et "Modifications par étapes" seront effacées et la couleur des noms de fichiers dans le volet "Projet" sera rétablie en blanc .
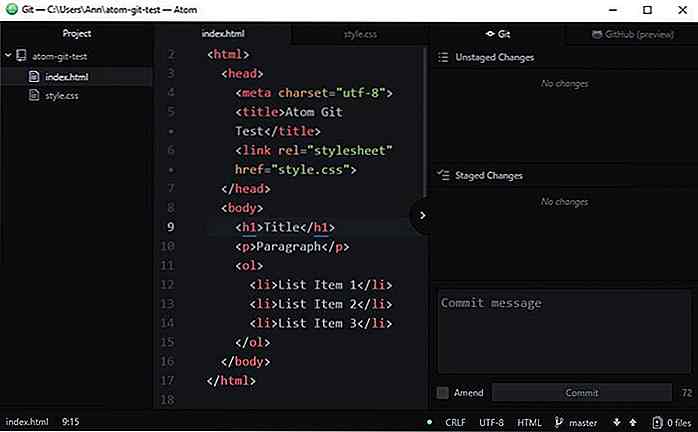 Autres opérations de Git
Autres opérations de Git Il y a un tas d'autres opérations Git que vous pouvez aussi effectuer depuis l'éditeur Atom. Par exemple, vous pouvez créer une nouvelle branche en cliquant sur le nom de la branche en bas de l'onglet Git. Ici, vous pouvez également basculer entre les différentes branches .
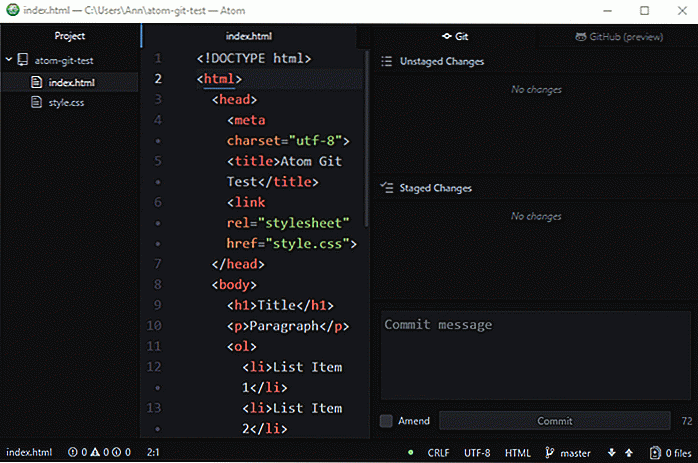 Cependant, toutes les opérations Git ne sont pas encore disponibles sur Atom . Par exemple, vous ne pouvez pas supprimer des branches ou créer des configurations. Pour effectuer ces tâches, vous devez toujours utiliser la ligne de commande . L'intégration de Git d'Atom est encore très récente, nous espérons que le support sera ajouté à ces opérations moins fréquemment utilisées à l'avenir.
Cependant, toutes les opérations Git ne sont pas encore disponibles sur Atom . Par exemple, vous ne pouvez pas supprimer des branches ou créer des configurations. Pour effectuer ces tâches, vous devez toujours utiliser la ligne de commande . L'intégration de Git d'Atom est encore très récente, nous espérons que le support sera ajouté à ces opérations moins fréquemment utilisées à l'avenir.Vous pouvez accéder à une liste de toutes les fonctionnalités liées à Git via la palette de commandes en utilisant la touche de raccourci Ctrl + Maj + P et en tapant "Git" dans celle-ci.
Cloner un dépôt GitHub
La nouvelle fonctionnalité d'intégration Git d'Atom ne fonctionne pas uniquement localement, mais vous pouvez également cloner un référentiel GitHub .
Pour ce faire, ouvrez la palette de commandes en appuyant sur Ctrl + Maj + P et sélectionnez la commande GitHub: Clone . Ensuite, ajoutez l'URL d'où vous voulez cloner (l'URL du repo GitHub) et le dossier dans lequel vous voulez cloner le repo. Enfin, cliquez sur le bouton Cloner .
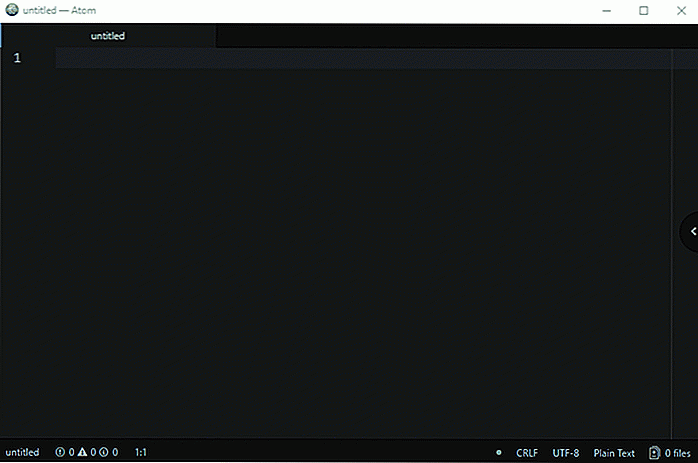 Autoriser GitHub pour Atom
Autoriser GitHub pour Atom Pour apporter des modifications à un projet GitHub, vous devez autoriser GitHub pour Atom . Suivez les instructions que vous voyez dans l'onglet GitHub d'Atom. Premièrement, visitez l'URL github.atom.io/login et connectez-vous à votre compte GitHub . Ici, vous pouvez générer un jeton avec lequel vous pouvez effectuer l'autorisation.
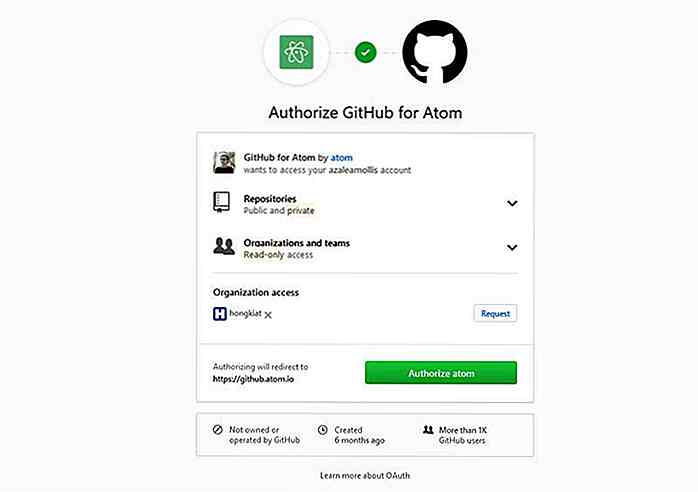 Entrez le jeton d'autorisation dans le champ de saisie que vous pouvez voir dans l'onglet GitHub d'Atom et connectez-vous à votre compte .
Entrez le jeton d'autorisation dans le champ de saisie que vous pouvez voir dans l'onglet GitHub d'Atom et connectez-vous à votre compte .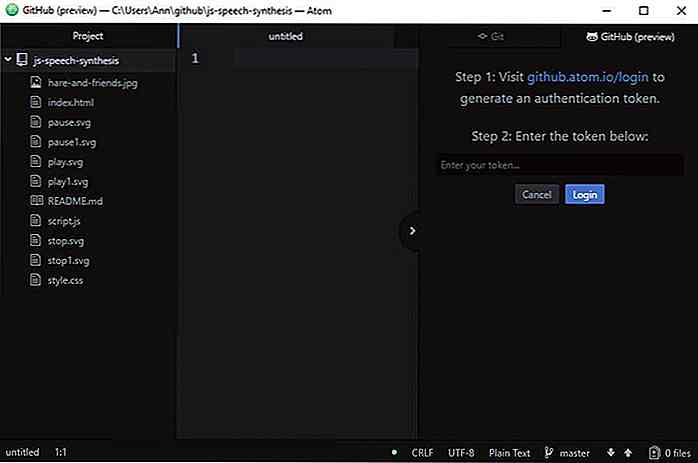 De là, vous pouvez accéder aux trois opérations GitHub les plus courantes : récupérer, pousser et tirer des requêtes en cliquant sur l'icône de flèche vers le bas au bas de l'onglet GitHub.
De là, vous pouvez accéder aux trois opérations GitHub les plus courantes : récupérer, pousser et tirer des requêtes en cliquant sur l'icône de flèche vers le bas au bas de l'onglet GitHub.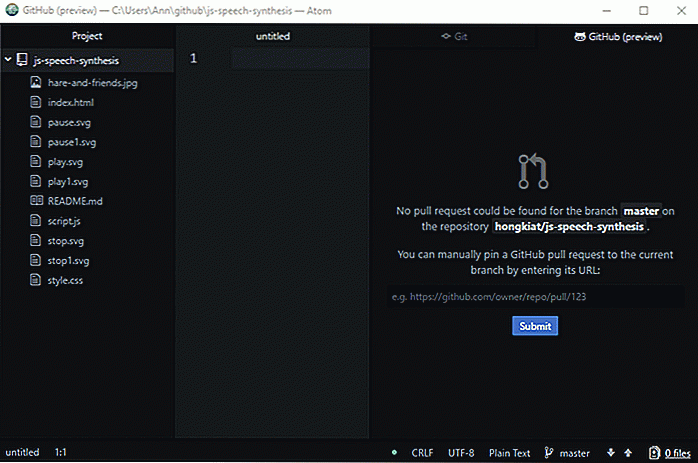
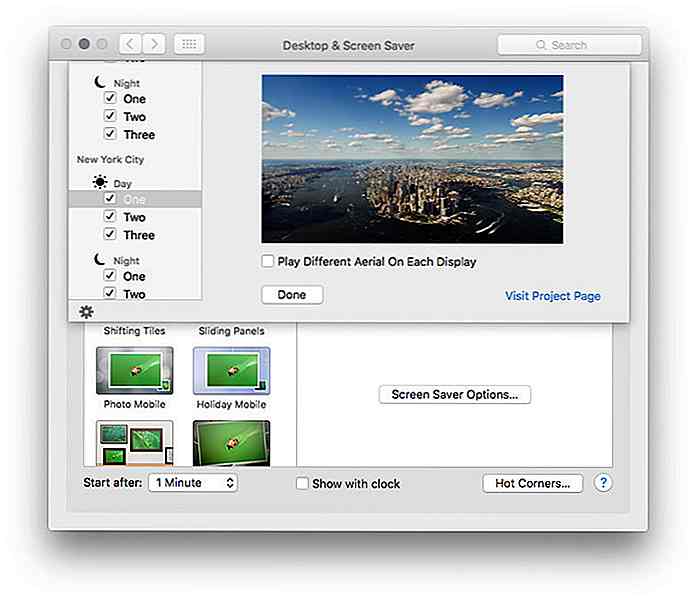
Comment obtenir Aerial Screensaver Apple TV sur votre Mac ou PC
Les propriétaires de la 4e génération d'Apple TV se seraient familiarisés avec Aerial, un économiseur d'écran qui présente diverses villes du monde à partir d'une position élevée. Pour ceux d'entre nous qui ne possèdent pas d'Apple TV, deux utilisateurs de Github ont porté l'économiseur d'écran sur Mac et PC, nous donnant accès à l'un des économiseurs d'écran les plus cool autour.Installer Aerial

Contrôle VR: Transformez vos mains en un contrôleur de réalité virtuelle
La réalité virtuelle devient peu à peu plus courante avec la technologie telle que l'Oculus Rift attirant l'attention des fans et des grands noms partout dans le monde. Ces technologies nous permettent de nous immerger dans un monde virtuel . Avec tout ce progrès, il est temps que nous progressions d'utiliser des contrôleurs, non?Cont
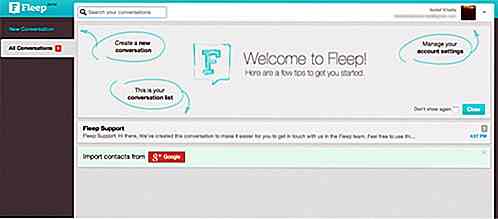
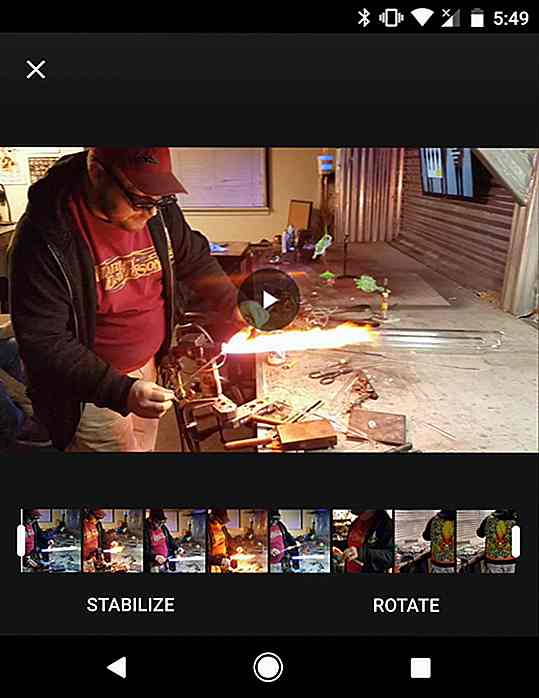

![Sifflet pour répondre aux appels téléphoniques avec réponse automatique [Android]](http://hideout-lastation.com/img/tech-design-tips/342/whistle-answer-phone-calls-with-auto-answer.jpg)