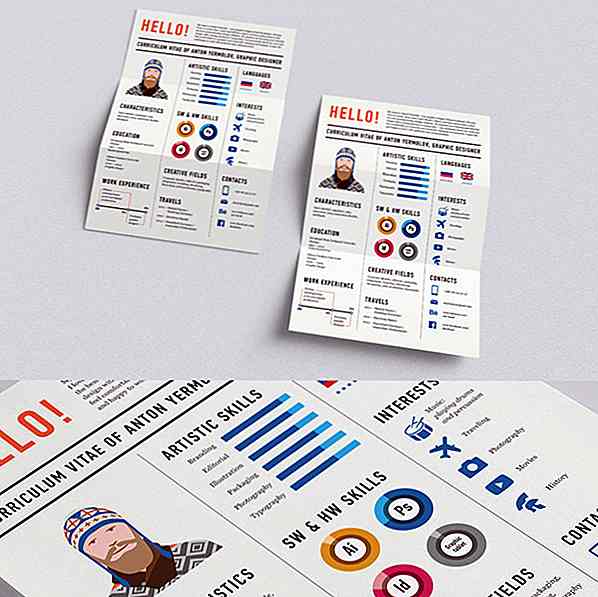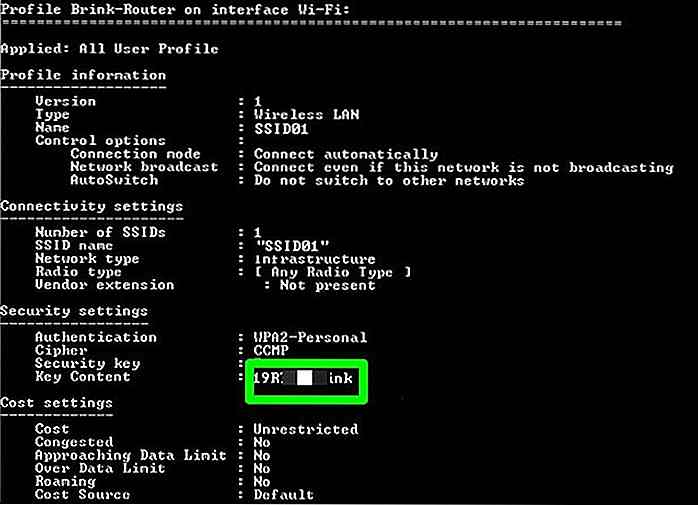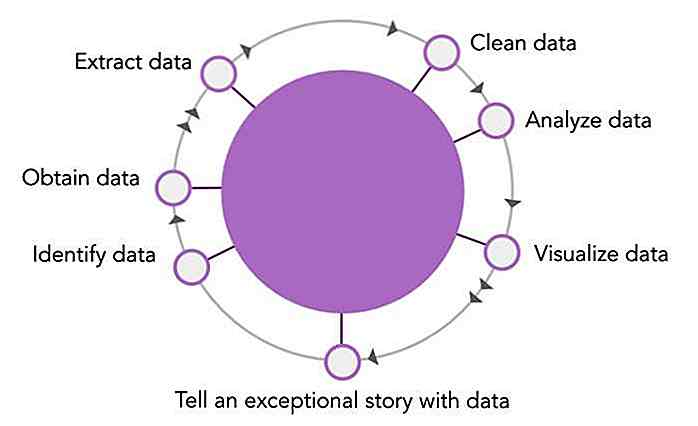hideout-lastation.com
hideout-lastation.com
Comment installer Chrome sur un autre lecteur dans Windows
Mon PC a un petit disque dur, donc j'ai seulement alloué 25 Go d'espace au lecteur C (lecteur système) et stocker toutes mes données dans d'autres lecteurs. Tout fonctionne bien - sauf pour Chrome. Au cas où vous ne le sauriez pas, Chrome n'offre aucune option pour l'installer sur un autre lecteur sauf le lecteur système (c'est-à-dire le lecteur C). Et même si vous déplacez l'application Chrome vers un autre lecteur, ses données sont toujours enregistrées dans le lecteur système, ce qui permet de comptabiliser facilement les Go d'espace au fil du temps.
Après un peu de recherche et d'expériences, j'ai réussi à trouver une méthode simple pour battre Chrome dans son propre jeu. Avec l'aide de jonctions dans Windows, vous pouvez faire croire à Chrome qu'il est toujours sur le lecteur système, même si son contenu sera sur un lecteur différent.
Si vous souhaitez également déplacer Chrome vers un lecteur différent, continuez à lire et je vous montrerai comment le faire.
1. Supprimer Chrome précédemment installé
Tout d'abord, vous devez supprimer le contenu de toute installation précédente de Chrome et également créer un dossier de destination sur un lecteur différent sur lequel vous souhaitez installer Chrome.
Désinstallez Chrome et accédez à l'emplacement ci-dessous sur votre PC:
C:\Users\Your Username\AppData\Local\Google\Chrome
Dans l'emplacement ci-dessus, remplacez Your Username avec votre nom d'utilisateur réel. Dans mon cas, c'est l' Administrator.
Lorsque vous atteignez le dossier Google, supprimez le dossier Chrome à l' intérieur. Assurez-vous de ne pas supprimer le dossier Google .
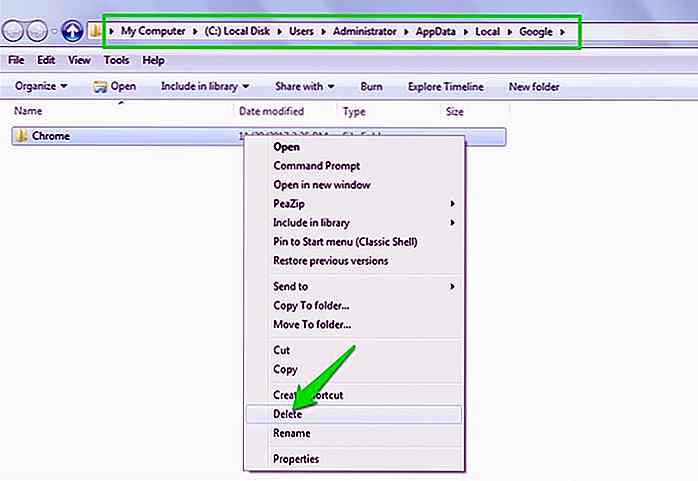 Ensuite, accédez au lecteur sur lequel vous souhaitez installer Chrome et créez un dossier dans lequel vous souhaitez que Chrome réside. J'ai créé un dossier avec le nom Chrome dans D drive.
Ensuite, accédez au lecteur sur lequel vous souhaitez installer Chrome et créez un dossier dans lequel vous souhaitez que Chrome réside. J'ai créé un dossier avec le nom Chrome dans D drive.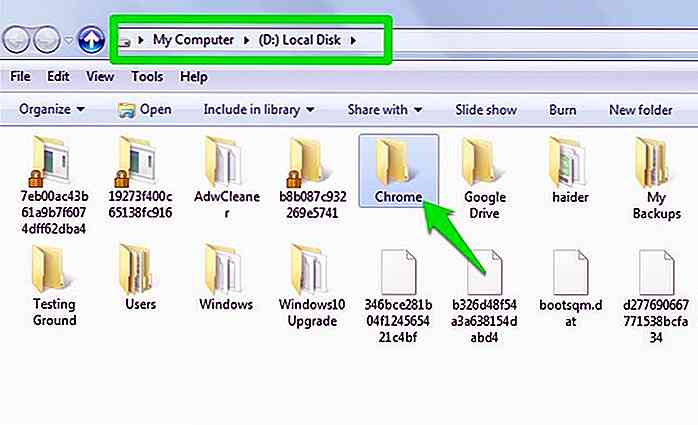 2. Téléchargez et installez l'application Junction
2. Téléchargez et installez l'application Junction Bien que les jonctions soient une fonctionnalité intégrée à Windows, Windows nativement n'est pas livré avec une application pour créer des jonctions. Vous aurez besoin d'une application de jonction tierce disponible sur le site Web de Microsoft . Voici comment l'installer.
- Téléchargez l'application Junction sur le site Web de Microsoft.
- Ce serait au format ZIP. Ouvrez le fichier zip en utilisant votre outil d'extraction préféré (comme 7-zip) et extraire le fichier junction.exe (ou junction64.exe si vous avez un système 64 bits) dans le dossier C: \ Windows \ System32 .
- Allez dans lecteur C> Program Files> Google . Cliquez avec le bouton droit sur le dossier Chrome et sélectionnez Couper .
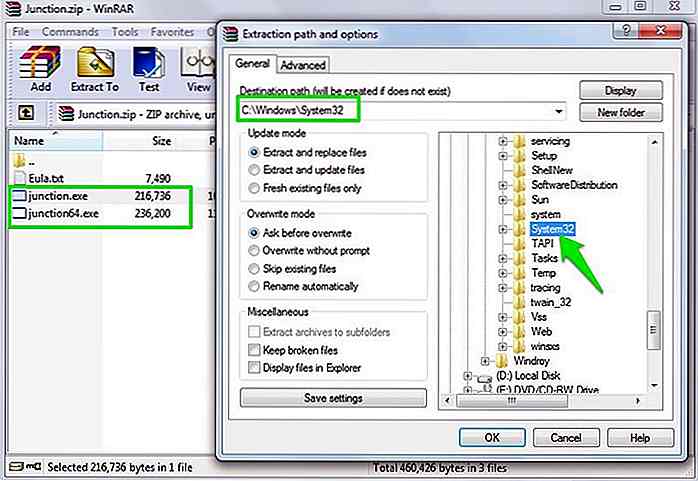
Assurez-vous de l'installer dans le dossier System32 à l'intérieur de Windows, sinon cela ne fonctionnera pas.
3. Créer une jonction à l'aide de l'application Junction
Vous devez maintenant créer une jonction pour rediriger les données de la destination Chrome par défaut vers la nouvelle. C'est un outil de ligne de commande, nous devrons donc utiliser l'invite de commande Windows pour créer la jonction.
Appuyez sur Windows + R pour ouvrir la boîte de dialogue Exécuter et tapez cmd pour ouvrir l'invite de commandes.
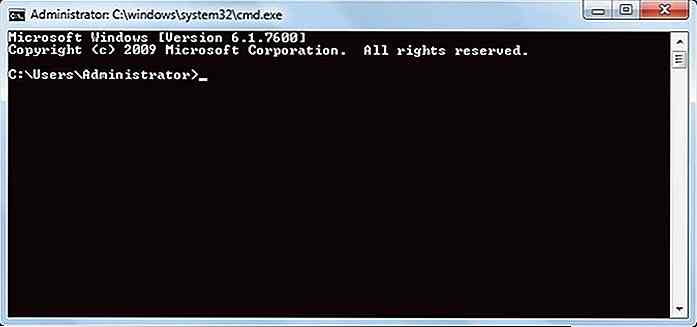 Ici, vous devez entrer la commande ci-dessous en conséquence.
Ici, vous devez entrer la commande ci-dessous en conséquence.junction.exe "Default location of Chrome" "Your destination location"
Vous devez remplacer les emplacements en conséquence dans la commande ci-dessus comme je l'ai mentionné et assurez-vous d'ajouter les guillemets (""). Dans mon cas, la commande actuelle ressemble à ceci:
junction.exe "C:\Users\Administrator\AppData\Local\Google\Chrome" "D:\Chrome"
Appuyez sur Entrée et vous verrez une confirmation que l'emplacement a été ciblé.
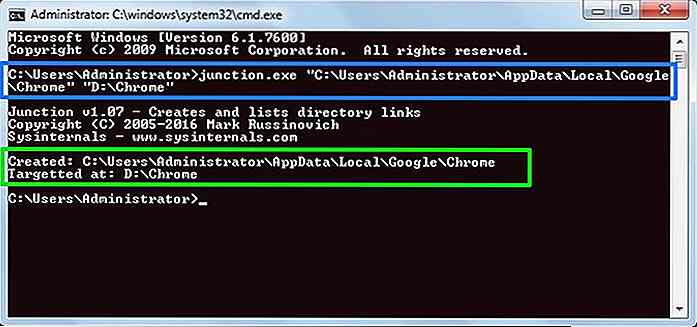 4. Téléchargez et installez Chrome
4. Téléchargez et installez Chrome Maintenant, allez sur le site Web de Chrome et téléchargez et installez Chrome comme vous le faites normalement. L'application Chrome sera installée à l'emplacement par défaut dans le lecteur système, mais son dossier de données sera créé dans le nouvel emplacement que vous avez créé dans un lecteur différent.
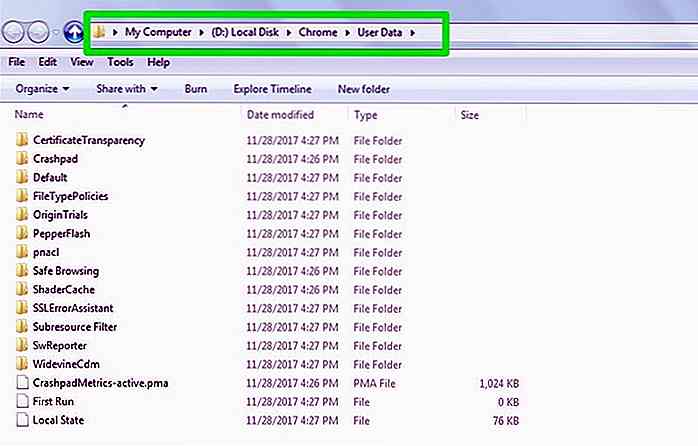 Il n'est pas nécessaire de déplacer l'application Chrome vers la nouvelle destination . Il a à peine 300 Mo de taille après l'installation et ne grossira pas avec le temps. Toutefois, si vous ne souhaitez pas utiliser l'application Chrome sur le lecteur système, suivez les instructions ci-dessous.
Il n'est pas nécessaire de déplacer l'application Chrome vers la nouvelle destination . Il a à peine 300 Mo de taille après l'installation et ne grossira pas avec le temps. Toutefois, si vous ne souhaitez pas utiliser l'application Chrome sur le lecteur système, suivez les instructions ci-dessous.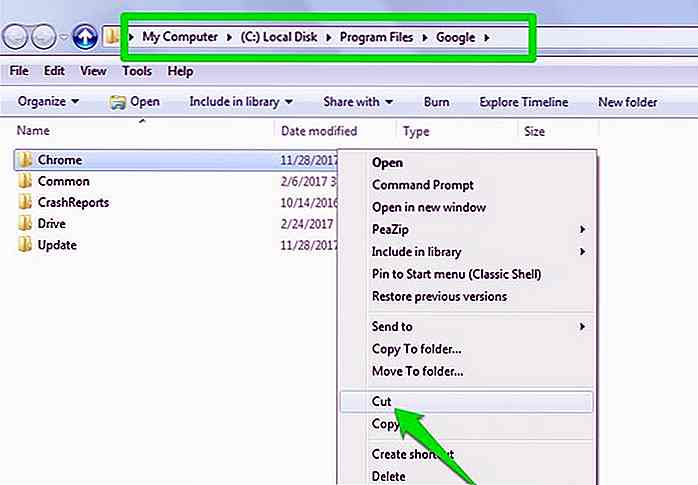 Maintenant, déplacez-vous dans le dossier de destination où vous souhaitez installer Chrome et collez le dossier Chrome .
Maintenant, déplacez-vous dans le dossier de destination où vous souhaitez installer Chrome et collez le dossier Chrome .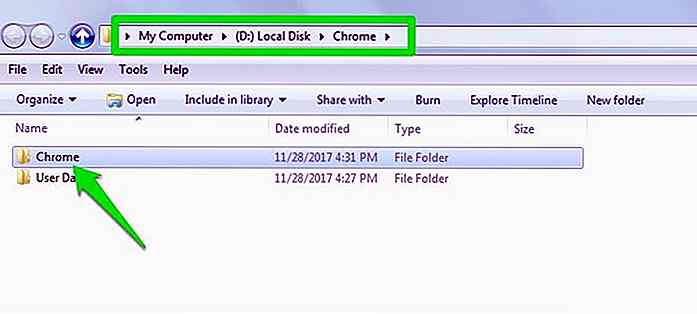
Remarque: Si vous déplacez l'application Chrome, son raccourci sur le bureau deviendra inutilisable. Vous devrez créer un nouveau raccourci sur le bureau à partir du nouvel emplacement de Chrome .
Pour retirer la jonction
À l'avenir, si vous devez réinstaller Chrome à l'emplacement par défaut, vous devez d'abord supprimer la jonction. Voici comment le faire.
Désinstallez Chrome et ouvrez l'invite de commande . Ensuite, entrez la commande ci-dessous comme décrit.
junction -d "The default location of Chrome where you created the junction"
Remplissez le champ requis en conséquence. Dans mon cas, ça ressemble à ça.
junction -d "C:\Users\Administrator\AppData\Local\Google\Chrome"
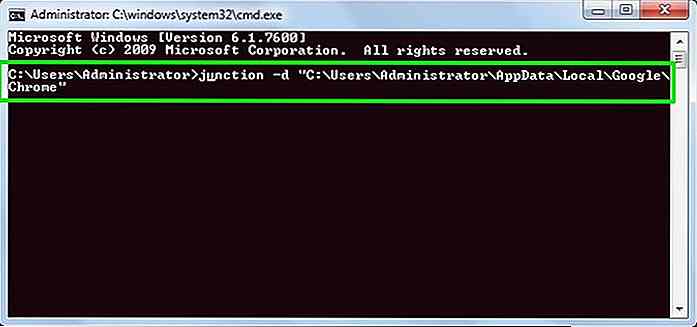 Conclusion
Conclusion Le processus ci-dessus peut être un peu lourd, mais il sera sûrement capable de tromper Chrome et le faire fonctionner à partir d'un lecteur différent. Il est bon de savoir que vous pouvez également utiliser la méthode ci-dessus pour déplacer Chrome sur un lecteur différent au lieu de l'installer à partir de zéro .
Pour ce faire, au lieu de supprimer le dossier de données de Chrome, coupez-le et déplacez-le vers le nouvel emplacement, puis créez la jonction. Faites-nous savoir dans les commentaires si vous avez des questions.
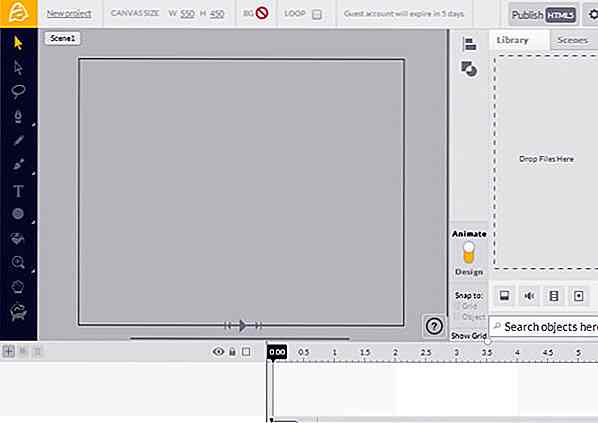
Créez facilement des animations voyantes et interactives avec Animatron
Les gens aiment déplacer des objets plus que des objets simples. C'est pourquoi les vidéos et l'animation sont un tel succès . Si vous comparez les deux, l'animation est plus efficace avec un objet en mouvement simple - il est léger en taille et en largeur de bande .En conception web, créer une animation très simple est vraiment facile. Il e
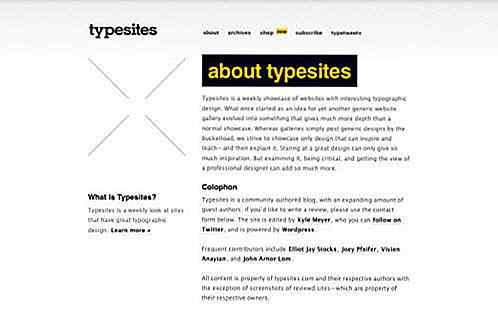
Vitrine de Web Designs avec une belle typographie
La typographie, étant l'art du type dans un design, est sans aucun doute l'un des éléments les plus essentiels de la bonne conception de sites Web. C'est l' art visuel qui nous aide à créer un design beau et soigné qui fonctionne . Cependant, le fait qu'il puisse être sur le titre est l'un des éléments les plus importants, il est encore négligé par beaucoup.Une bonne