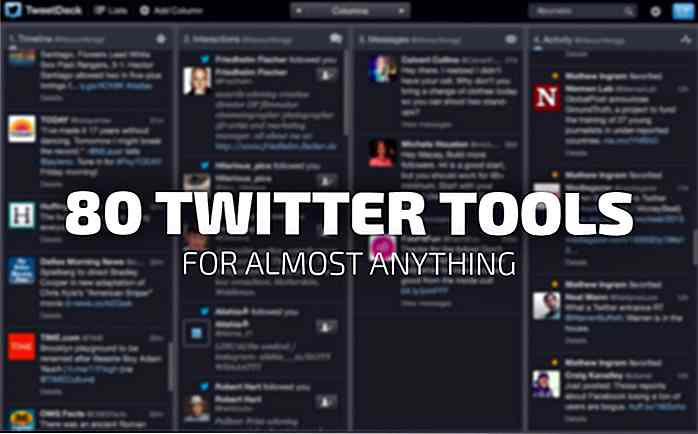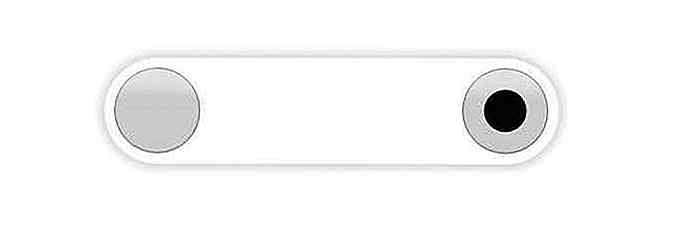hideout-lastation.com
hideout-lastation.com
Comment améliorer la vie de la batterie de Windows 10
Comme ses prédécesseurs, Windows 10 est également livré avec un tas de fonctionnalités pour augmenter le calendrier de la batterie, y compris une toute nouvelle option Battery Saver . En plus de cela, la mise à jour anniversaire et la nouvelle mise à jour des créateurs sont également venus avec quelques modifications pour vous aider à obtenir plus de temps sur votre batterie d'ordinateur portable .
Cependant, si vous cherchez encore plus de temps ou si votre batterie ne contient pas assez de charge, il y a plusieurs façons de gérer cela.
Mis à part les options d'économie d'énergie intégrées, je connais beaucoup d'autres réglages pour réduire la consommation de la batterie de Windows 10 et ci-dessous je partage tous avec vous.
1. Désactiver les animations et les ombres de l'interface utilisateur
Windows 10 UI se compose de nombreuses animations et ombres pour le rendre cool, mais vous pouvez les désactiver pour économiser l'énergie de la batterie . Voici comment:
- Appuyez sur les touches Windows + R et tapez
cpldans la boîte de dialogue Exécuter pour ouvrir les propriétés du système . - Passez à l'onglet Avancé, cliquez sur le bouton Paramètres sous la section Performances .
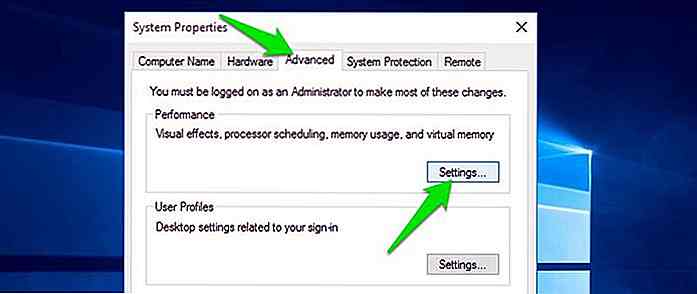
- Maintenant, sélectionnez l'option Ajuster pour les meilleures performances et cliquez sur OK pour désactiver toutes les animations et les ombres.
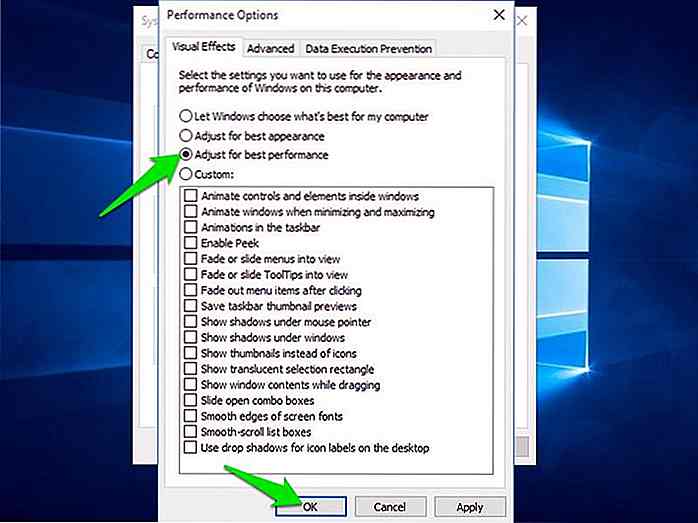
Maintenant, l'interface utilisateur Windows sera plus vive et plus légère sur la batterie.
2. Éteignez les signaux sans fil
Les signaux sans fil tels que le WiFi ou le Bluetooth consomment beaucoup d'énergie car ils nécessitent des composants matériels dédiés pour fonctionner en continu. Il suffit de passer à la connexion filaire pour économiser l'énergie.
Pour vous connecter à Internet, vous pouvez utiliser un câble Ethernet et si un périphérique fonctionne sur Bluetooth, optez pour l'option filaire (par exemple, passer d'un casque sans fil à un filaire).
3. Désactiver les applications en arrière-plan
La plupart des applications natives Windows 10 s'exécutent en arrière-plan pour conserver les informations à jour. Mais ils drainent également la batterie, même si vous ne les utilisez pas. Néanmoins, Windows 10 dispose d'une section dédiée pour activer / désactiver ces applications en arrière-plan:
- Ouvrez le menu Démarrer, cliquez sur Paramètres, puis sur Confidentialité .
- Passez à la section Applications d'arrière - plan et vous verrez toutes les applications d'arrière-plan dans le panneau de droite. Éteignez simplement ceux dont vous n'avez pas besoin.
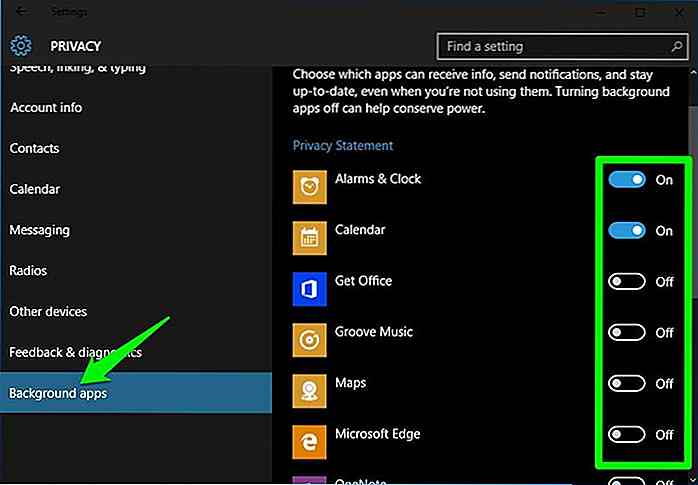
Seul le processus d'arrière-plan sera désactivé, l'application elle-même fonctionnera correctement.
4. Gérer les applications et les services de démarrage
Vous pouvez désactiver les applications et les services de démarrage inutiles pour économiser l'énergie de la batterie. Vérifiez comment le faire dans ce qui suit:
Désactiver les applications de démarrage
- Appuyez sur les touches Ctrl + Maj + Echap pour ouvrir le Gestionnaire des tâches et passer à l'onglet Démarrage .
- Ici, sélectionnez toutes les applications de démarrage inutiles et cliquez sur Désactiver pour les arrêter.
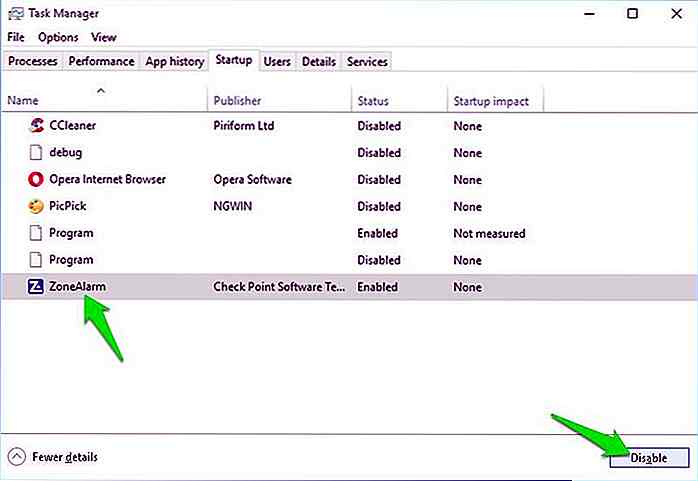
Désactiver les services de démarrage
- Appuyez sur les touches Windows + R et tapez
msconfigdans la boîte de dialogue Exécuter pour ouvrir la fenêtre Configurations système . - Accédez à l'onglet Services ici et décochez l'option Masquer tous les services Microsoft dans le coin inférieur gauche.
- Vous verrez tous les services de démarrage maintenant. Décochez celles dont vous n'avez pas besoin et cliquez sur OK pour appliquer les modifications. Un redémarrage du PC sera nécessaire pour que les modifications prennent effet.
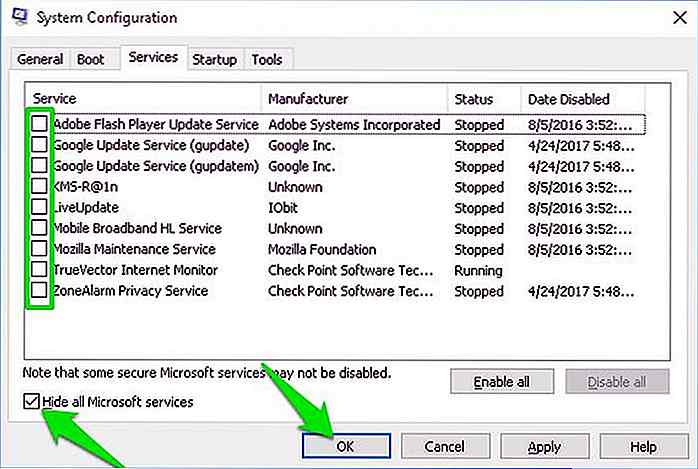
5. Éteignez certains des processeurs du processeur
Vous pouvez désactiver certains cœurs du processeur pour économiser l'énergie de la batterie . Pour vous donner une idée approximative, si vous avez un PC à 5 cœurs et que vous avez l'habitude de naviguer sur le web ou de lire des fichiers multimédias, éteindre 2 corse ne devrait pas nuire à votre travail. Voici comment le faire:
- Appuyez sur les touches Windows + R et tapez
msconfigdans la boîte de dialogue Exécuter pour ouvrir la fenêtre Configurations système . - Passez maintenant à l'onglet Démarrage et cliquez sur Options avancées pendant que votre système d'exploitation actuel est sélectionné.
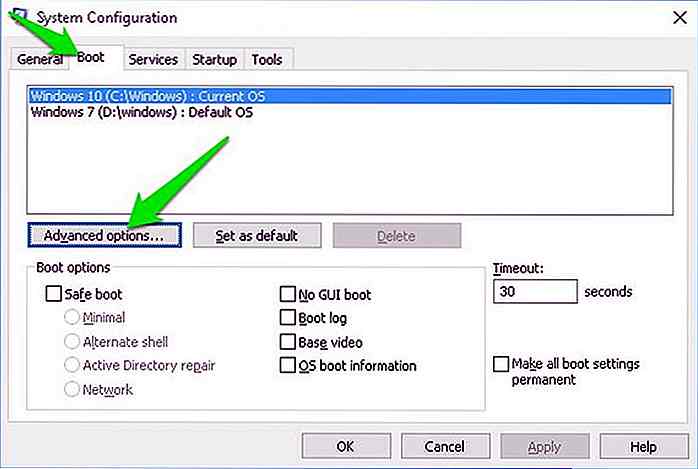
- Cochez la case en regard de Nombre de processeurs et utilisez le menu déroulant pour sélectionner le nombre de processeurs dont vous avez besoin . Le redémarrage du PC sera nécessaire pour que les modifications prennent effet.
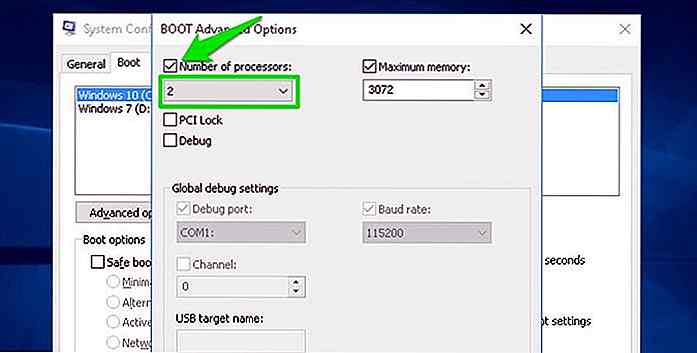
Comme les processeurs sont passifs lorsqu'ils ne sont pas utilisés, vous économisez seulement la batterie qu'ils utilisent dans leur état passif (ce qui est assez faible). Donc, vous ne pouvez pas voir une augmentation spectaculaire de la vie de la batterie.
6. Empêcher votre PC de chauffer
La chaleur peut provoquer de nombreux problèmes sur l'ordinateur, et une décharge plus rapide de la batterie et une diminution permanente de la durée de vie de la batterie en font partie. Les batteries au lithium-ion (principalement utilisées aujourd'hui) se déchargent plus rapidement lorsqu'elles sont chauffées, car les ions circulent plus rapidement. Donc, si votre ordinateur portable de chauffage a une batterie au lithium-ion, alors sa batterie se videra plus rapidement .
Surchauffe PC ne devrait jamais être négligé, croyez-moi, j'ai fait cette erreur et la batterie de mon ordinateur portable est devenue inutile en moins de deux mois. Consultez mon guide sur la façon d'arrêter un PC de surchauffer et le refroidir pour résoudre les problèmes de surchauffe.
7. Vérifiez les problèmes avec le drainage de la batterie
Vous pouvez utiliser une commande d'invite de commande pour afficher des informations sur les applications et les processus susceptibles d'utiliser trop d'énergie, ainsi que des recommandations sur les paramètres pour augmenter la durée de vie de la batterie. Voyons voir comment l'utiliser:
- Cliquez avec le bouton droit sur le bouton Menu Démarrer et sélectionnez Invite de commandes (Admin) .
- Entrez ici la commande
powercfg /energyet appuyez sur Entrée. La commande surveillera l'utilisation de votre PC pendant 60 secondes. Vous pouvez faire ce que vous voulez pendant cette période. - Après 60 secondes, il générera une liste d'erreurs et d'avertissements et l'enregistrera dans votre PC au format .html. L'emplacement du fichier est fourni à la fin, déplacez-le pour accéder au rapport.
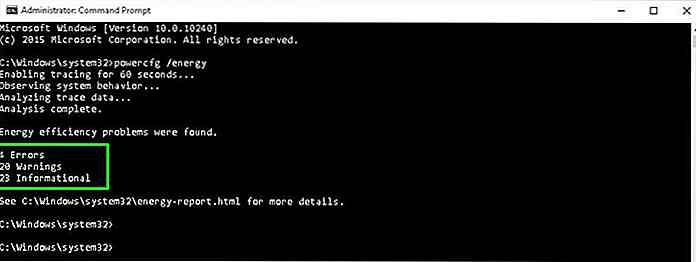
Vous serez surpris de voir combien d'informations il peut fournir. Même si vous n'avez pas de problème, il vous fournira toujours des conseils personnalisés pour économiser l'énergie . Et rappelez-vous, si vous ne comprenez rien; Google est ton ami.
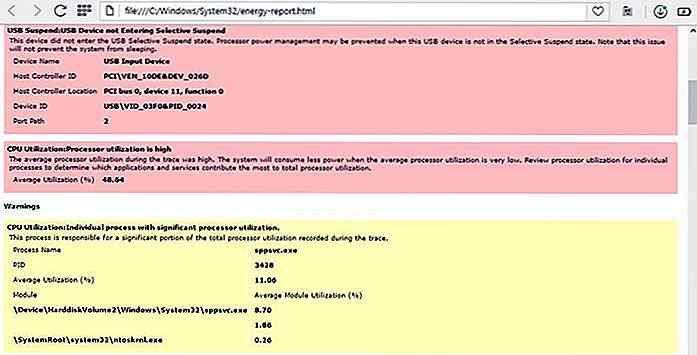 8. Utilisation d'une application d'optimisation de batterie tierce
8. Utilisation d'une application d'optimisation de batterie tierce Bien que les outils intégrés d'optimisation de la batterie de Windows soient bons, il existe des assistants de batterie tiers qui sont beaucoup plus puissants. Ils peuvent offrir une surveillance de la batterie en temps réel et des conseils pour une meilleure expérience.
En dehors du lot, j'aime l' optimiseur de batterie car il est spécialement conçu pour augmenter la durée de vie de la batterie tout en économisant de l'énergie.
L'application vous demandera d'abord l'autorisation de scanner votre PC pour créer un rapport détaillé de ce qui peut être amélioré. Après l'analyse, vous voyez une liste personnalisée de fonctionnalités et de composants matériels que vous pouvez désactiver / activer pour augmenter la durée de la batterie.
Il indique également la durée totale de la batterie que vous pouvez gagner lorsque vous acceptez une recommandation . Très pratique pour créer un équilibre entre le temps de la batterie et les fonctionnalités requises.
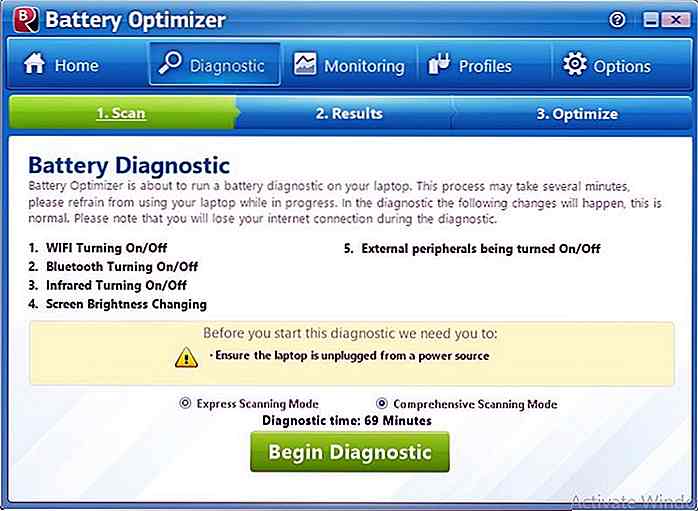 En dehors de tout cela, il surveille également l' utilisation de votre batterie pour offrir plus de perspicacité . Vous pouvez voir le modèle de charge et de décharge de la batterie, et même être alerté lorsque la batterie se vide plus vite que d'habitude.
En dehors de tout cela, il surveille également l' utilisation de votre batterie pour offrir plus de perspicacité . Vous pouvez voir le modèle de charge et de décharge de la batterie, et même être alerté lorsque la batterie se vide plus vite que d'habitude.Résumer
Avec toutes ces méthodes, vous devez toujours utiliser les méthodes standard d'économie d'énergie dans Windows 10. Tels que, activer la fonction d'économie d'énergie automatique lorsque la batterie est faible, passer à un plan d'économie d'énergie, maintenir la luminosité faible, et laisser l'ordinateur portable automatiquement dormir si cela reste inactif pendant 5-10 minutes.
Les options d'économie d'énergie habituelles sont toujours les plus efficaces, mais si vous voulez encore plus de temps de batterie, vous pouvez suivre les méthodes que j'ai énumérées.
Comment faire une icône frites délicieux - Tutoriel Photoshop
Bienvenue à Hongkiat Baking & Culinary Arts Class! Aujourd'hui, nous allons vous apprendre à fabriquer une icône de frites visuellement délicieuse à l'aide de Photoshop!Ouais, vous apprendrez à créer une délicieuse icône de frites avec principalement des créations de formes et un style de couche en jeu, un boulanger débutant accueilli! Ce tutori

Êtes-vous sûr que vous devriez être un concepteur indépendant?
Cet article fait partie de notre «Guide to Freelancing series» - composé de guides et de conseils pour vous aider à devenir un meilleur travailleur indépendant. Cliquez ici pour lire plus de cette série. Etes-vous malade du quotidien de la créativité commerciale - être créatif sur commande pour un client avec une idée spécifique en tête? Je sais, je
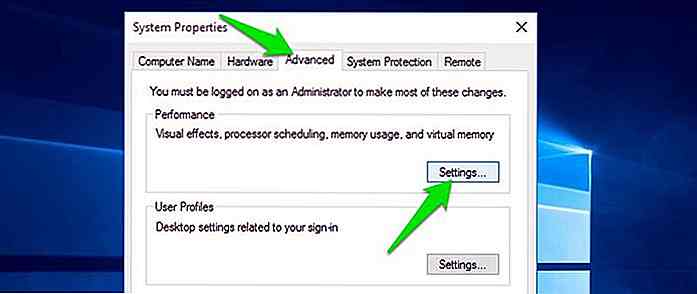
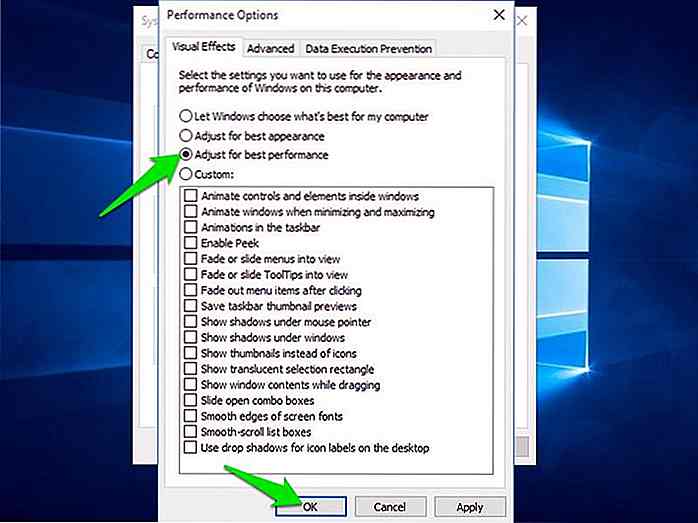
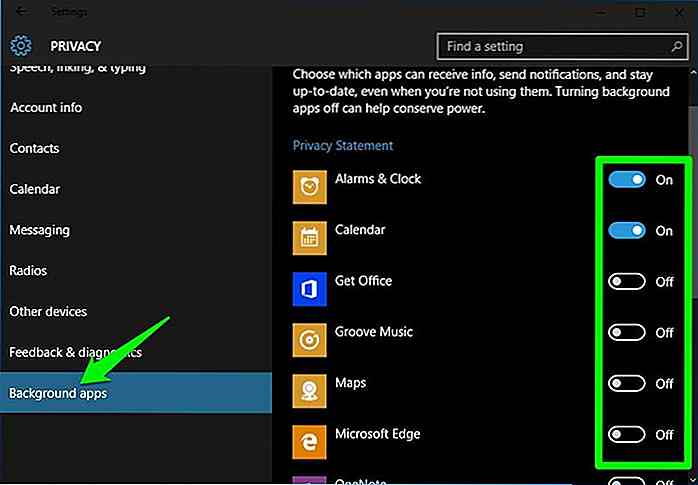
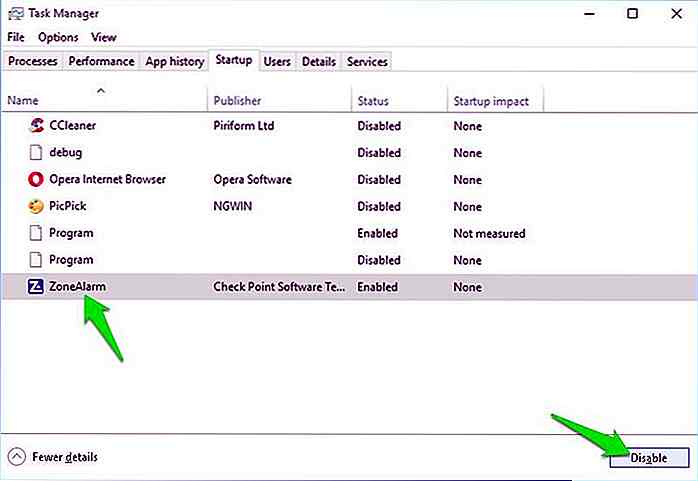
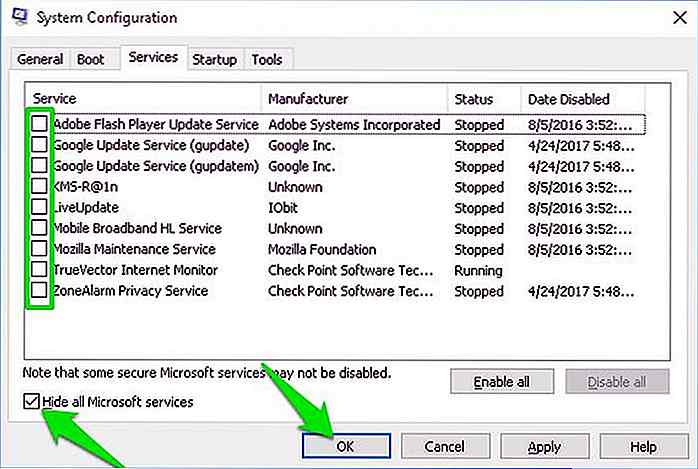
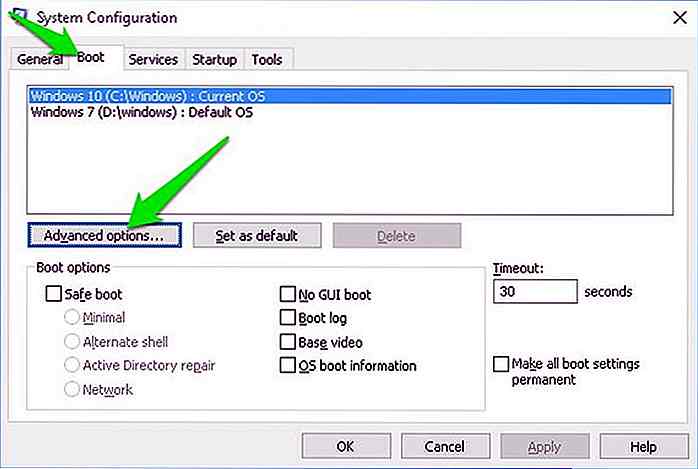
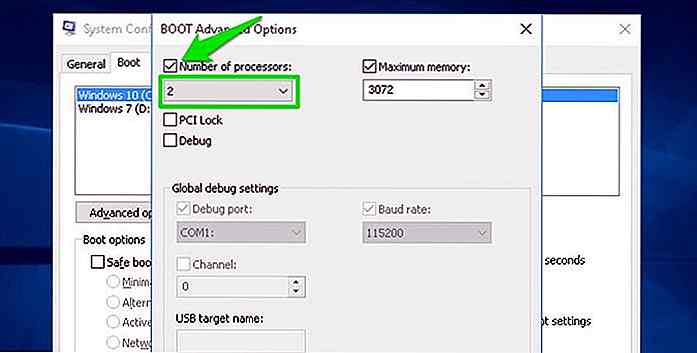
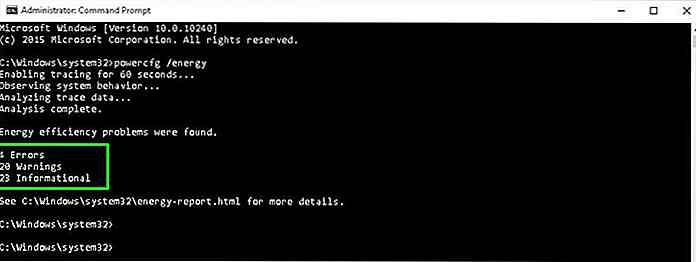
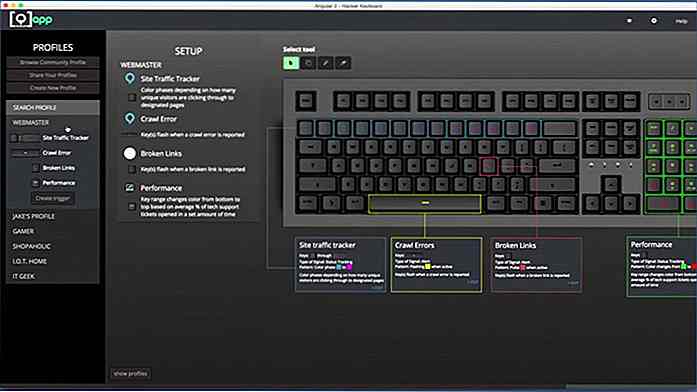
![Comment arrêter Windows de redémarrer automatiquement pour installer des mises à jour [Quicktip]](http://hideout-lastation.com/img/tech-design-tips/106/how-stop-windows-from-automatically-restarting-install-updates.jpg)