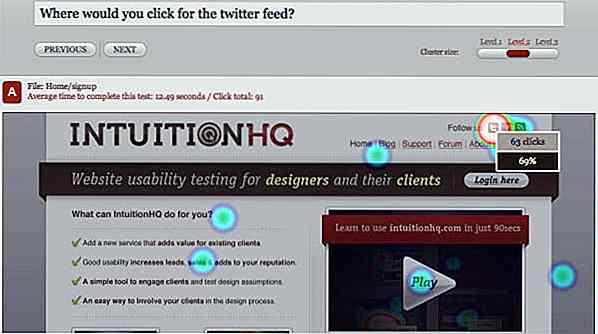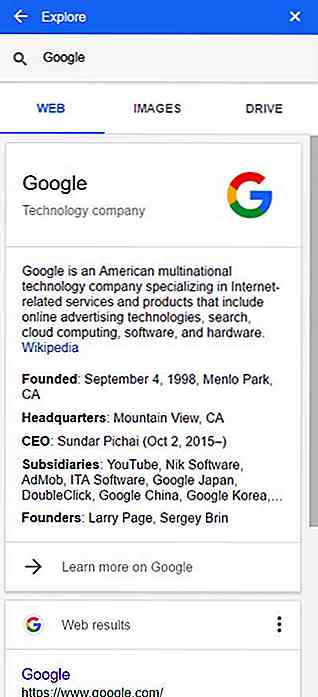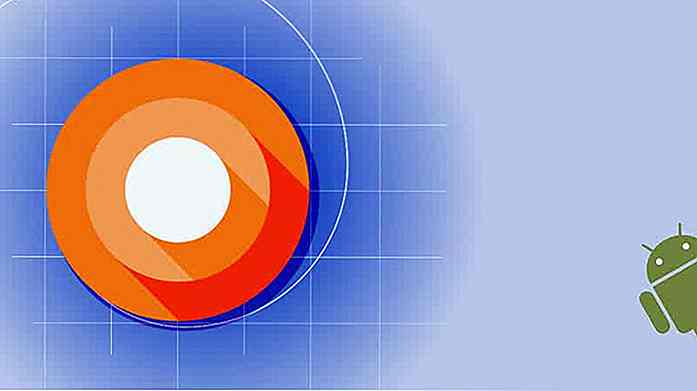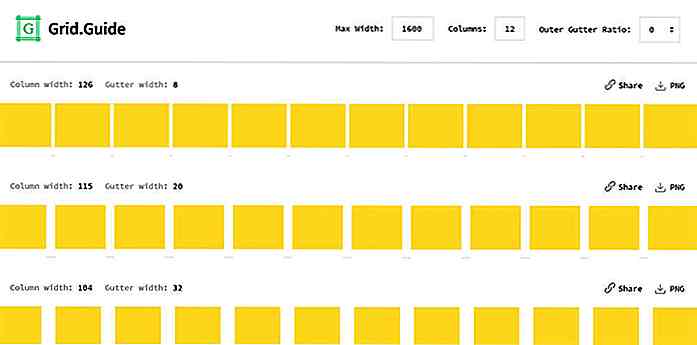hideout-lastation.com
hideout-lastation.com
Comment libérer de l'espace disque dur sans rien supprimer Important
Une fois, j'ai voulu installer un jeu de 9 Go sur mon lecteur système de 20 Go avec seulement 1 Go d'espace libre (était l'exigence du jeu). Avec peu ou pas de place pour la suppression de données, j'ai dû chercher des moyens de libérer de l'espace sur mon disque C qui n'implique pas la suppression de données importantes . Avec quelques heures de bricolage, j'ai réussi à libérer 13 Go d'espace sans même supprimer un seul fichier important.
Le lecteur système (généralement le lecteur C) contient de nombreux fichiers / dossiers système tels que des fichiers temporaires, des données d'application, des bibliothèques, etc. dont la taille peut augmenter lorsque vous utilisez votre ordinateur ; finalement prendre tout l'espace. Vous pouvez déplacer ces fichiers et dossiers vers un autre lecteur pour libérer de l'espace dans votre lecteur système.
Donc, dans ce post, je vais vous montrer comment déplacer de gros fichiers / dossiers système sur un autre disque et les rendre utilisables à partir de là, et vous débarrasser des données inutiles ou des fonctionnalités pour libérer de l'espace.
1. Réduire ou supprimer la taille du fichier hiberfil.sys
Si vous ouvrez des fichiers cachés sur le lecteur C, vous verrez un fichier énorme nommé hiberfil.sys. Ce fichier est utilisé par la fonction Hibernate de Windows pour déplacer tous les processus de la RAM vers ce fichier lorsque vous mettez votre PC en mode Hibernation. La taille du fichier est égale à 75% de votre RAM totale installée.
Par conséquent, si vous avez 16 Go de RAM, alors la taille de hiberfil.sys serait de 12 Go. Heureusement, vous pouvez soit diminuer ou supprimer le fichier hiberfil.sys pour libérer de l'espace sur le lecteur système, voici comment le faire:
Diminuer hiberfil.sys
Si vous n'avez pas toujours plein de processus ouverts avant d'utiliser le mode hibernation, vous pouvez réduire la taille de hiberfil.sys pour libérer de l'espace . Le seuil de 75% est seulement là pour vous assurer que vous êtes en mesure d'utiliser la fonctionnalité mise en veille prolongée même lorsque la quasi-totalité de la RAM est remplie de processus actifs. Cependant, la plupart des gens peuvent survivre sur 50% de la taille de hiberfil.sys .
Pour réduire la taille de hiberfil, vous devez d'abord ouvrir une fenêtre d'invite de commande élevée.
- Dans Windows 7 et ci-dessous, ouvrez le menu Démarrer et accédez à Tous les programmes .
- Cliquez avec le bouton droit de la souris sur le raccourci Invite de commandes et sélectionnez Exécuter en tant qu'administrateur dans le menu contextuel.
- Les utilisateurs Windows 8 et 10 peuvent appuyer sur les touches Windows + X et sélectionner Invite de commandes (Admin) dans la liste.
Dans l'invite de commande, entrez la commande ci-dessous et appuyez sur Entrée: powercfg -h -size 50
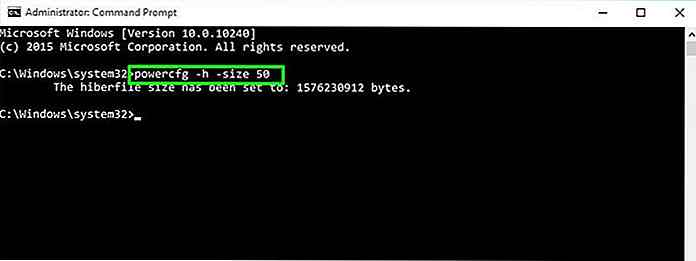 Cela réduira la taille de
Cela réduira la taille de hiberfil.sys à 50% de votre RAM. Vous pouvez remplacer 50 par n'importe quel nombre que vous aimez, mais il doit être inférieur à 75 et supérieur à 50 (vous ne pouvez pas choisir ci-dessous 50).Supprimer le fichier hiberfil.sys
Si vous n'utilisez pas la fonctionnalité de mise en veille prolongée de Windows, vous pouvez simplement l'éteindre et réclamer tout le fichier hiberfil.sys de l'espace . Pour ce faire, ouvrez à nouveau la fenêtre d'invite de commande avec élévation et entrez la commande ci-dessous: powercfg -h off
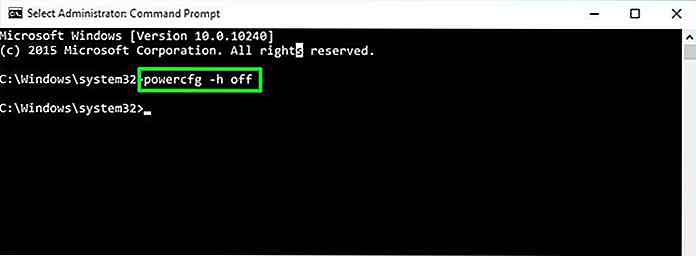 Cela désactivera la fonction d'hibernation. Vous pouvez facilement le
Cela désactivera la fonction d'hibernation. Vous pouvez facilement le powercfg -h on si nécessaire en utilisant la commande powercfg -h on2. Déplacer le fichier Pagefile.sys sur un autre lecteur
Pagefile est la mémoire virtuelle que Windows utilise pour allouer certains processus dans la RAM. Pagefile est crucial pour le bon fonctionnement de votre système car il conserve la RAM libre en sauvegardant les processus du programme passif sur le disque dur.
Cependant, sa taille est presque aussi grande que votre RAM réelle et parfois même double la taille de la RAM physique. Donc, si vous avez 8 Go ou 16 Go de RAM, alors le fichier pagefile.sys sera également proche de cette taille.
En plus de cela, pagefile.sys réside également sur le lecteur système par défaut, à savoir dans le lecteur C. Heureusement, vous pouvez facilement déplacer pagefile.sys vers un autre lecteur avec plus d'espace pour libérer de l'espace sur le lecteur système. Voici comment faire:
- Appuyez sur les touches Windows + R et tapez
sysdm.cpldans la boîte de dialogue RUN pour ouvrir les propriétés système . - Passez ici à l'onglet Avancé et cliquez sur Paramètres sous Performances .
- Maintenant, cliquez sur Set à côté de lui pour désactiver pagefile.sys sur le lecteur C.
- Il suffit de cliquer à nouveau sur Set et le fichier pagefile.sys sera déplacé vers le fichier choisi. Vous devrez redémarrer le PC pour que ce changement prenne effet.
- Maintenant, cliquez sur OK et Appliquer les paramètres. Il vous sera demandé si tout le contenu du dossier doit être changé ou seulement le dossier sélectionné.
- Ici, sélectionnez Appliquer les modifications à ce dossier, aux sous-dossiers et aux fichiers .
- Cliquez droit sur la corbeille et sélectionnez Propriétés .
- Sélectionnez Lecteur C ici et entrez la quantité de mémoire allouée sous l'option Taille personnalisée .
- Cliquez avec le bouton droit sur le dossier et sélectionnez Propriétés dans le menu.
- Ici, allez à l'onglet Emplacement et cliquez sur Déplacer .
- Il suffit de sélectionner un nouvel emplacement sur un autre lecteur où vous souhaitez déplacer ce dossier et il sera déplacé.
- Tout d'abord, allez sur le lecteur où vous voulez déplacer ces dossiers et créez deux nouveaux dossiers. Nommez-en un comme TEMP et autre comme TMP .
- Après cela, appuyez sur Fenêtre + R et tapez
sysdm.cpldans la boîte de dialogue Exécuter . - Dans les propriétés du système, passez à l' onglet Avancé et cliquez sur le bouton Variables d'environnement ci-dessous.
- Ici, vous devez entrer le nouvel emplacement dans le champ Valeur de la variable .
- Accédez au dossier TEMP que vous avez créé précédemment dans le nouvel emplacement et copiez son emplacement à partir de la barre d'adresses ci-dessus.
- Collez l'emplacement ici et cliquez sur OK .
- Passez à l'onglet Sélectionner un emplacement et cliquez avec le bouton droit sur le lecteur C.
- Maintenant, cliquez sur Ajouter un chemin, puis cliquez sur le bouton Analyser maintenant en haut pour lancer l'analyse.
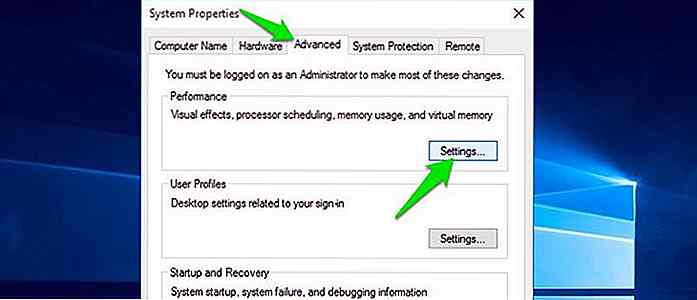 Passez à l' onglet Avancé ici aussi et cliquez sur Modifier .
Passez à l' onglet Avancé ici aussi et cliquez sur Modifier .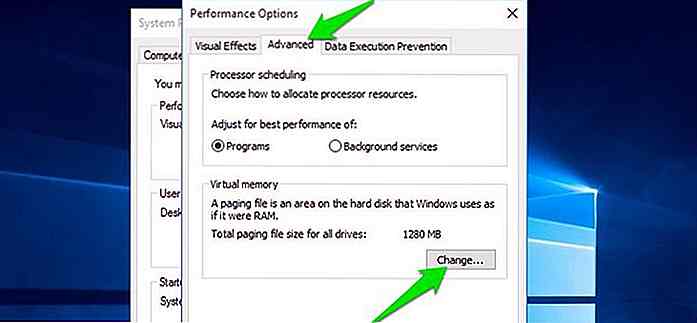 Décochez l'option "Gérer automatiquement la taille du fichier d'échange pour tous les lecteurs" et vous serez en mesure de modifier les options ci-dessous.
Décochez l'option "Gérer automatiquement la taille du fichier d'échange pour tous les lecteurs" et vous serez en mesure de modifier les options ci-dessous.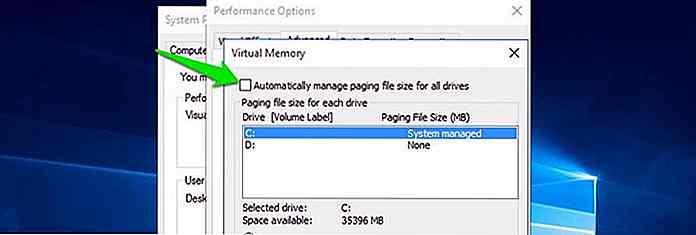 Sélectionnez Lecteur C ici, puis sélectionnez Aucun fichier d'échange ci-dessous.
Sélectionnez Lecteur C ici, puis sélectionnez Aucun fichier d'échange ci-dessous.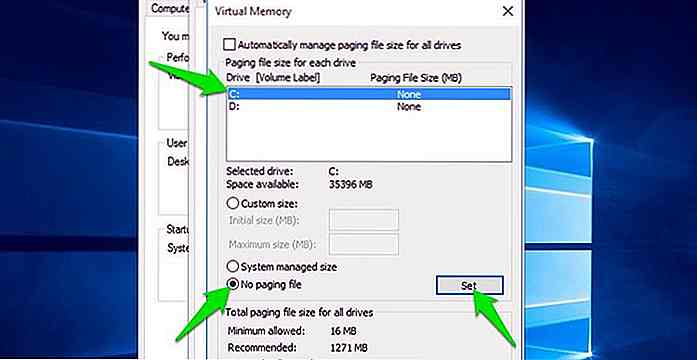 Après cela, cliquez sur le lecteur sur lequel vous voulez déplacer le fichier pagefile.sys et sélectionnez Taille du système en dessous.
Après cela, cliquez sur le lecteur sur lequel vous voulez déplacer le fichier pagefile.sys et sélectionnez Taille du système en dessous.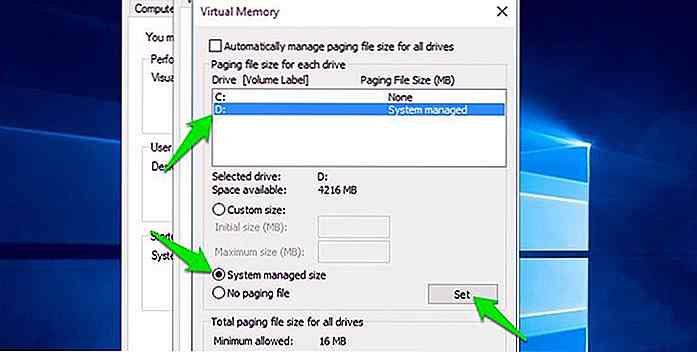
Remarque: Si vous n'avez pas gagné d'espace après le redémarrage du PC, accédez au lecteur C et affichez les fichiers cachés . Vous devriez voir le pagefile.sys ici, juste le supprimer comme vous supprimez normalement un fichier et il sera supprimé.
3. Compresser toutes les données
Beaucoup de gens ne savent pas que Windows a un outil de compression intégré qui peut compresser le contenu à l'intérieur de vos lecteurs au format NTFS. Vous pouvez compresser des dossiers spécifiques ou même le lecteur entier pour économiser de l'espace . Le meilleur de tous, vous pouvez toujours utiliser les données compressées comme vous le faites normalement sans erreurs ou configurations spéciales.
Le compromis ici est que chaque fois que vous allez accéder à un fichier ou un programme, il doit être décompressé avant l'ouverture; ce qui peut être à la fois bon ou mauvais selon les spécifications de votre PC.
Lorsque vous lancerez un programme / fichier compressé, votre CPU le décompressera rapidement et le chargera dans la RAM (cela devrait prendre moins de 1-3 secondes). Si vous avez un processeur puissant, ce processus sera également plus rapide. En même temps, le programme / fichier compressé se chargera plus rapidement dans la RAM car il a maintenant une taille plus petite.
Par conséquent, si vous avez un processeur puissant mais un périphérique de stockage plus lent (de préférence un disque dur), la compression peut accélérer le temps d'ouverture . Cependant, si c'est l'inverse, cela peut prendre une seconde ou deux de plus pour ouvrir un fichier.
Comme je l'ai déjà dit, vous pouvez compresser des dossiers spécifiques ou le lecteur entier, mais je ne vous recommanderai pas de compresser tout le lecteur système . Comme le lecteur C contient également des fichiers système (Windows), il peut affecter de manière inverse les performances de Windows. Il est donc préférable de ne compresser que des données spécifiques à l'intérieur . Bien sûr, vous pouvez compresser d'autres lecteurs qui n'ont pas de système d'exploitation à l'intérieur.
Pour compresser un dossier / lecteur, faites un clic droit dessus et sélectionnez Propriétés . Sous l'onglet Général, cliquez sur le bouton Avancé, puis cochez la case en regard de Compresser le contenu pour économiser de l'espace disque .
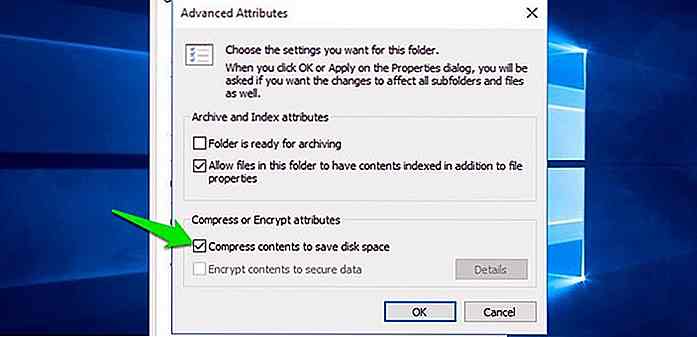
Selon la taille des données, il peut prendre quelques minutes pour compresser toutes les données (cela peut prendre des heures pour une compression complète du disque).
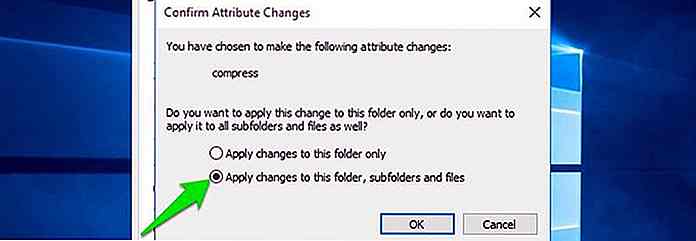 La couleur du dossier devient bleue indiquant qu'il est compressé. Si vous constatez une baisse des performances que vous ne maîtrisez pas, recommencez le même processus et décochez l'option Compresser le contenu pour économiser de l'espace disque afin de décompresser le dossier.
La couleur du dossier devient bleue indiquant qu'il est compressé. Si vous constatez une baisse des performances que vous ne maîtrisez pas, recommencez le même processus et décochez l'option Compresser le contenu pour économiser de l'espace disque afin de décompresser le dossier.Dans mon cas, j'ai réduit la taille de mon dossier Program Files de 1 Go à 744 Mo sans perte de performance notable . C'est presque 250 Mo d'espace libre . Cependant, votre kilométrage peut varier car il dépend toujours du type de contenu et s'il est déjà compressé ou non.
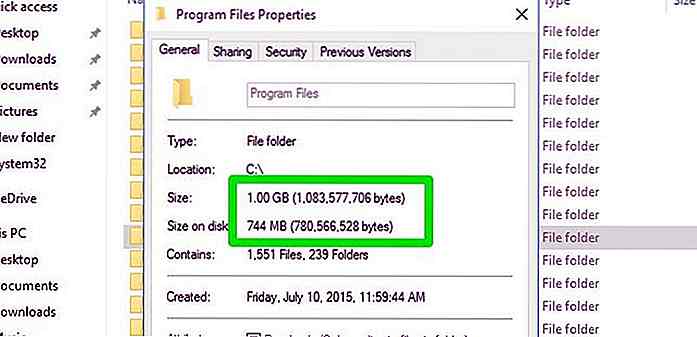 4. Diminuer la taille de la corbeille
4. Diminuer la taille de la corbeille La suppression du contenu non demandé à l'intérieur de la corbeille est importante pour vous assurer de gagner de la place pour les éléments supprimés. Toutefois, vous pouvez également réduire la taille du stockage de la corbeille pour le lecteur système afin de ne pas avoir trop de données dans la corbeille.
Voici comment faire:
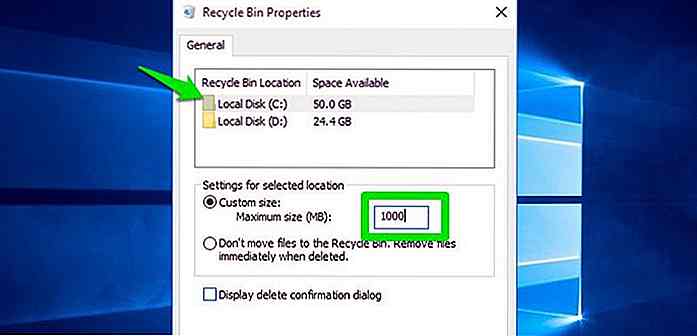
Généralement, un espace de 1 à 2 Go est suffisant pour que la corbeille fonctionne, tout en utilisant moins d'espace.
5. Déplacer les bibliothèques d'utilisateurs
Vos bibliothèques de compte utilisateur sont stockées sur le lecteur C par défaut . Les dossiers tels que Mes documents, Mes images, Mes vidéos, Contacts, Bureau, etc. sont tous sur le lecteur C. Bien sûr, ces dossiers contiennent généralement beaucoup de données qui ne vous dérangerait pas de passer à un autre disque.
Cependant, déplacer directement ces dossiers sur un autre lecteur aura un effet négatif sur les programmes qui les utilisent, comme un ordinateur de bureau. Heureusement, il existe un moyen de déplacer ces dossiers vers un autre lecteur tout en laissant Windows et d'autres programmes les gérer à partir du nouvel emplacement .
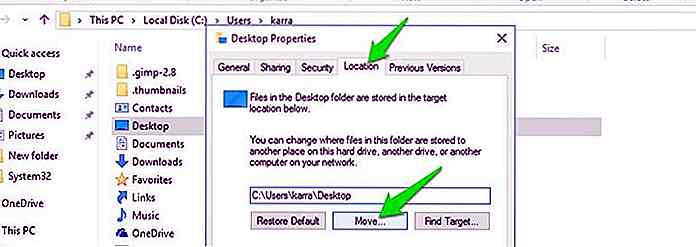
Répétez le processus ci-dessus pour que toutes les bibliothèques les déplacent également. Je vous recommanderai de créer un dossier avec le nom de votre nom d'utilisateur et de déplacer tous ces dossiers là. De cette façon, il sera plus facile de les gérer.
Remarque: Le dossier de données de l'application dans votre nom d'utilisateur ne peut pas être déplacé comme ceci. Cependant, vous ne devriez pas déplacer ce dossier, car cela pourrait casser certaines applications.
6. Déplacer les dossiers TEMP et TMP
TEMP et TMP sont les deux dossiers dans le lecteur système où toutes les données temporaires de Windows et les programmes sont stockés. Les données contenues dans ces dossiers sont généralement temporaires et peuvent être supprimées pour retrouver de l'espace sans inconvénients majeurs.
Cependant, je ne trouve pas cela comme une solution fiable car tôt ou tard ces dossiers vont se remplir à nouveau avec des données. Et vous devez également avoir suffisamment d'espace libre disponible tout le temps que les programmes pourraient créer des données temporaires à nouveau.
Une solution permanente à ce problème serait de déplacer ces deux dossiers vers un autre disque avec plus de stockage . Cependant, vous ne pouvez pas les déplacer de la manière habituelle car les programmes et Windows doivent savoir où se trouvent les dossiers.
Voici comment les déplacer:
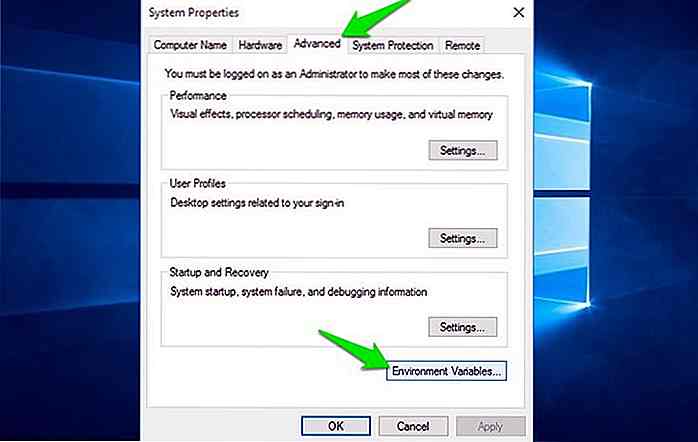 Vous trouverez les variables TEMP et TMP dans la section Variables utilisateur .
Vous trouverez les variables TEMP et TMP dans la section Variables utilisateur .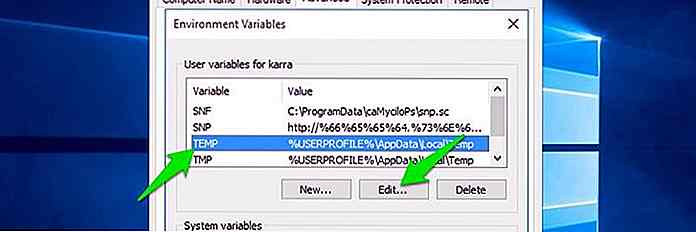 Cliquez sur TEMP puis cliquez sur l'option Modifier en dessous.
Cliquez sur TEMP puis cliquez sur l'option Modifier en dessous.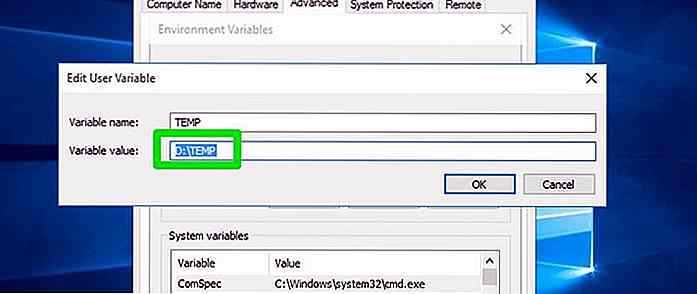 Faites de même pour la variable TMP, mais copiez / collez l'emplacement du nouveau dossier TMP que vous avez créé à la place.
Faites de même pour la variable TMP, mais copiez / collez l'emplacement du nouveau dossier TMP que vous avez créé à la place.Votre système va maintenant lire et écrire des fichiers temporaires dans le dossier nouvellement créé au lieu du dossier dans le lecteur système. Toutefois, vous devez supprimer toutes les données précédentes dans le dossier TEMP et TMP sur le lecteur système pour libérer de l'espace.
7. Supprimer les fichiers en double
Les fichiers en double sont des fichiers inutiles qui peuvent s'accumuler avec le temps en raison d'une mauvaise copie / collage, de sauvegardes et de plusieurs installations de programmes. Ces fichiers sont généralement inutiles et peuvent être supprimés en toute sécurité. Voici comment les supprimer:
À cet effet, la version gratuite de Duplicate Cleaner est un bon outil pour trouver et supprimer les fichiers en double. Téléchargez et installez l'outil et lancez-le.
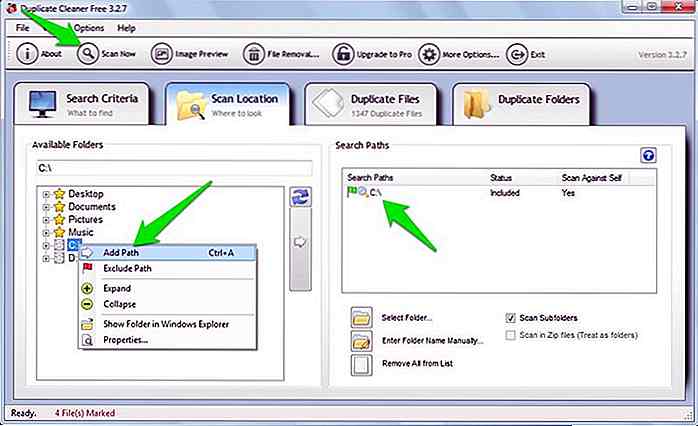 Une fois l'analyse terminée, l' outil vous montrera tous les fichiers en double et l'espace total qu'ils prennent . Ici, ne sélectionnez pas tous les fichiers et supprimez-les car certains fichiers peuvent être similaires mais sont des fichiers différents. Passez en revue tous les fichiers et assurez-vous qu'ils sont des doublons réels.
Une fois l'analyse terminée, l' outil vous montrera tous les fichiers en double et l'espace total qu'ils prennent . Ici, ne sélectionnez pas tous les fichiers et supprimez-les car certains fichiers peuvent être similaires mais sont des fichiers différents. Passez en revue tous les fichiers et assurez-vous qu'ils sont des doublons réels.Après cela, cliquez sur le bouton File Removal ci-dessus pour supprimer tous les fichiers sélectionnés.
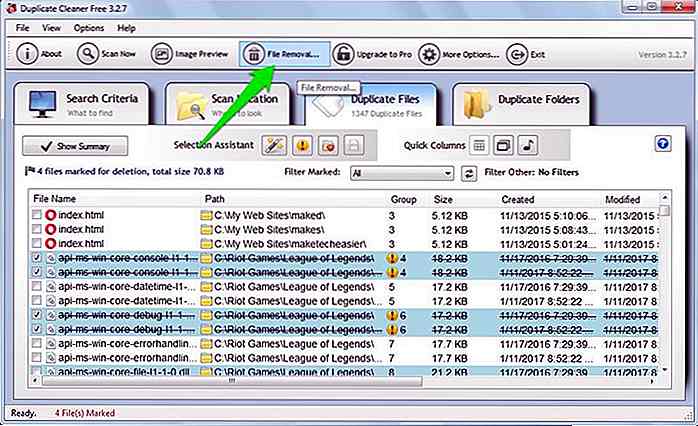 8. Supprimer les fichiers inutiles
8. Supprimer les fichiers inutiles Je ne vais pas vous demander de supprimer des programmes et des fichiers qui ne vous sont plus utiles ou que vous utilisez moins fréquemment, mais la suppression de données inutiles est un bon moyen de libérer de l'espace . Vous pouvez utiliser un bon outil de nettoyage de PC pour supprimer rapidement les données non demandées et libérer de l'espace. Pour ce faire, CCleaner est un outil fiable qui peut libérer des Go d'espace.
Installez simplement CCleaner et lancez une analyse rapide en cliquant sur le bouton Analyser . Il vous montrera toutes les données inutiles qui peuvent être supprimées. Vérifiez ces données pour vous assurer qu'il n'y a rien d'important, puis cliquez sur le bouton Run Cleaner pour supprimer les données.
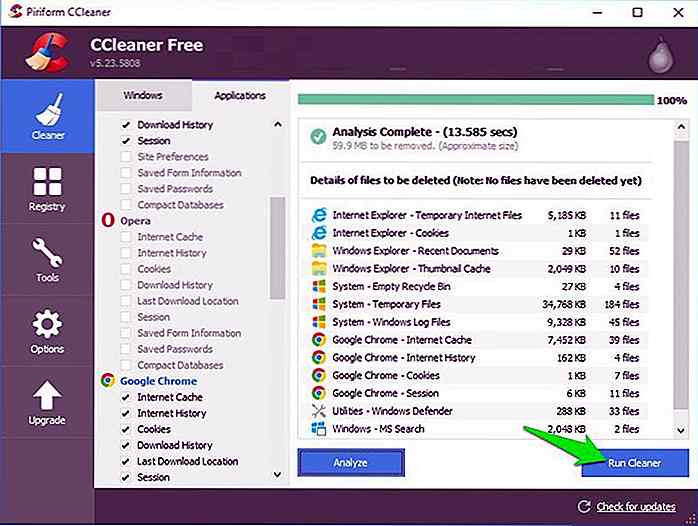 Remarque: CCleaner supprime également les données de votre navigateur . Si vous ne voulez pas supprimer l'historique Internet, les cookies, le cache et d'autres données utiles, décochez ces options avant de numériser.
Remarque: CCleaner supprime également les données de votre navigateur . Si vous ne voulez pas supprimer l'historique Internet, les cookies, le cache et d'autres données utiles, décochez ces options avant de numériser.Dernières pensées
Le déplacement de pagefile.sys et la compression de la plupart des données à l'intérieur du lecteur C m'a aidé à libérer le plus d'espace possible dans le lecteur système. Cependant, d'autres méthodes mentionnées ici permettront également de libérer de l'espace et de le garder libre dans le futur. Faites-nous savoir dans les commentaires si vous connaissez d'autres méthodes pour libérer de l'espace dans le lecteur C.
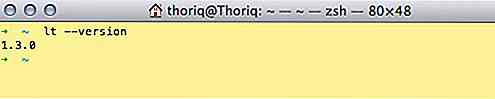
Rendre le serveur Web local accessible en ligne avec Localtunnel
Au cours de la phase de développement, vous pouvez déployer le site Web sur un serveur local. Là, vous pouvez exécuter, développer et déboguer le site Web sur un ordinateur, localement. Mais lorsque vos clients ont besoin d'accéder immédiatement au site Web, ou si l'une des applications dont vous avez besoin utilise un webhook qui doit être en ligne pour fonctionner, vous souhaiterez probablement que votre serveur local soit accessible en ligne.Rendre v
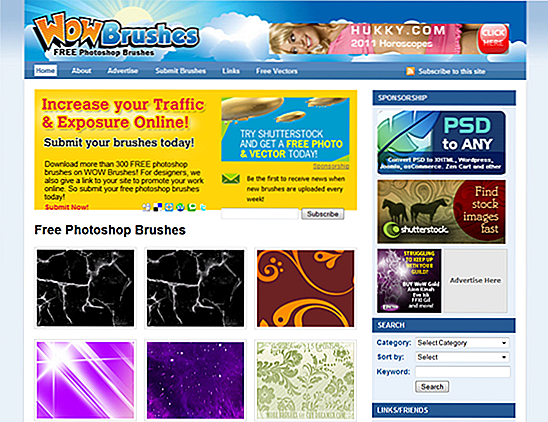
15 sites de pinceaux Photoshop que vous devriez savoir
Adobe Photoshop est probablement le programme d'édition graphique le plus populaire, sinon l'un des plus populaires de notre époque. L'un des éléments les plus importants de l'édition Photoshop sont les pinceaux, il est donc essentiel de trouver les pinceaux appropriés pour votre conception. Cepe