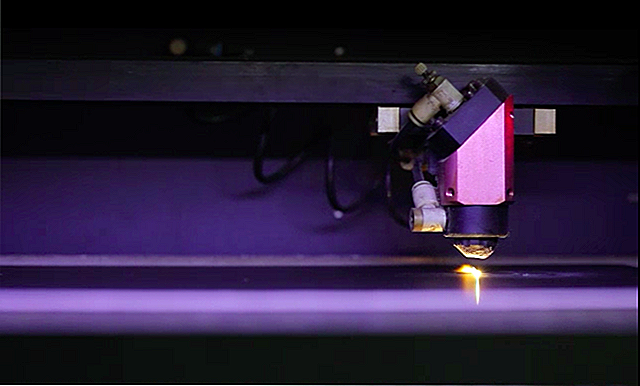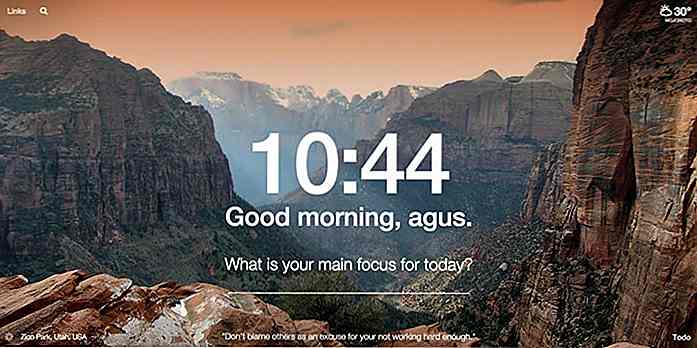hideout-lastation.com
hideout-lastation.com
Comment fixer les problèmes de fuite de mémoire de Windows 10
Après la mise à jour de Windows 10 Creators Update, j'ai remarqué que mon utilisation de la RAM atteignait 80% après seulement 30 minutes d'utilisation. J'ai vérifié certains forums en ligne et j'ai réalisé que beaucoup de gens sont confrontés à des problèmes de fuite de mémoire dans Windows 10 .
Après avoir essayé plusieurs solutions, j'ai finalement réussi à réduire mon utilisation de la RAM à un niveau raisonnable. Donc, dans l'article ci-dessous, je vais discuter de toutes les causes possibles de fuite de mémoire et comment les résoudre .
Quelle est la fuite de mémoire
Fondamentalement, la fuite de mémoire est une partie de la RAM qu'un programme indique comme étant « en cours d'utilisation » mais ne l'utilise pas réellement.
Cela se produit lorsqu'un programme ne parvient pas à informer le gestionnaire de RAM Windows qu'ils ont arrêté d'utiliser un segment RAM et qu'il est libre d'utiliser à nouveau. Ainsi, Windows n'utilisera pas cette partie de RAM même si elle est libre d'utiliser.
Ce problème conduit à une utilisation plus élevée de la RAM, même si aucun programme n'utilise réellement la RAM. Un tel problème peut survenir à n'importe quel programme, y compris les services Windows, les applications natives, les processus d'arrière-plan, les pilotes matériels et les applications tierces.
Astuce: Une solution rapide à tout problème de fuite de mémoire consiste à redémarrer le PC . Comme la RAM est une mémoire volatile, elle se réinitialisera dès que vous redémarrerez votre PC. Ainsi, tous les mauvais segments seront également disponibles à nouveau. Cependant, cela ne va pas aider à long terme car le mauvais programme perdra probablement de la mémoire à nouveau.
Identification de la fuite de mémoire
Windows Task Manager affiche tous les processus en cours d'exécution ainsi que leur utilisation des ressources. Pour la plupart des programmes, le gestionnaire des tâches devrait être en mesure de trouver le processus coupable .
Appuyez sur Ctrl + Maj + Echap pour ouvrir le Gestionnaire des tâches et passer à l'onglet Processus . Ici, vous verrez tous les processus actifs avec leurs détails d' utilisation du processeur et de la mémoire .
Cliquez sur le haut de l'onglet Mémoire (où le pourcentage d'utilisation est écrit) pour organiser les processus dans l'ordre décroissant avec le plus haut processus d'utilisation de la mémoire sur le dessus.
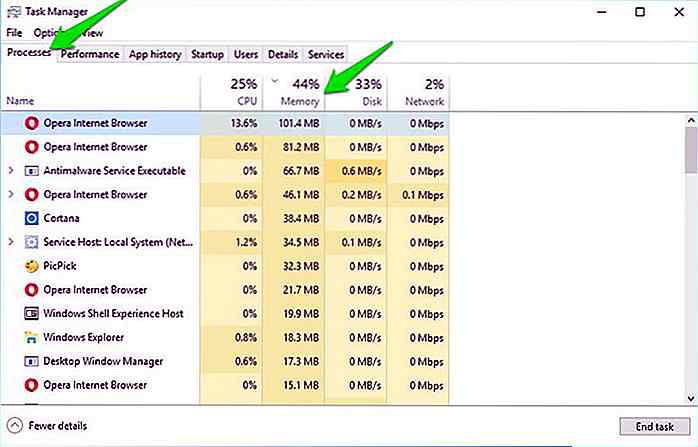 Vous devez rechercher un processus qui utilise plus de RAM que d'habitude. Vous devrez déterminer vous-même quel processus utilise une RAM inhabituelle. Très probablement, le coupable utilisera plus de 50% de la RAM totale .
Vous devez rechercher un processus qui utilise plus de RAM que d'habitude. Vous devrez déterminer vous-même quel processus utilise une RAM inhabituelle. Très probablement, le coupable utilisera plus de 50% de la RAM totale .Cependant, gardez à l'esprit que les programmes lourds comme Photoshop ou même votre navigateur (avec de nombreux sites Web ouverts) peuvent utiliser plusieurs Go de RAM .
Une fois que vous avez trouvé le coupable, vous pouvez faire quelques choses que j'ai énumérées ci-dessous:
- S'il s'agit d'une application tierce, réinstallez-la ou réinitialisez -la (si possible). Sinon, vous devrez vous en débarrasser et devrez peut-être trouver une alternative .
- Si ce n'est pas une application tierce, faites un clic droit dessus et sélectionnez " Rechercher en ligne ". L'internet devrait être capable de dire ce qu'il fait. S'il s'agit d'un processus Windows, recherchez plus loin si vous pouvez trouver une solution pour éviter les fuites de mémoire ou vérifiez l'étape suivante.
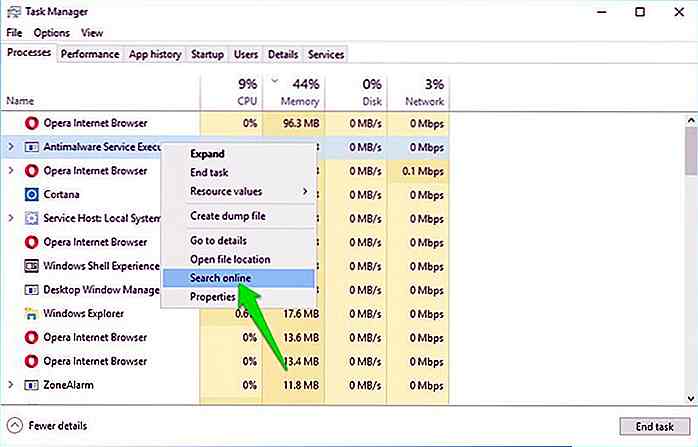 La plupart des autres solutions que j'ai mentionnées dans cet article peuvent résoudre les problèmes avec les applications Windows natives et les services qui peuvent causer la fuite de mémoire . Si rien ne fonctionne, continuez à appliquer les solutions ci-dessous.
La plupart des autres solutions que j'ai mentionnées dans cet article peuvent résoudre les problèmes avec les applications Windows natives et les services qui peuvent causer la fuite de mémoire . Si rien ne fonctionne, continuez à appliquer les solutions ci-dessous.Corriger les pilotes défectueux
Après la mise à jour vers Windows 10 Creators Update, il est possible que les pilotes requis ne fonctionnent pas correctement pour votre PC.
Vous devez donc mettre à jour les pilotes obsolètes pour les réparer. Vous pouvez le faire manuellement ou automatiquement, je vais vous dire les deux méthodes.
Mettre à jour manuellement les pilotes
Appuyez sur Windows + R et tapez devmgmt.ms dans la boîte de dialogue Exécuter pour ouvrir le Gestionnaire de périphériques . Ici développez tout le contenu et recherchez un pilote avec une icône de triangle jaune à côté d'elle.
L'icône indique que le pilote est obsolète ou défectueux. Si vous en trouvez un, faites un clic droit dessus et sélectionnez Mettre à jour le logiciel du pilote .
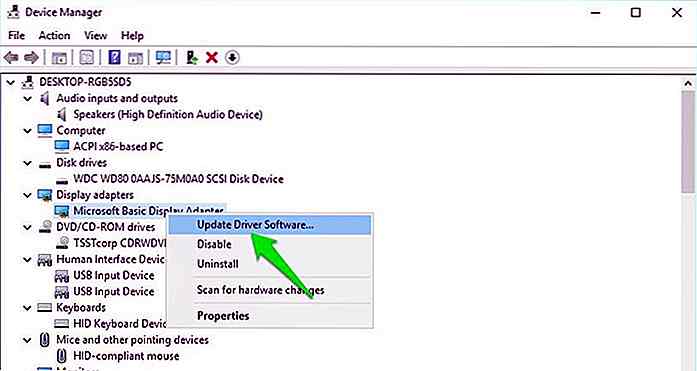 Un assistant s'ouvrira, cliquez ici sur Rechercher automatiquement le logiciel pilote mis à jour pour mettre à jour le pilote.
Un assistant s'ouvrira, cliquez ici sur Rechercher automatiquement le logiciel pilote mis à jour pour mettre à jour le pilote.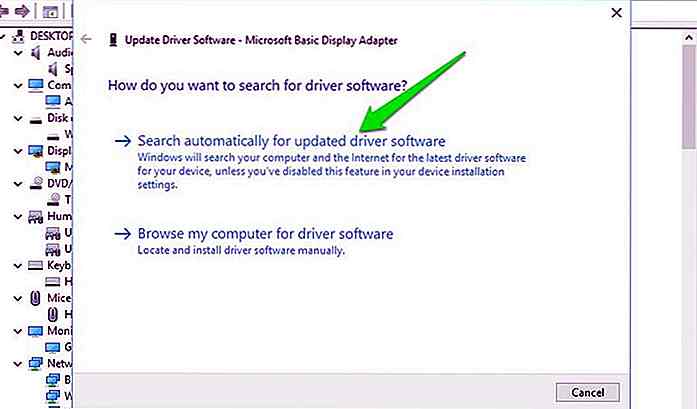 Mettre à jour automatiquement les pilotes
Mettre à jour automatiquement les pilotes Personnellement, je recommande d'utiliser un outil de mise à jour de pilotes tiers car ils peuvent trouver des pilotes défectueux que même Windows peut ignorer.
Mon choix est IObit Driver Booster car il prend en charge plus de 400 000 types de pilotes avec un accent particulier sur les pilotes Windows 10.
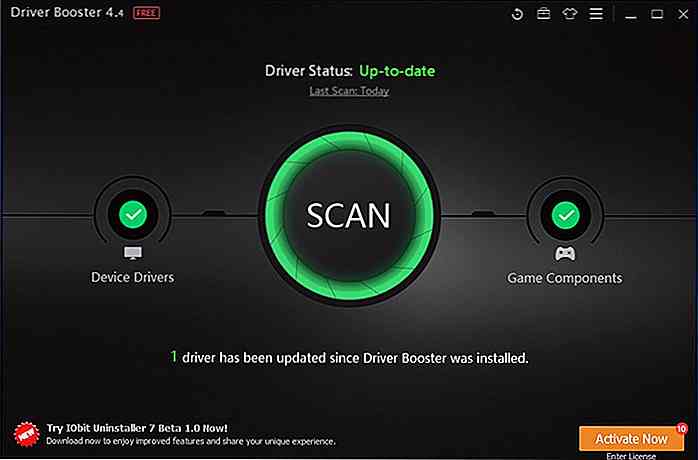 Installez simplement l'application et lancez -la. Il recherchera automatiquement et énumérera tous les conducteurs défectueux et périmés. Vous pouvez ensuite appuyer sur le bouton "Mettre à jour tous " pour les mettre à jour.
Installez simplement l'application et lancez -la. Il recherchera automatiquement et énumérera tous les conducteurs défectueux et périmés. Vous pouvez ensuite appuyer sur le bouton "Mettre à jour tous " pour les mettre à jour.Nettoyer Windows Boot 10
Le démarrage en mode minimal est un processus de désactivation de toutes les applications de démarrage tierces et du service d'arrière-plan pour résoudre les problèmes. Comme la plupart des processus d'arrière-plan sont arrêtés, il y a de fortes chances que le processus défectueux soit également fermé . Microsoft a un excellent article sur la façon de nettoyer Windows 10 et même d'autres versions de Windows.
Si le démarrage en mode minimal résout le problème, vous pouvez réessayer d'activer les services requis un par un pour voir lequel crée un problème et le désactiver.
Supprimer les logiciels malveillants
Un virus ou un logiciel malveillant peut également augmenter l'utilisation de la RAM . Le logiciel malveillant spécifiquement créé pour endommager votre système met généralement la pression sur la RAM pour arrêter votre utilisation. La solution est vraiment simple, exécutez l'analyse de malware en utilisant un bon programme antivirus . Je recommande d'utiliser l'antivirus gratuit Avast car il est léger et très puissant.
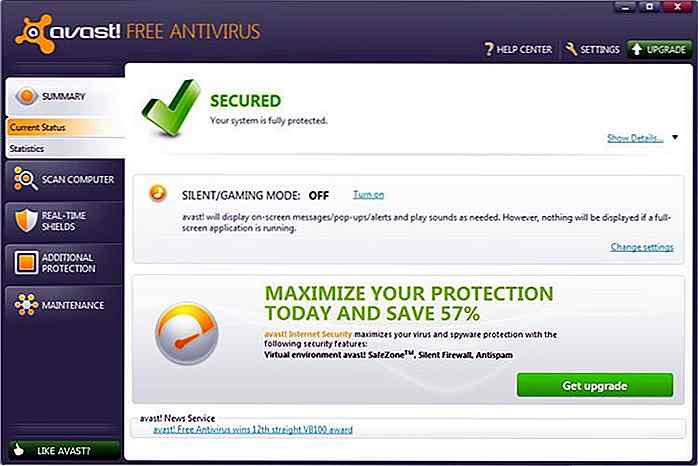 Installez Avast et effectuez une analyse complète du système . Il devrait être capable de trouver et de supprimer tous les types de logiciels malveillants. En cas d'échec, vous pouvez également créer un disque de secours Avast et lancer une analyse pendant que Windows ne fonctionne pas.
Installez Avast et effectuez une analyse complète du système . Il devrait être capable de trouver et de supprimer tous les types de logiciels malveillants. En cas d'échec, vous pouvez également créer un disque de secours Avast et lancer une analyse pendant que Windows ne fonctionne pas.Comme Windows n'est pas en cours d'exécution, le virus ne pourra pas masquer ou empêcher l'analyse de l'antivirus.
Supprimer les logiciels publicitaires
Similaire aux logiciels malveillants, adware peut également utiliser des charges de RAM en arrière-plan . Adware montre des publicités que vous utilisez des programmes, et pour télécharger et configurer ces annonces, il utilisera les ressources réseau et système, y compris la RAM. Outils de nettoyage de logiciels malveillants habituels comme Avast ne sont pas le meilleur choix, vous avez besoin d'un programme de nettoyage dédié adware .
Adwcleaner est l'un des meilleurs nettoyeurs d'adware qui nettoiera votre PC de tous les logiciels publicitaires et même les programmes indésirables qui utilisent peut-être de la RAM. Il suffit de scanner votre PC avec Adwcleaner et il va trouver et supprimer tous les types de programmes non requis .
Conclusion
La fuite de mémoire dans Windows 10 est généralement causée par un pilote défectueux, en particulier le pilote réseau. Vous devez vous assurer que tous les pilotes sont à jour et assurez-vous qu'aucune application tierce ne consomme de RAM.
Si vous avez réussi à réparer une fuite de mémoire dans Windows 10, partagez dans les commentaires comment vous l'avez fait.

60 Beautiful Ubuntu Fonds d'écran
Malgré la popularité croissante des systèmes d'exploitation grand public comme Windows et macOS, beaucoup de gens sont encore des utilisateurs dévoués d'Ubuntu et de ses fonctionnalités.Si vous êtes un de ces fans d'Ubuntu, il y a beaucoup de fonds d'écran intéressants spécialement conçus pour les utilisateurs d'Ubuntu . Dans ce p
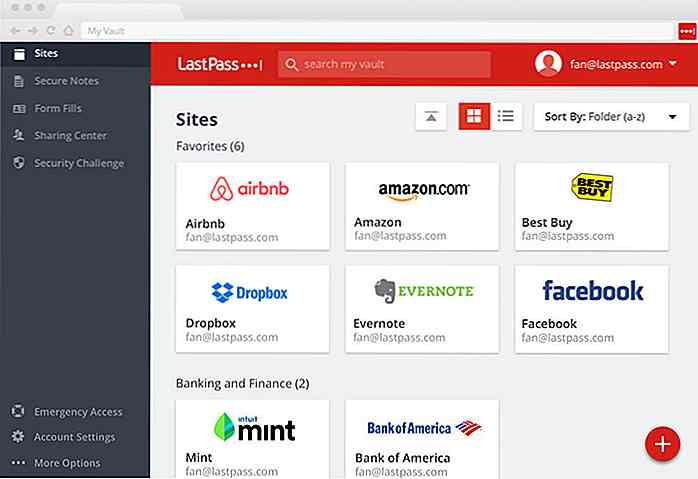
20 meilleurs outils pour générer et gérer les mots de passe
Les mots de passe sont un excellent moyen de sécuriser vos comptes et vos informations sensibles contre de mauvaises mains. Mais cette mesure de sécurité n'est pas facile à gérer car vous devez vous rappeler différents mots de passe pour différents comptes, trouver des combinaisons compliquées et même les modifier de temps en temps.Bien sûr
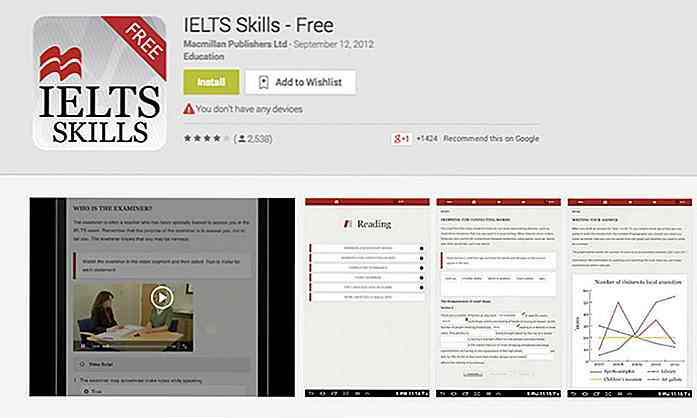
![Télécharger les applications iOS avec iEmulators [No Jailbreak]](http://hideout-lastation.com/img/tech-design-tips/847/sideload-ios-apps-with-iemulators.jpg)