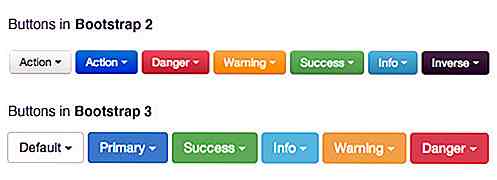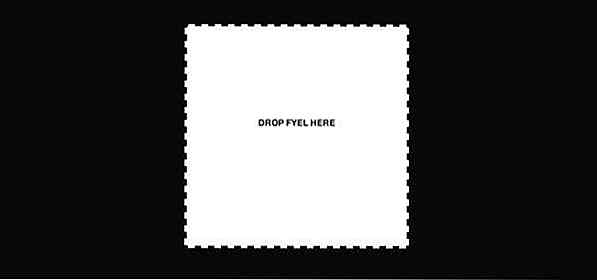hideout-lastation.com
hideout-lastation.com
Comment personnaliser Windows 10 "Envoyer à" Menu contextuel
L' option "Envoyer à" dans le menu contextuel de Windows est étonnamment utile, mais c'est aussi l'une des fonctionnalités les plus sous-estimées. Je vais blâmer ses entrées par défaut boiteux pour recevoir l'épaule froide.
Mais, si vous pouvez personnaliser l'option "Envoyer vers" du menu contextuel, vous pourrez facilement envoyer n'importe quel fichier à l'endroit désiré en un simple clic, ou même ouvrir des fichiers dans un programme respectif sans vous forcer à sauter entre différents endroits.
Donc, dans ce post, je vais vous dire tout ce dont vous avez besoin pour gérer l'option "Envoyer à" . Continuer de lire après le saut.
Comprendre l'option "Envoyer à"
À la base, l' option "Envoyer vers" est très similaire à la fonction glisser-déposer . Si vous faites glisser et déposer un fichier dans un dossier, il sera déplacé vers celui-ci. De même, si vous faites glisser et déposez un fichier sur un programme spécifique alors ce programme va essayer d'ouvrir ce fichier (si possible).
Lorsque vous cliquez avec le bouton droit sur un fichier et sélectionnez un programme / emplacement à partir de l'option "Envoyer vers", il copie le fichier à cet emplacement ou l'ouvre dans le programme sélectionné . Donc, fondamentalement, Envoyer à (comme son nom l'indique aussi) envoie le fichier de sélection à l'emplacement ou au programme sélectionné.
Gérer l'option "Envoyer vers" manuellement
Accéder à la partie plus douce, ajouter et supprimer des éléments dans l'option "Envoyer à" est tout ce que vous devez savoir pour être productif tout en déplaçant ou en ouvrant des fichiers. Fait intéressant, l' option "Envoyer vers" est sauvegardée par un simple dossier, pas étonnamment appelé SendTo .
Tout ce qui est ajouté dans ce dossier est affiché dans l'option "Envoyer à", et de même, tout ce qui est supprimé est également supprimé de l'option "Envoyer vers" (et vous pensiez que je vais vous glisser dans le registre, non? ).
Accéder au dossier SendTo
Le dossier SendTo se trouve dans le répertoire ci-dessous:
C: \ Utilisateurs \ nom d'utilisateur \ AppData \ Roaming \ Microsoft \ Windows \ SendTo
Ici, le nom d'utilisateur est votre nom d'utilisateur actuel sur votre PC. Vous pouvez accéder à ce répertoire manuellement pour accéder au dossier. Vous pouvez également utiliser une commande Exécuter pour ouvrir ce dossier. Appuyez sur les touches Windows + R pour ouvrir la boîte de dialogue Exécuter et entrez cette commande shell: sendto . Lorsque vous appuyez sur Entrée, le dossier SendTo s'ouvre.
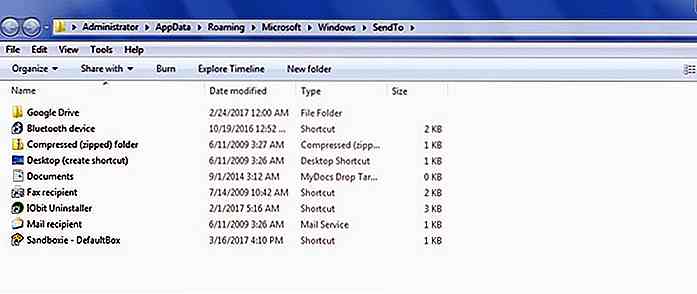 Ici, vous pouvez ajouter le raccourci à n'importe quel programme ou dossier et il apparaîtra immédiatement dans l'option de menu contextuel "Envoyer vers". Bien sûr, assurez-vous de copier un raccourci vers le programme / dossier d'origine pour minimiser les confusions.
Ici, vous pouvez ajouter le raccourci à n'importe quel programme ou dossier et il apparaîtra immédiatement dans l'option de menu contextuel "Envoyer vers". Bien sûr, assurez-vous de copier un raccourci vers le programme / dossier d'origine pour minimiser les confusions.Faites un clic droit sur le programme / dossier requis et sélectionnez créer un raccourci dans le menu contextuel. Cela créera un raccourci que vous pouvez déplacer vers le dossier SendTo.
Utiliser un outil tiers pour gérer l'option "Envoyer à"
Ajouter et supprimer des éléments de l'option "Envoyer à" n'est pas si difficile, mais si vous voulez le rendre encore plus facile; alors un outil tiers peut aider. À cet effet, Send To Toys est un outil intéressant qui offre plusieurs façons d'ajouter / supprimer des éléments de l'option «Envoyer à» et ajoute également quelques entrées pratiques .
Utilisation de Send To Toys
Après l'installation, Send To Toys ajoutera automatiquement des entrées plus pratiques dans l'option "Envoyer à" . Les entrées incluent un raccourci de lancement rapide, un raccourci vers la corbeille, un raccourci vers le presse-papier, un raccourci vers un dossier pour envoyer des fichiers directement vers un dossier par défaut, et quelques autres.
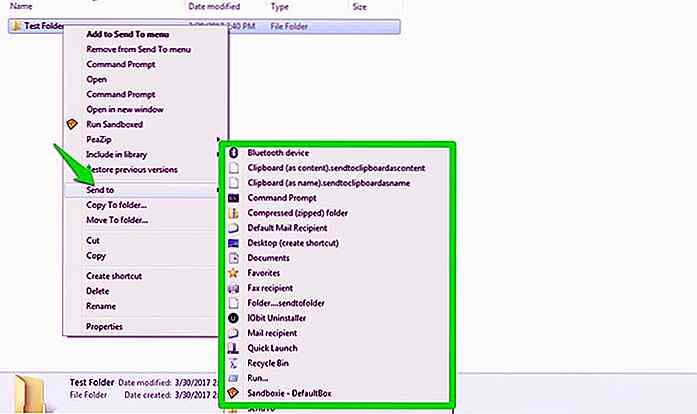 La fenêtre de configuration du programme répertorie tous les éléments de votre option "Envoyer vers" et donne un simple bouton Ajouter et supprimer pour ajouter facilement plus d'éléments ou supprimer ceux qui ne le sont pas. Vous pouvez également configurer l'option Dossier pour vous permettre d' envoyer des fichiers au dernier dossier accédé, au dossier utilisateur ou à un dossier prédéfini.
La fenêtre de configuration du programme répertorie tous les éléments de votre option "Envoyer vers" et donne un simple bouton Ajouter et supprimer pour ajouter facilement plus d'éléments ou supprimer ceux qui ne le sont pas. Vous pouvez également configurer l'option Dossier pour vous permettre d' envoyer des fichiers au dernier dossier accédé, au dossier utilisateur ou à un dossier prédéfini.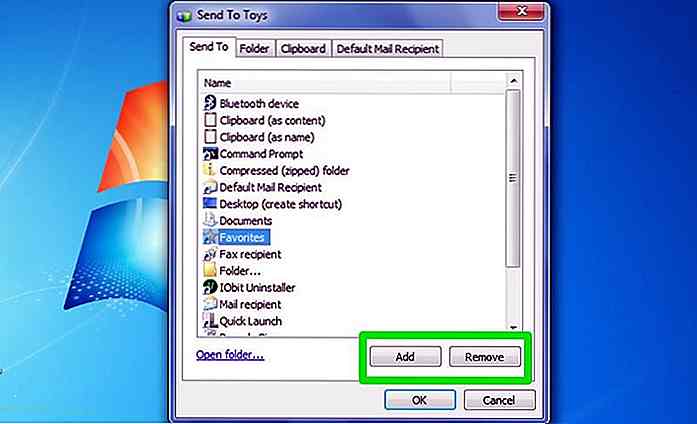 La meilleure fonctionnalité de cet outil est ses entrées de menu contextuel qui vous permettent d'ajouter ou de supprimer n'importe quel élément de l'option "Envoyer à" en cliquant avec le bouton droit de la souris et en sélectionnant l'option souhaitée.
La meilleure fonctionnalité de cet outil est ses entrées de menu contextuel qui vous permettent d'ajouter ou de supprimer n'importe quel élément de l'option "Envoyer à" en cliquant avec le bouton droit de la souris et en sélectionnant l'option souhaitée.Par exemple, si vous souhaitez travailler sur un dossier et y ajouter fréquemment des éléments, il n'est pas nécessaire d'accéder au dossier SendTo . Faites un clic droit dessus et sélectionnez Ajouter au menu Envoyer vers et il sera ajouté. Ensuite, lorsque vous avez fini de travailler dessus, faites un clic droit dessus et sélectionnez Supprimer du menu Envoyer vers pour le supprimer facilement.
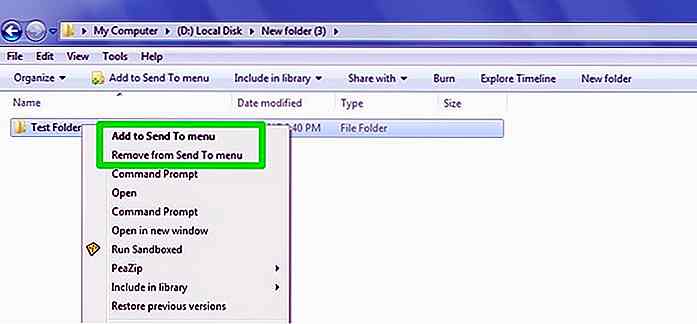 "Envoyer à" option conseils et astuces
"Envoyer à" option conseils et astuces Maintenant que vous savez comment gérer l'option "Envoyer à", voici quelques conseils et astuces pour vous aider à démarrer:
Accéder à une liste étendue "Envoyer à"
Windows a également une liste étendue "Envoyer à" qui affiche également tous les dossiers dans votre dossier utilisateur actuel. Appuyez et maintenez la touche Maj enfoncée, puis cliquez avec le bouton droit sur l'élément.
Passez maintenant à l'option Envoyer vers et vous verrez une liste étendue de dossiers . Si vous travaillez souvent avec des dossiers dans votre compte utilisateur, tels que des vidéos, des documents, de la musique, etc., alors cette astuce vous aidera sûrement.
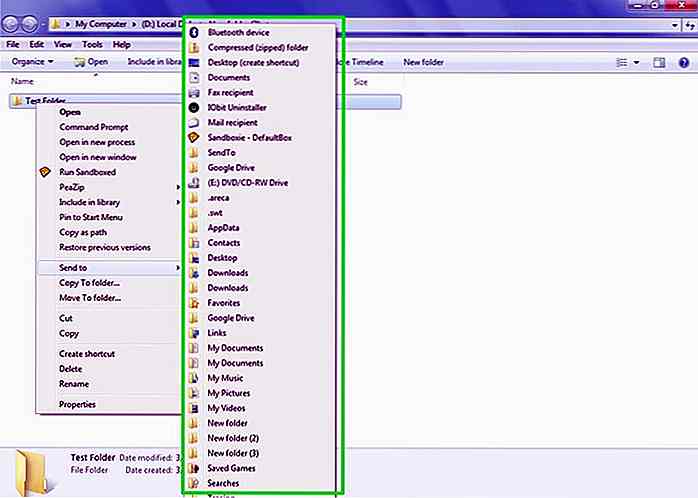 Ajouter un dossier de stockage cloud dans "Envoyer vers" pour une synchronisation rapide
Ajouter un dossier de stockage cloud dans "Envoyer vers" pour une synchronisation rapide J'utilise généralement l'option "Envoyer vers" pour envoyer facilement n'importe quel fichier dans mon dossier Google Drive et le synchroniser avec mon compte Google Drive. Si vous avez un dossier Dropbox ou un dossier Google Drive, vous pouvez ajouter son raccourci dans le dossier SendTo pour une synchronisation rapide .
Ajouter un raccourci de programme de désinstallation
Si vous utilisez un programme de désinstallation tiers tel que IObit Uninstaller, vous pouvez simplement ajouter son raccourci dans l'option "Envoyer à" pour supprimer rapidement n'importe quel programme de n'importe où.
Terminer les mots
L'option "Envoyer à" peut être très pratique lorsque vous devez travailler avec plusieurs dossiers en même temps ou que vous devez ouvrir rapidement des éléments avec un programme dédié. Si vous utilisez fréquemment l'option "Envoyer vers", je vous recommande de télécharger l' outil Envoyer aux jouets pour faciliter l'ajout / le retrait d'éléments et obtenir plus de contrôle.

Style de commentaire de code source: astuces et meilleures pratiques
Les développeurs qui ont passé du temps sur de grands projets comprennent l'importance des commentaires de code. Lorsque vous construisez de nombreuses fonctionnalités dans la même application, les choses ont tendance à se compliquer. Il y a tellement de bits de données, y compris les fonctions, les références de variables, les valeurs de retour, les paramètres ... comme

20 appareils intelligents pour une meilleure santé et la forme physique
Il y a une grande variété de facteurs impliqués dans le maintien d'un mode de vie sain . Parfois, cela rend très difficile d'identifier si vous êtes sur la bonne voie. Bien sûr, les gadgets de fitness portables peuvent vraiment aider dans une certaine forme, mais ils ne fournissent pas nécessairement un aperçu complet de votre santé.Heureuse