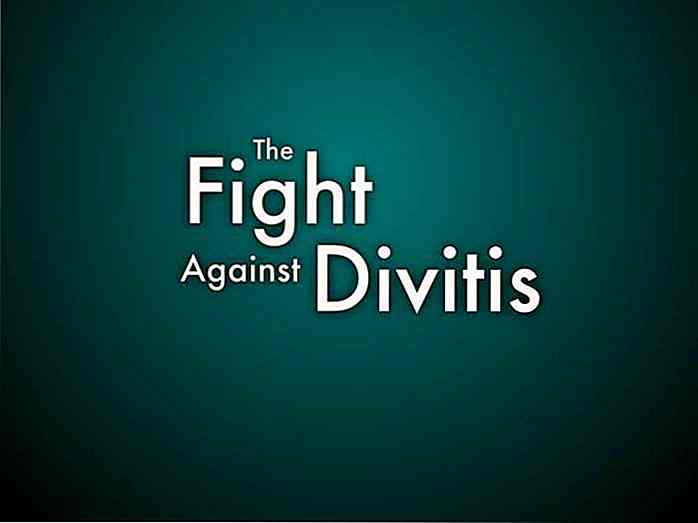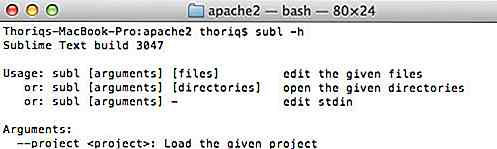hideout-lastation.com
hideout-lastation.com
Un guide de conversion vidéo et audio à l'aide de FFmpeg
FFmpeg est un outil de ligne de commande très puissant et très utile utilisé pour effectuer diverses opérations de conversion sur des fichiers audio et vidéo . La bonne chose à propos de cet outil est qu'il est absolument gratuit à utiliser. Il est disponible pour les systèmes d'exploitation Windows, Linux et Mac.
Tout le monde ne sait pas comment l'utiliser et à cette fin, je suis venu avec ce guide sur la façon d'utiliser FFmpeg pour Windows OS . Depuis la toute première étape du téléchargement du programme jusqu'au recadrage d'un fichier audio, ce tutoriel a pour but de vous aider à couvrir les bases, afin que vous puissiez jouer plus tard.
Téléchargement de FFmpeg pour Windows
Pour télécharger l'outil, cliquez ici pour aller à la page Web. Une fois cela fait, localisez l'option de téléchargement, comme indiqué ci-dessous. L'option de téléchargement surlignée en vert est pour le système d'exploitation Windows 32 bits tandis que l'autre option en rouge est pour le système d'exploitation Windows 64 bits .
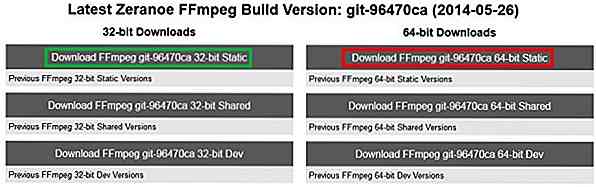
Pour vérifier si votre système d'exploitation est 32 bits ou 64 bits, cliquez sur l'icône Démarrer sur le côté gauche de votre bureau puis tapez Exécuter dans la barre de recherche et en cours d'écriture la commande de dxdiag et appuyez sur la touche Entrée .
Sous le titre 'System Information', vous pouvez facilement trouver le nom du système d'exploitation et la version utilisée (32 bits ou 64 bits).
Extraire les fichiers
Une fois que vous avez téléchargé FFmpeg, vous devrez extraire les fichiers du dossier .zip . À cette fin, vous devriez avoir un extracteur de zip installé. Vous pouvez télécharger un extracteur de zip gratuit appelé 7-zip d'ici.
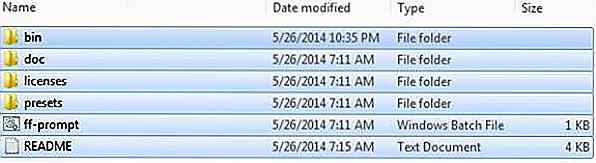
Après avoir extrait les fichiers, sélectionnez tous les fichiers, créez un dossier dans le lecteur C nommé FFmpegTool et collez tous les fichiers dans ce dossier comme indiqué ci-dessous. Il est important de noter que vous devez conserver le nom du dossier et le conduire de la même manière pour éviter tout problème lors de l'exécution de commandes pour effectuer des conversions.
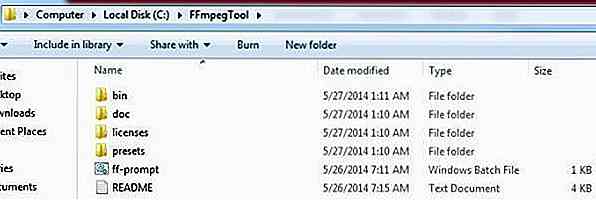
Démarrer FFmpeg
Allez dans Exécuter, tapez cmd et appuyez sur la touche Entrée . Une fenêtre de ligne de commande apparaîtra comme indiqué ici.
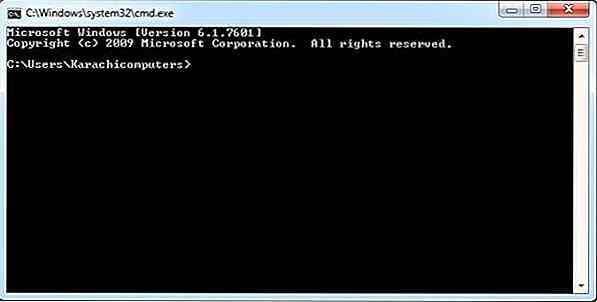
Tapez cd\ et appuyez sur la touche Entrée . Il devrait apparaître comme ci-dessous.

Maintenant, tapez cd FFmpegTool, cette commande vous permettra d'entrer dans le dossier FFmpegTool que nous avons créé plus tôt (attention à l'orthographe car toute erreur d'orthographe dans la commande provoquera une erreur).

Tapez cd bin et appuyez sur la touche Entrée pour accéder au contenu du dossier bin. Vous devriez voir ce qui suit.
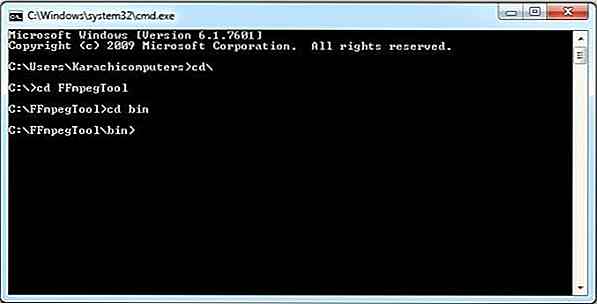
Enfin, tapez ffmpeg.exe et appuyez sur la touche Entrée . Cela prendra 1 ou 2 secondes pour exécuter la commande et vous devriez pouvoir voir le résultat montré ci-dessous.
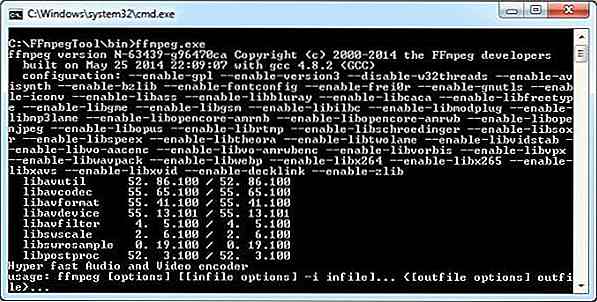
Si vous voyez des lignes de texte écrites sur votre écran (comme dans l'image ci-dessus), cela signifie que l'outil fonctionne correctement et prêt à l'emploi.
Commandes importantes
Maintenant, nous allons passer en revue certaines des commandes importantes pour FFmpeg . Copiez la vidéo dans le dossier bin sur lequel vous allez effectuer les opérations. J'ai copié une vidéo appelée samplevideo et j'utiliserai cette vidéo pour le reste de ce post.
1. Extraire l'audio uniquement à partir d'un fichier vidéo
Une fois que vous avez testé que FFmpeg fonctionne correctement, tapez la commande suivante:
ffmpeg -i yourvideoname.mp4 -vn -ab 128 outputaudio.mp3

Ici -vn est utilisé pour extraire l'audio et -ab est utilisé pour enregistrer l'audio en tant que fichier MP3 128Kbps. Vous pouvez changer le débit binaire à 256Kbps ou autre chose. Changez simplement la valeur après -ab . Tous les fichiers de sortie seront automatiquement stockés dans le dossier bin.
2. Extraire la vidéo tout en coupant l'audio
Dans la commande ci-dessous, -an est utilisé pour supprimer l'audio du fichier vidéo. La commande devrait ressembler à ceci:
ffmpeg -i yourvideoname.mp4 -an mutevideo.mp4

3. Redimensionner le fichier vidéo
Dans la commande écrite ci-dessous, -s est utilisé pour redimensionner le fichier vidéo. La commande est:
ffmpeg -i yourvideoname.mp4 -s 640x480 -c:a copy resizedvideo.mp4

4. Ajouter une image d'affiche à un fichier audio
Vous pouvez facilement ajouter une image d'affiche à votre fichier audio et la sortie sera un fichier vidéo avec une image affichée à l'avant et l'audio à l'arrière-plan. C'est très pratique lorsque vous téléchargez des fichiers MP3 sur des sites d'hébergement et de partage de vidéos.
Vous devez copier l'image dans le dossier bin . Ensuite, exécutez cette commande:
ffmpeg -loop 1 -i inputimage.jpg -i inputaudio.mp3 -c:v libx264 -c:a -strict experimental -b:a 192k -shortest outputfile.mp4

5. Couper le fichier vidéo dans un plus petit clip
Le -ss définit l'horodatage de départ (ici l'heure de début est la 45ème seconde) et -t indique la durée totale du clip. Donc, -t 40 signifie 40 secondes de durée. La commande devrait aimer ceci:
ffmpeg -i yourvideoname.mp4 -ss 00:00:45 -codec copy -t 40 outputclip.mp4

6. Diviser un fichier vidéo en plusieurs parties
La plupart des serveurs d'hébergement ne permettent qu'une taille spécifique de fichier à télécharger. Pour résoudre ce problème, vous pouvez utiliser la commande split pour diviser un fichier vidéo volumineux en plusieurs parties, à savoir:
ffmpeg -i yourvideoname.mp4 -t 00:00:59 -c copy part1.mp4 -ss 00:00:59 -codec copy part2.mp4

Ici -t 00:00:59 représente une partie qui est créée depuis le début de la vidéo jusqu'à la 59ème seconde de la vidéo. -ss 00:00:59 affiche l'horodatage de début de la vidéo. Cela signifie que la 2ème partie commencera à partir de la 59ème seconde et continuera jusqu'à la fin du fichier vidéo original.
7. Convertir un fichier vidéo d'un format à un autre format
Vous pouvez voir tous les formats supportés par FFmpeg en utilisant la commande suivante:
ffmpeg -formats
Pour convertir un fichier vidéo d'un format à un autre format, la commande suivante est utilisée:
ffmpeg -i yourvideoname.mp4 -c:v libx264 outputfilename.wmv
La commande ci-dessous est un exemple de lors de la conversion d'un fichier .mp4 dans un fichier .wmv.

8. Joindre (fusionner) des fichiers vidéo
FFmpeg peut également joindre plusieurs fichiers vidéo ou audio avec les mêmes codecs . Créez un fichier .txt comprenant une liste de tous les fichiers vidéo d'entrée qui sont censés être fusionnés. Le fichier de mots-clés est suivi du nom, du chemin et du format des fichiers vidéo. Ajoutez tous les fichiers de la même manière dans le fichier .txt créé et enregistrez ce fichier .txt dans le dossier bin.
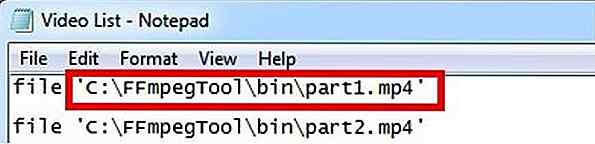
Tapez maintenant la commande suivante pour joindre les fichiers vidéo:
ffmpeg -f concat -i file-list.txt -c copy outputfile.mp4

9. Recadrage d'un fichier audio
Pour recadrer une partie d'un fichier audio, la commande suivante peut être utilisée:
ffmpeg -ss 00:00:15 -t 45 -i sampleaudio.mp3 croppedaudio.mp3
Ici, -ss 00:00:15 est le temps d' -t et -t 45 est la durée du fichier rogné.

Conclusion
Nous avons couvert le téléchargement et l'installation de FFmpeg ainsi que certaines des commandes utiles que vous pouvez utiliser. Vous pouvez explorer le reste des commandes via l'option d'aide de FFmpeg. Tapez simplement ffmpeg -h dans la ligne de commande. Cela liste toutes les options et commandes disponibles pour ces options. Alors pourquoi tu ne l'essaies pas par toi-même?
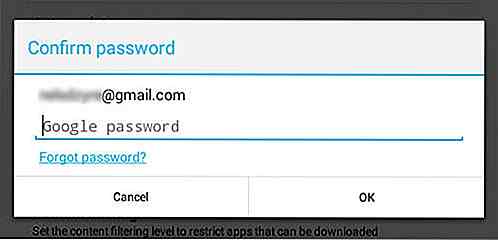
15 conseils et astuces pour tirer le meilleur parti de Google Play Store
Vous trouverez non seulement d'excellents gadgets et applications sur Google Play Store, mais également de nombreux conseils et astuces que vous ne connaissez peut-être pas. Le magasin n'est pas seulement pour vous parcourir les listes et les listes d'applications et de critiques pour télécharger une application pour passer le temps. Il
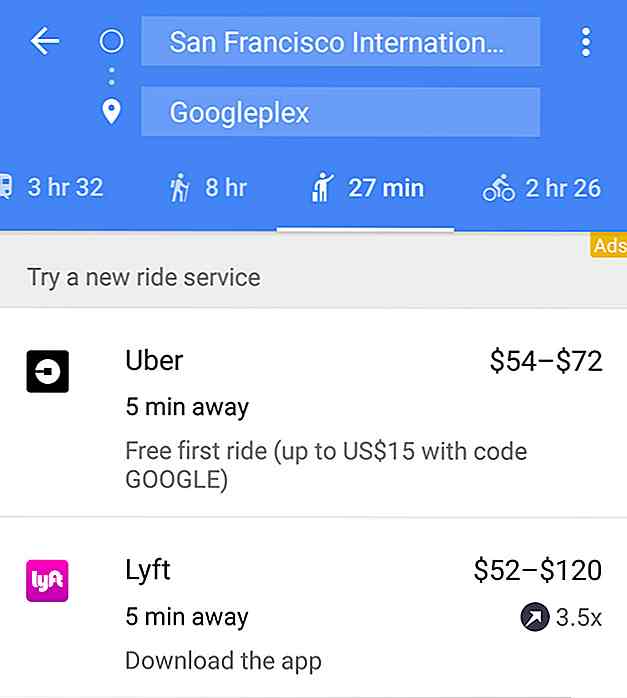
Voyagez pas cher avec les services de covoiturage en utilisant Google Maps
Les services de covoiturage tels que Uber, Lyft, Grab, Ola et les autres ont certainement révolutionné notre façon de faire la navette. C'est moins cher, plus rapide, plus pratique et la meilleure partie est que vous pouvez réserver un trajet directement à partir de votre téléphone mobile.Si vou