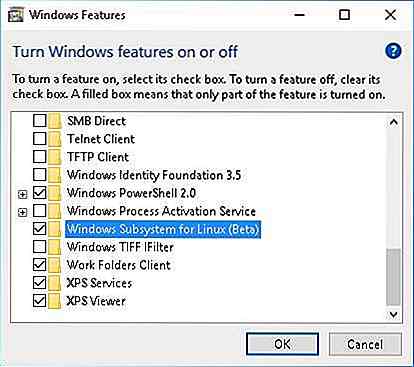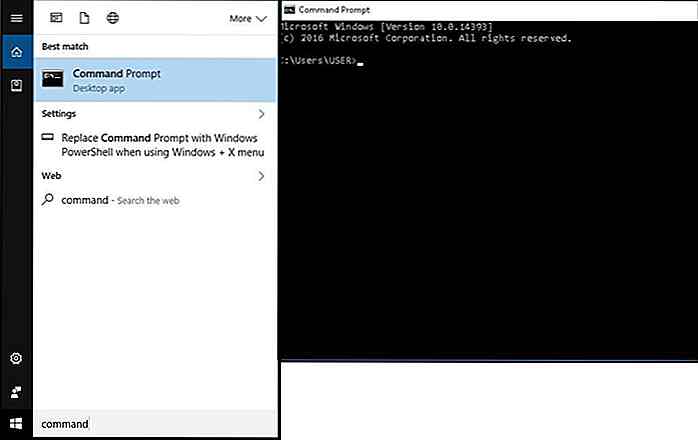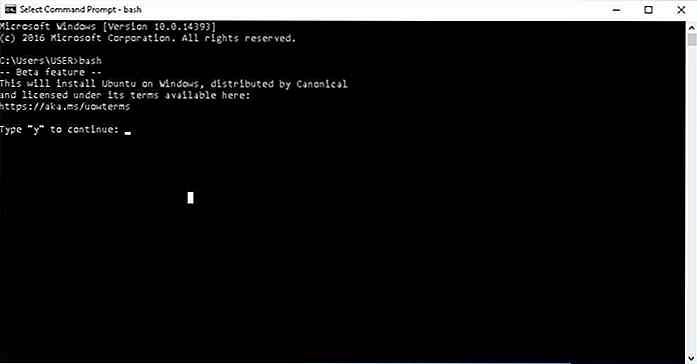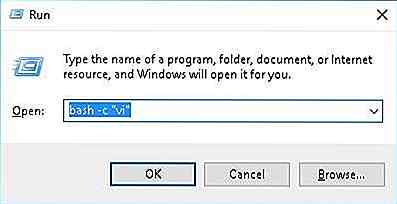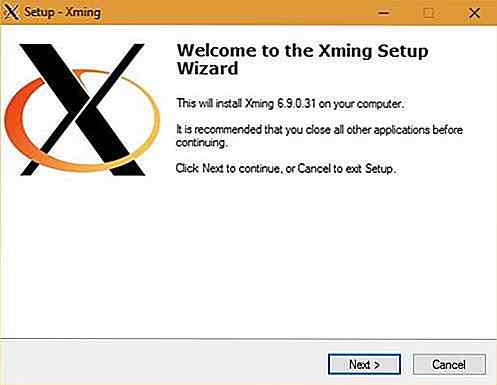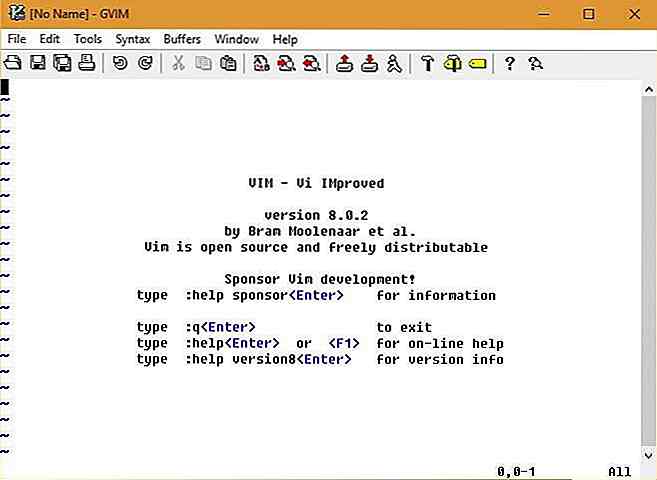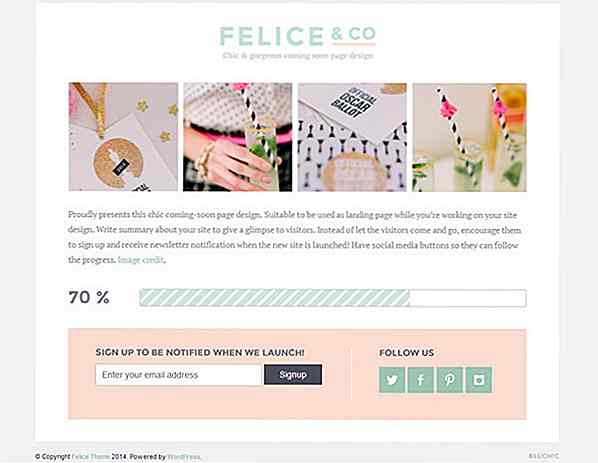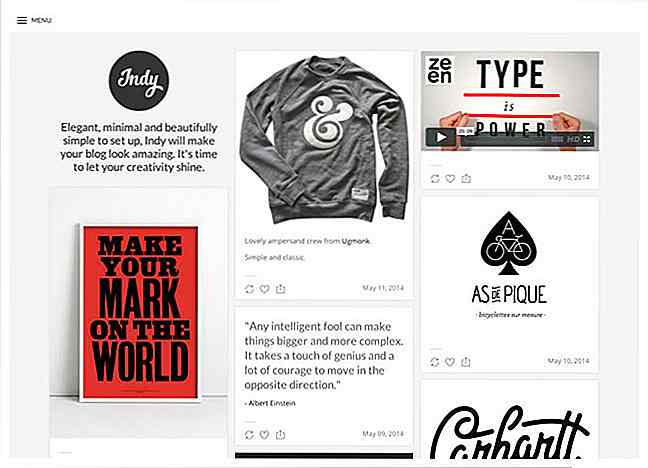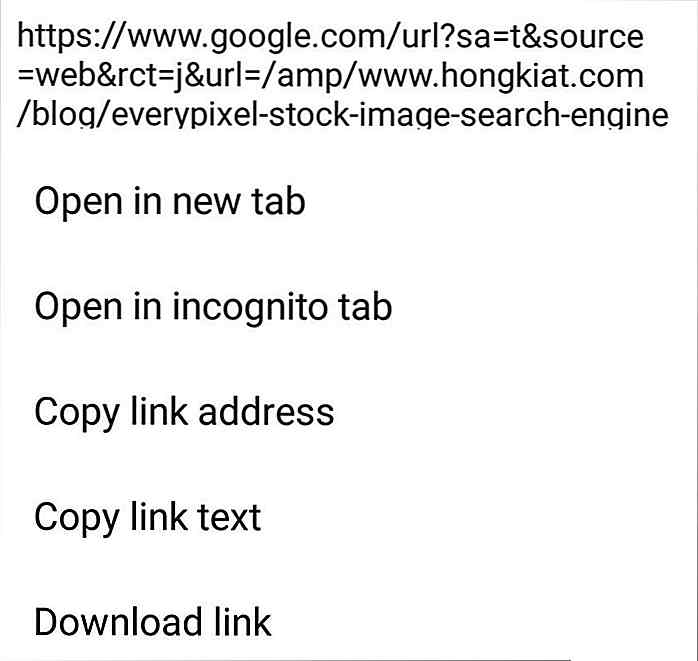hideout-lastation.com
hideout-lastation.com
Bash sur Ubuntu sous Windows 10 - Profitez des bonus Linux sous Windows
Microsoft a récemment lancé Bash sur Ubuntu sous Windows 10 - un environnement shell avec la plupart des outils et utilitaires CLI Linux . En utilisant le même, vous pouvez exécuter grep, awk et beaucoup plus d'outils directement dans Windows sans avoir besoin de passer à la distribution Linux.
Même si vous n'avez jamais essayé Unix ou Linux, voici votre chance d' apprendre et d'expérimenter avec Bash et d'autres outils * NIX dans Windows 10. Dans ce tutoriel d'introduction, nous allons partager comment démarrer avec Bash sur Windows 10 et utiliser eux de diverses manières.
Quel est Bash sur Ubuntu sur Windows 10?
Bash (Bourne Again SHell) est un shell basé sur du texte et un langage de script pour les plateformes Unix et Linux. Bash sur Ubuntu sous Windows 10 est une fonctionnalité optionnelle disponible pour les personnes utilisant la mise à jour anniversaire de Windows 10 .
Il fonctionne sur le sous-système Windows pour Linux (WSL) et vous permet de faire l' expérience de Linux directement à l'intérieur de votre PC Windows.
Cette nouvelle technologie vous permet d' exécuter nativement des commandes NIX et des outils de ligne de commande compatibles sous Windows. Vous n'avez plus besoin d'installer une distribution Unix ou Linux à côté de votre système d'exploitation Windows ou de configurer une machine virtuelle pour essayer * NIX OS.
Comparé à une machine virtuelle, Bash sur Ubuntu nécessite moins de ressources système, et vous permet d'accéder à la fois aux outils Windows et Linux en même temps.
Bash sur Windows 10 est particulièrement utile pour les développeurs et les administrateurs système travaillant sur des projets open-source. Cette fonctionnalité vient comme un cadeau imprévu de Microsoft avec le soutien de Canonical.
Ceci est de combler le fossé entre les Windows propriétaires avec les technologies Linux libres et open source à partir du shell Bash.
Avantages
- Exécutez les utilitaires de ligne de commande * NIX comme
grep,awketsed - Exécuter des scripts shell (.sh) avec les utilitaires de ligne de commande pris en charge
- Parcourez et modifiez le système de fichiers Windows local à l'aide de Bash
- Essayez divers outils et utilitaires * NIX-first tels que Python, Ruby, Git, etc.
- Prend en charge les outils de serveur comme Apache HTTP Server, MySQL et plus
Désavantages
- N'exécute pas les outils de l'interface graphique en mode natif (bien qu'il y ait une astuce donnée ci-dessous)
- Ne permet pas aux scripts Bash d'exécuter des programmes Windows et vice-versa
Comment installer Bash sur Ubuntu sous Windows 10?
Bash sur Ubuntu sous Windows 10 peut être installé manuellement si votre système fonctionne sur Windows 10 avec Anniversary Update (version 14393 ou ultérieure) et prend en charge le processeur 64 bits . Suivez ces étapes pour confirmer que votre système répond à ces exigences:
- Ouvrez Paramètres > sélectionnez Système > sélectionnez À propos de
- Recherchez les informations suivantes: OS Build et System type
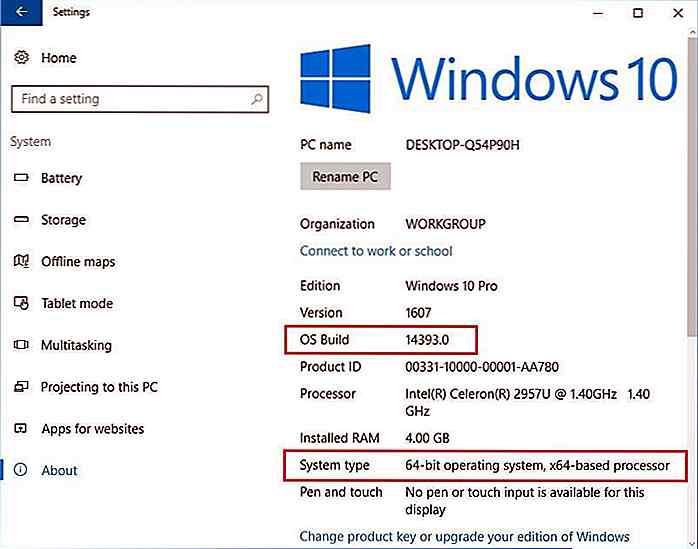 Après avoir vérifié les exigences, vous pouvez installer Bash en suivant les étapes suivantes:
Après avoir vérifié les exigences, vous pouvez installer Bash en suivant les étapes suivantes:- Ouvrez Paramètres > sélectionnez Mise à jour et sécurité > sélectionnez Pour les développeurs
- Sous Utiliser la fonctionnalité du développeur s > sélectionnez l'option Mode développeur, Windows 10 recherche et installe le package du mode développeur
Remarque: Bash va s'installer malgré le message d'erreur indiqué ci-dessous pic.
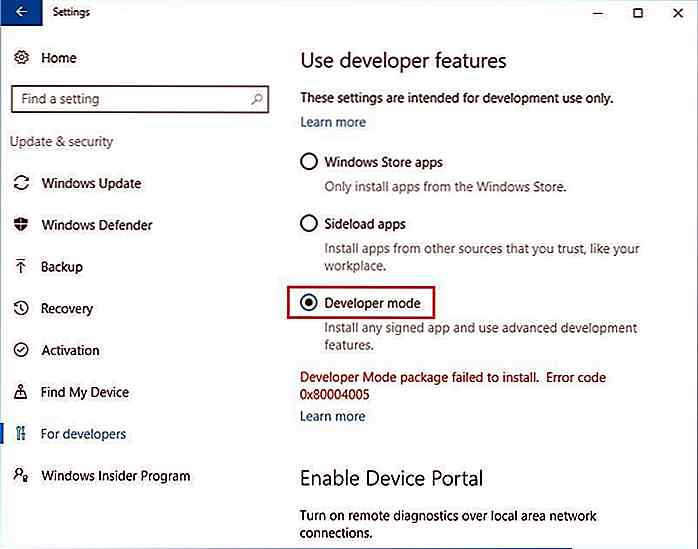 Activez maintenant le sous-système Windows pour Linux (une fonctionnalité facultative) en procédant comme suit:
Activez maintenant le sous-système Windows pour Linux (une fonctionnalité facultative) en procédant comme suit:- Dans la zone de recherche Démarrer, tapez " tour " et cliquez sur Activer ou désactiver les fonctionnalités Windows
- Sélectionnez Sous-système Windows pour Linux (version bêta) et cliquez sur OK
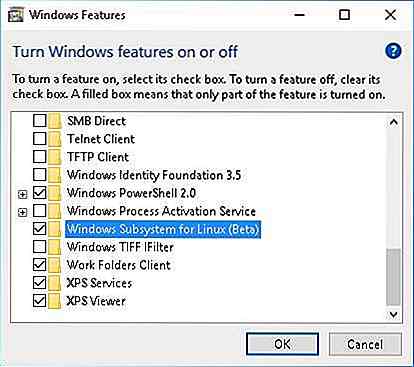
- Après avoir installé le sous-système Windows pour Linux, redémarrez votre ordinateur s'il vous est demandé
- Dans la zone de recherche Démarrer, tapez " cmd " et ouvrez l'invite de commande
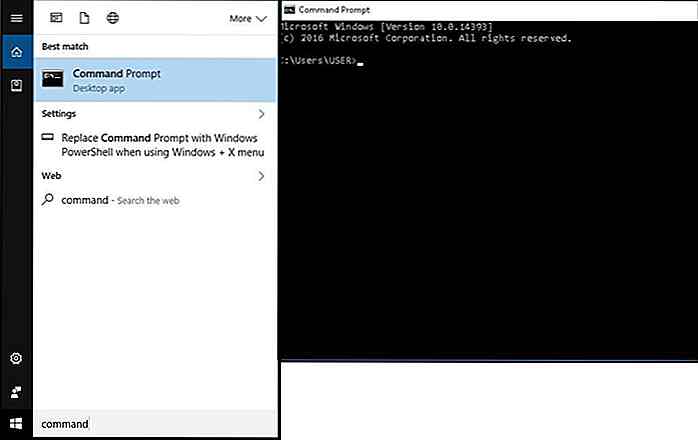
- Tapez " bash " dans la fenêtre Invite de commandes et appuyez sur Entrée
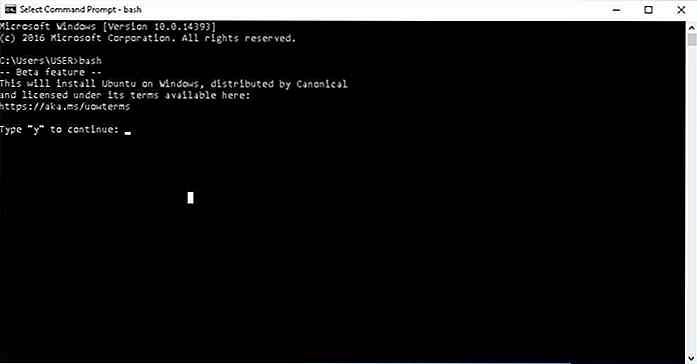
- Tapez " y " pour accepter les termes de la licence (vous pouvez également les vérifier sur le lien donné)
- Sous-système Windows pour Linux va maintenant télécharger et installer Bash sur Ubuntu, et placera un raccourci pour le même dans le menu Démarrer
- Après l'installation de Bash, vous devez créer un nom d'utilisateur et un mot de passe UNIX
Remarque: Il n'est pas nécessaire que ce soit le même que le nom et le mot de passe de votre compte Windows.
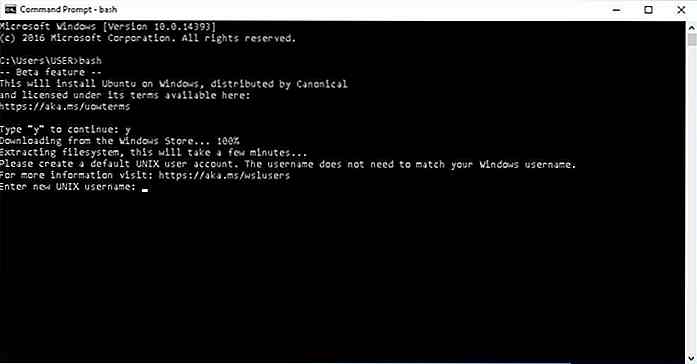 Félicitations? Vous avez fini d'installer Bash sur Ubuntu sous Windows 10 maintenant. Vous pouvez le lancer en utilisant le menu Démarrer et profiter des utilitaires Unix et Linux maintenant.
Félicitations? Vous avez fini d'installer Bash sur Ubuntu sous Windows 10 maintenant. Vous pouvez le lancer en utilisant le menu Démarrer et profiter des utilitaires Unix et Linux maintenant.Comment utiliser Bash sur Ubuntu sous Windows 10?
Après l'installation, vous pouvez utiliser Bash avec root («administrateur» dans Windows terme) ou des autorisations d'accès complet dans Windows 10. Le système de fichiers local (lecteur C:) se trouve dans le répertoire /mnt/c de cet environnement shell et même que pour vos lecteurs.
Remarque: De même que pour les systèmes * NIX, l'environnement Bash sur Windows 10 est également sensible à la casse, c'est-à-dire que les noms 'ash', 'Ash', 'AsH' et 'ASH' sont tous différents .
Comment installer plus d'outils et d'utilitaires NIX?
Vous pouvez installer des logiciels supplémentaires ou mettre à jour les outils présents en utilisant la commande apt-get connue avec le préfixe sudo pour les exécuter en tant que root ou administrateur sous Windows.
Voici une liste des commandes apt-get que vous pouvez utiliser pour installer le logiciel * NIX:
sudo apt-get update- Mise à jour des informations de la liste des paquets (liste des logiciels disponibles à télécharger avec leurs numéros de version)sudo apt-get install- Installer un nouveau package d'application (remplacer " "avec le nom du paquet à installer) sudo apt-get remove- Désinstaller un package d'application actuel (remplacer " "avec le nom du paquet à supprimer) sudo apt-cache search- Rechercher les paquets disponibles (remplacer " "avec le nom du paquet à rechercher) sudo apt-get upgrade- Télécharger et mettre à jour les progiciels installés
Après avoir téléchargé et installé une application, vous pouvez taper son nom dans le shell Bash (sans aucune extension) et appuyer sur la touche Entrée pour l'exécuter.
Notez que les outils et utilitaires basés sur Linux sont limités à l'exécution dans le shell Bash uniquement .
Comment exécuter des scripts Bash?
Dans le shell Bash, vous pouvez utiliser des éditeurs nano ou vi pour créer des scripts shell . Après avoir créé le script avec l'ensemble de commandes requis, enregistrez et fermez l'éditeur, puis procédez comme suit pour exécuter votre script de ligne de commande :
- Rendre le script exécutable en utilisant la commande
chmod, par exemple,chmod +x ./myscript.shpour un script nommé " myscript.sh " présent dans le répertoire courant - Exécutez le script dans le terminal en spécifiant son chemin d'accès complet, par exemple,
./myscript.shpour un script nommé " myscript.sh " présent dans le répertoire en cours
Comment faire pour exécuter des commandes Linux en dehors de Bash?
Vous n'avez pas besoin de lancer le shell Bash en premier pour exécuter une commande * NIX, mais plutôt lancer un script ou lancer un programme. Vous pouvez exécuter la commande directement en utilisant bash -c, qui peut être utilisé à différentes fins comme:
- Pour créer des raccourcis sur le bureau
- Pour lancer des programmes Linux directement à partir de l' outil Exécuter
- Pour appeler des commandes Linux dans des scripts batch ou PowerShell
Par exemple, vous pouvez effectuer les étapes suivantes pour lancer l'éditeur vi:
- Appuyez sur Win + R pour lancer l'outil Exécuter
- Dans la fenêtre Exécuter, tapez
bash -c "vi"et cliquez sur OK pour lancer l'éditeur vi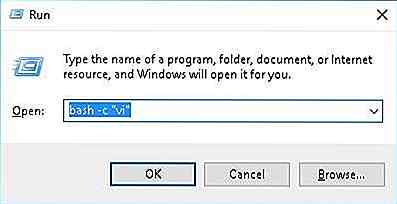
Comment faire pour exécuter des programmes GUI en utilisant Bash?
Bash sur Ubuntu sous Windows 10 ne prend pas en charge le logiciel d'interface graphique de manière native, mais peut exécuter certains outils graphiques à l'aide de l'ancien truc VNC. L'astuce nécessite un 'X Server' fonctionnant sur votre Windows et Bash sur Ubuntu configuré pour router les graphiques vers ce serveur.
Voici la procédure étape par étape pour atteindre le résultat:
- Installer une application X Server dans Windows comme Xming
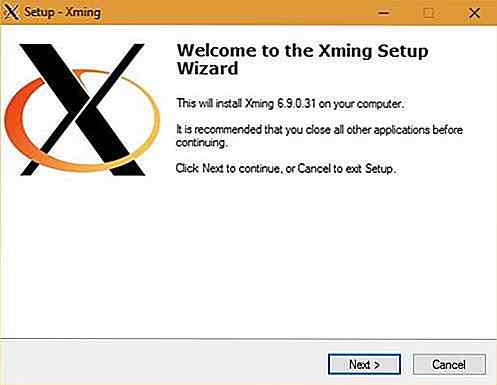
- Installez le programme graphique dans Bash en utilisant la commande
apt-get, par exemple, exécutezsudo apt-get install vim-gtkpour installer l'éditeur Vim basé sur GTK - Après son installation, exécutez l'
export DISPLAY=:0dans Bash.Remarque:
Vous devez exécuter cette commande chaque fois que vous rouvrez Bash - Lancez maintenant l'outil GUI * NIX en exécutant le nom de son exécutable dans Bash, par exemple, exécutez
gvimpour lancer l' éditeur Vim basé sur GTK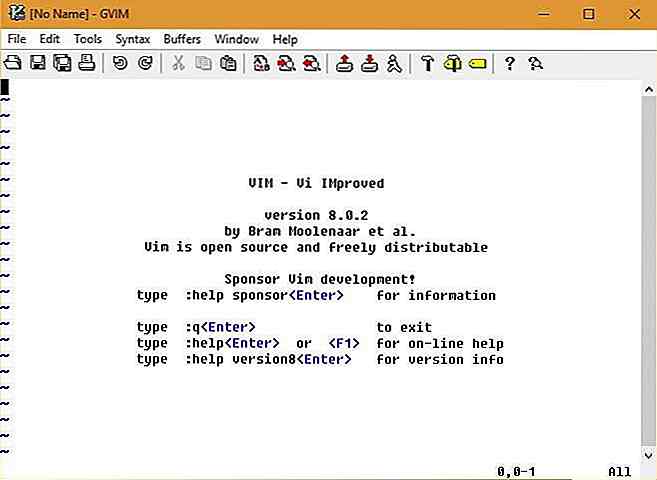
Remarque: Tous les programmes graphiques basés sur NIX * ne sont pas encore pris en charge par cette astuce, donc si votre programme favori ne fonctionne pas, ne vous inquiétez pas et attendez un support officiel dans les prochaines mises à jour. En outre, vous pouvez recevoir des plantages système lors de l'exécution de quelques outils graphiques pour la même raison.
Commandes Bash communes et utiles
Bash sur Ubuntu Windows 10 prend en charge diverses commandes courantes et utilise de nombreux utilitaires de ligne de commande pour aider à accomplir les tâches quotidiennes et écrire des scripts utiles. Voici une liste de commandes Unix et Linux communes pour vous aider à démarrer avec Bash.
Conclusion "C'est un bon début
Bash sur Ubuntu sous Windows 10 se révèle être une nouvelle aube avec Microsoft bénéficiant enfin d'un support pour les logiciels libres et open source sur sa plate-forme Windows . Cela permet aux développeurs de tirer parti de l'écosystème des développeurs open-source sans avoir à charger Linux ou à utiliser une machine virtuelle.
Cependant, les applications * NIX ne peuvent pas interagir avec les programmes Windows ou les lancer directement, mais ce n'est qu'un début, alors gardons la tête haute pour les grandes possibilités à venir.
Que penses-tu de Bash sur Ubuntu, et quelles fonctionnalités aimerais-tu voir apparaître sur Bash sous Ubuntu dans les futures mises à jour de Windows 10? Veuillez partager vos pensées en utilisant des commentaires.

5 types de rédaction professionnelle, vous pouvez commencer une carrière dans
Dans le monde moderne d'aujourd'hui, tout le monde est un écrivain. Vous remplissez des devoirs et des devoirs d'université, des rapports de recherches, des rapports de laboratoire ou donnez la rétroaction post-mortem, dactylographiez des notes de réunion, des notes, des email, envoyez des cartes de voeux pendant les occasions spéciales. Sur
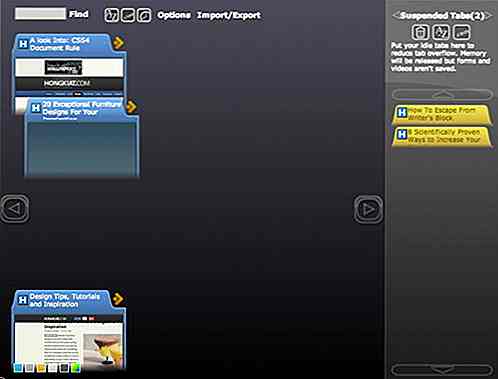
5 meilleures extensions pour gérer les onglets et la mémoire Chrome
L'un des nombreux atouts de Chrome consiste à synchroniser tous vos signets et vos extensions Google Chrome avec un compte Google. Il ouvre également des onglets dans un processus de mémoire distinct afin de ne pas devoir l'arrêter complètement si un onglet tombe en panne.Cependant, l'implémentation de processus de mémoire séparés signifie qu'il utilise beaucoup de mémoire lorsque vous ouvrez plusieurs onglets. Cela peu