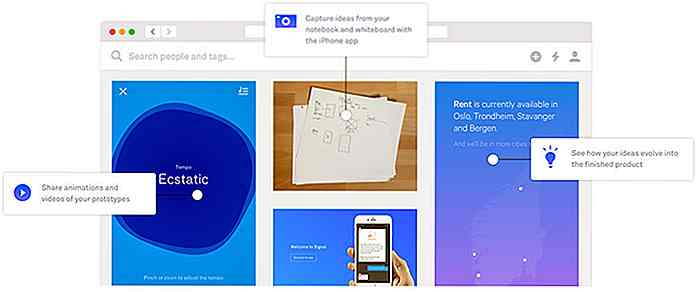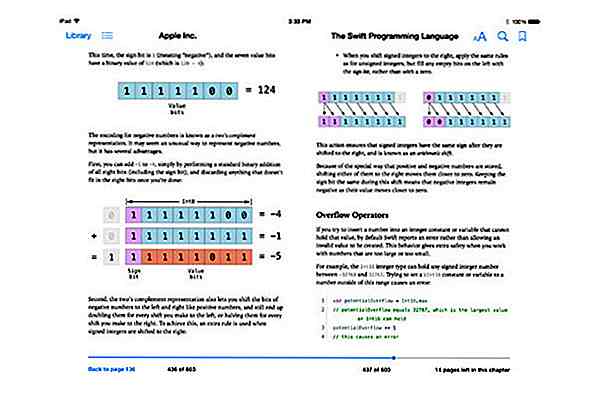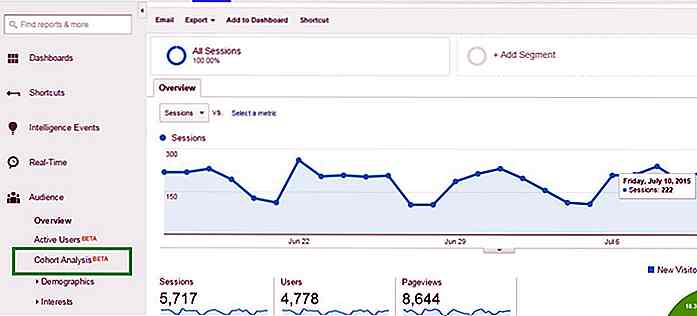hideout-lastation.com
hideout-lastation.com
45 astuces Photoshop astucieux que vous devez savoir
Sans aucun doute, Photoshop est l'un des logiciels d'édition d'image les plus préférés et les plus populaires pour les graphistes, les peintres numériques et les photographes. Avec chaque révision, Adobe ajoute plus de puissance au programme.
Dans cet article, nous allons examiner 45 conseils et astuces que vous pouvez utiliser dans Photoshop; le genre de trucs que vous auriez aimé connaître plus tôt. Certaines de ces astuces sont puissantes mais peu connues car Photoshop regorge de fonctionnalités, toutes recherchées par les grands designers. Notez que certaines astuces dépendent de la version de Photoshop; ils ont été spécifiquement mentionnés pour éviter toute confusion.
1. Comment rendre les formes vectorielles fusionnées modifiables
Dans Photoshop CS6, nous pouvons fusionner deux couches de forme vectorielle ou plus et conserver le résultat sous la forme d'un vecteur modifiable. Dans le panneau Calques, sélectionnez les deux calques vectoriels et appuyez sur Cmd / Ctrl + E pour les fusionner rapidement.
Les premières versions de Photoshop produiraient une couche pixellisée, mais Adobe a mis à jour cette fonctionnalité pour CS6.
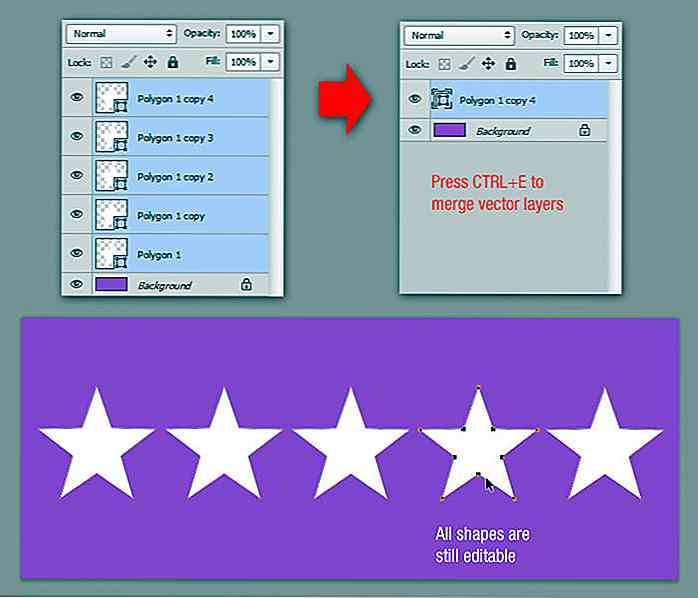 2. Comment redimensionner / renommer / convertir un groupe de photos
2. Comment redimensionner / renommer / convertir un groupe de photos Vous n'avez probablement pas remarqué que Photoshop CS2 (et les versions plus récentes) ont un excellent outil pour convertir et traiter plusieurs fichiers . Contrairement à la commande Batch, le processeur d'images vous permet de traiter des fichiers sans créer d'action au préalable.
En tant que démo, dites que vous voulez générer un tas d'images basse résolution à partir de votre disque dur local pour partager sur les médias sociaux plus tard.
Allez dans Fichier> Scripts> Processeur d'image . Choisissez le dossier avec les images que vous souhaitez redimensionner, spécifiez les dimensions de sortie et cliquez sur Exécuter . Photoshop traitera vos images rapidement et les enregistrera au format JPEG, PSD ou TIFF.
Vous avez également la possibilité de contrôler les paramètres de compression ou de compatibilité .
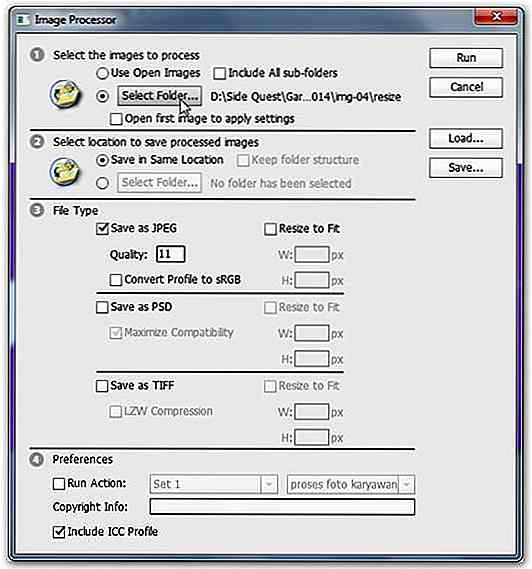 3. Comment terminer l'édition de texte rapidement
3. Comment terminer l'édition de texte rapidement Lorsque vous travaillez avec du texte dans Photoshop, toutes les touches de raccourci ne fonctionneront pas. Pour terminer rapidement l'édition du texte, appuyez simplement sur Cmd / Ctrl + Retour . Cela va déplacer le focus en dehors du champ de texte, nous permettant de sélectionner rapidement d'autres outils en utilisant les touches de raccourci habituelles.
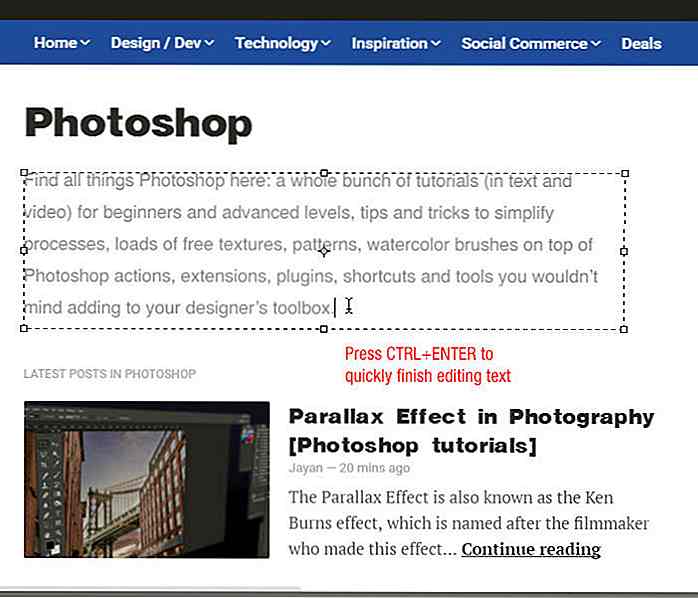 4. Comment croiser deux images pour un effet de couleur
4. Comment croiser deux images pour un effet de couleur Vous voulez créer votre propre filtre "instagram-like"? Vous pouvez le faire en combinant des photos à l'intérieur de Photoshop.
Ouvrez une photo avec une palette de couleurs intéressante, puis ouvrez votre photo que vous souhaitez modifier. Allez dans Image> Réglages> Menu Correspondance couleur . Sélectionnez la photo avec la palette de couleurs intéressante comme source, puis jouez avec Luminance et Intensité des couleurs jusqu'à ce que vous soyez satisfait du résultat. Hit OK et nous avons terminé.
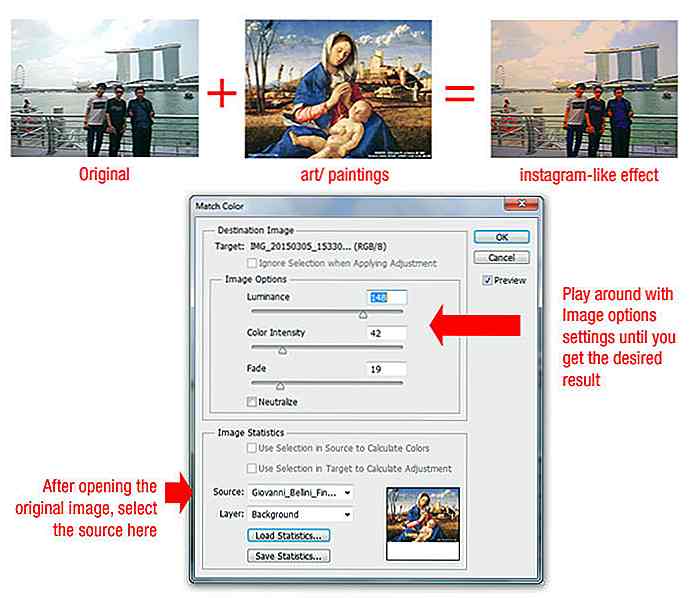 5. Comment faire pour supprimer automatiquement les objets indésirables
5. Comment faire pour supprimer automatiquement les objets indésirables Voulez-vous supprimer des personnes et d'autres objets gênants de l'une de vos photos? Vous pouvez en quelques secondes, mais seulement vous l'avez fait à l'avance. Avec votre appareil photo sur un trépied, prenez 15 photos de la même vue, espacées de 10 secondes l'une de l'autre.
Dans Photoshop, accédez à Fichier> Scripts> Statistiques . Choisissez " Médiane ", puis sélectionnez tous les fichiers d'image que vous avez pris. Photoshop va regarder ce qui est différent dans les photos et l'enlever.
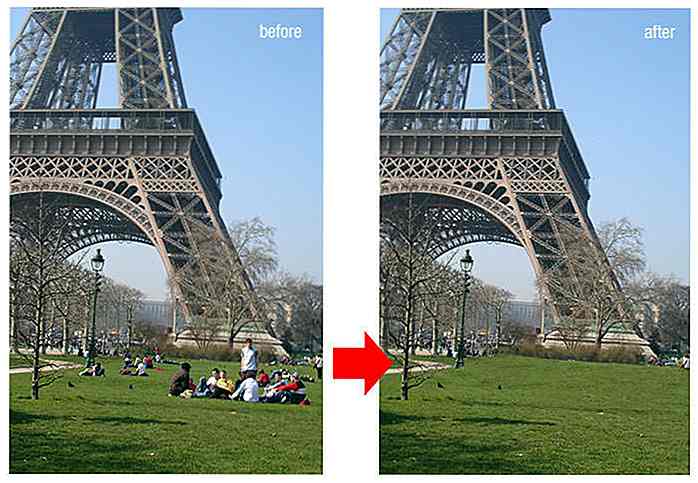 6. Comment dessiner des lignes pointillées droites rapidement
6. Comment dessiner des lignes pointillées droites rapidement À l'aide de l'outil Pinceau, cliquez pour marquer le premier point de départ, puis maintenez la touche MAJ enfoncée pour créer une ligne droite. Si vous avez besoin de lignes pointillées, modifiez la valeur d'espacement des pinceaux pour qu'elle soit supérieure à 100% dans le panneau Forme.
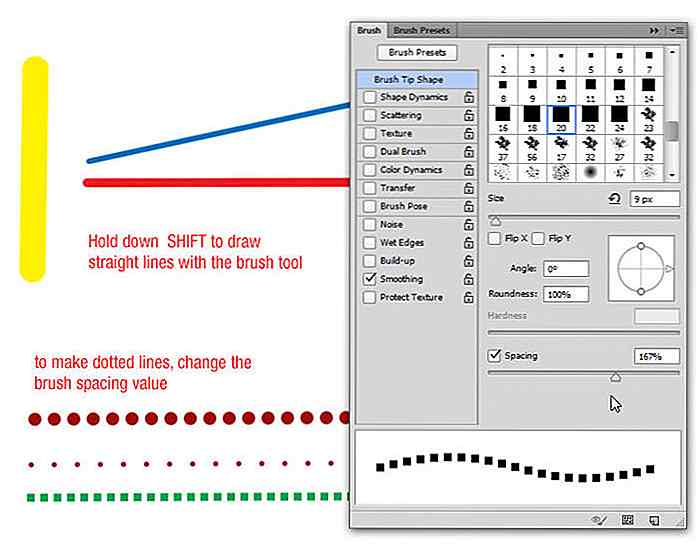 7. Comment sélectionner rapidement et activer un calque
7. Comment sélectionner rapidement et activer un calque Maintenez la touche CTRL enfoncée tout en utilisant l'outil Déplacer ou vérifiez l'option de sélection automatique. De cette façon, vous pouvez sélectionner une couche en cliquant dessus dans le canevas.
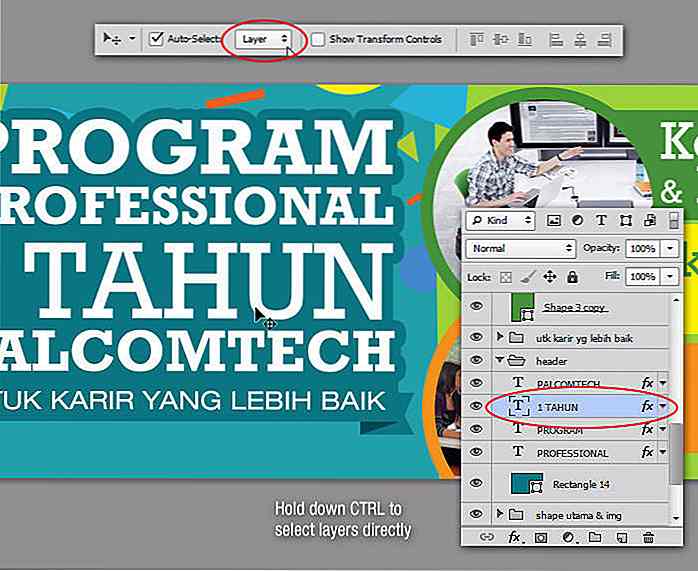 8. Comment remplir le calque avec la couleur Fore / Background (Hotkeys)
8. Comment remplir le calque avec la couleur Fore / Background (Hotkeys) Appuyez sur Ctrl + Suppr pour remplir le calque avec la couleur d'arrière-plan. Appuyez sur Alt + Suppr pour remplir le calque avec la couleur de premier plan.
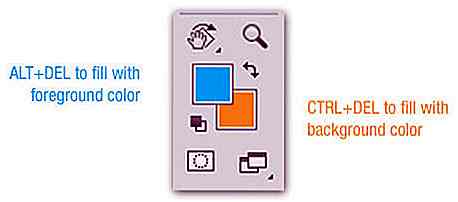 9. Comment sauvegarder et restaurer votre travail à la volée
9. Comment sauvegarder et restaurer votre travail à la volée Si vous avez besoin de beaucoup de manipulations sur une image particulière mais que vous n'êtes pas sûr du résultat final, vous pouvez utiliser cette astuce. La palette Historique a des limites lorsqu'il s'agit de savoir jusqu'où elle peut aller. À sa place, utilisez l'outil Instantané de l'historique.
Dans le panneau Historique, cliquez sur l'icône Caméra à chaque fois que vous sentez qu'il est temps de «sauvegarder» votre progression. Cela crée un instantané de l'historique auquel vous pouvez revenir à tout moment. Vous pouvez même le nommer en double-cliquant dessus.
Tout disparaîtra si le document est fermé. Oh, et rappelez-vous que ces instantanés peuvent également être utilisés comme source pour la brosse d'art de l'histoire!
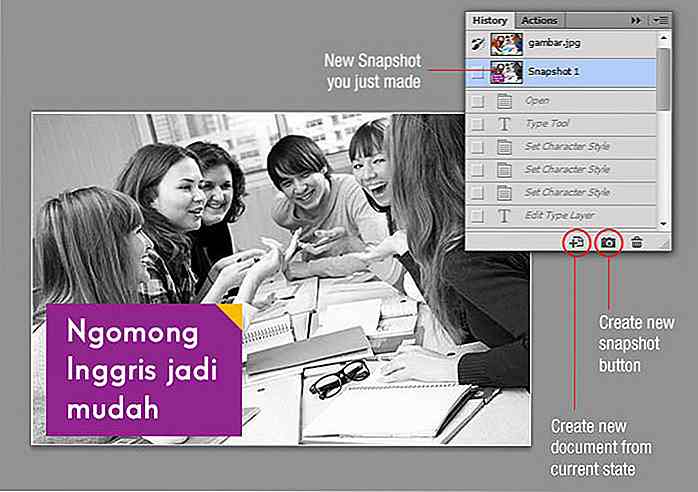 10. Comment développer le canevas avec l'outil de recadrage
10. Comment développer le canevas avec l'outil de recadrage Jusqu'à présent, vous utilisez probablement l'outil Recadrer uniquement pour recadrer l'image. Il peut également être utilisé pour développer une toile: il suffit de tirer les poignées de recadrage en dehors du cadre et d'appuyer sur Entrée pour appliquer les modifications.
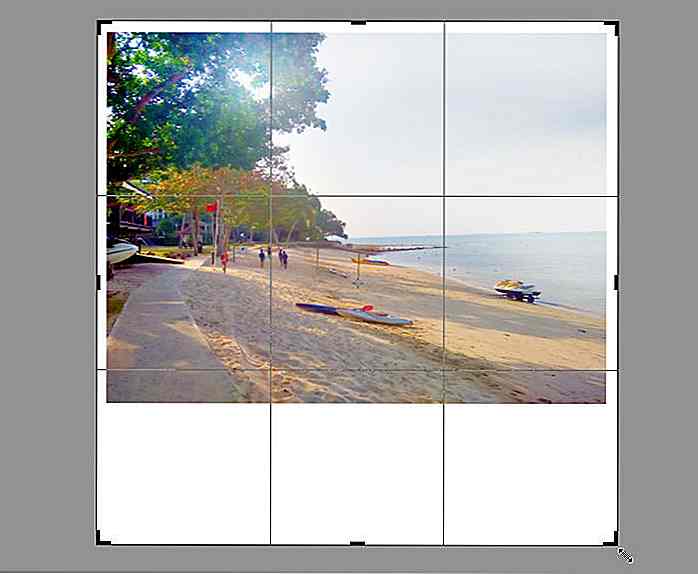 11. Comment copier et appliquer le style de calque rapide
11. Comment copier et appliquer le style de calque rapide Besoin d'un style de calque appliqué à un autre calque? Tenez simplement la touche Alt et faites glisser sur le " fx " qui indique les styles de calque. La même technique fonctionne également si vous souhaitez simplement copier des styles de calques spécifiques. Si vous souhaitez appliquer un style de calque sur plusieurs calques, faites un clic droit, puis sélectionnez Copier le style de calque . Sélectionnez les couches multiples, puis faites un nouveau clic droit et sélectionnez Coller le style de calque .
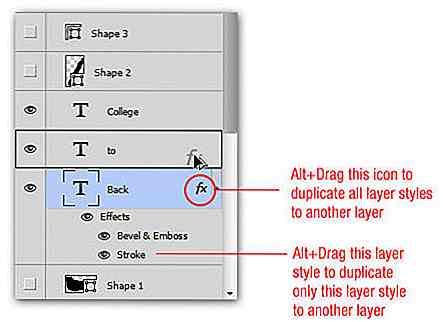
12. Comment basculer entre les documents ouverts
Si vous travaillez avec plusieurs documents en même temps, appuyez sur Ctrl + Tab pour les parcourir rapidement.
13. Comment sélectionner des couches consécutives ou non consécutives
Il est possible de sélectionner plusieurs calques dans Photoshop CS2 et au-dessus. Sélectionnez un calque puis cliquez sur un autre tout en maintenant la touche Maj enfoncée, ceci sélectionne tous les calques entre les deux calques cliqués.
Pour sélectionner des calques non consécutifs, disons Calque 1 et Calque 3 et peut-être juste Calque 6, maintenez simplement la touche Ctrl enfoncée et cliquez sur le calque que vous voulez sélectionner dans la Palette des calques. De cette façon, seules les couches alternatives (c'est-à-dire uniquement les couches que vous voulez) seront sélectionnées.
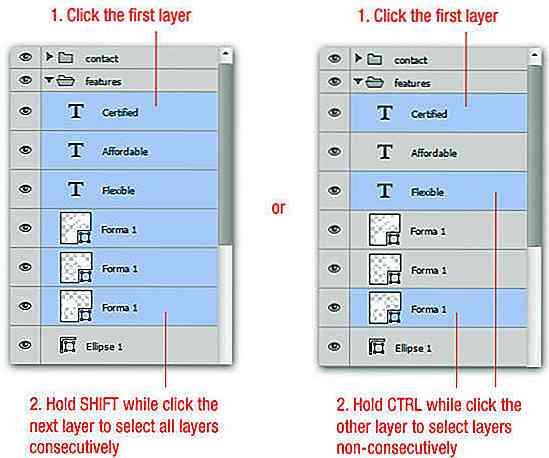 14. Comment montrer un calque et rendre les autres invisibles
14. Comment montrer un calque et rendre les autres invisibles Lorsque vous travaillez avec des tonnes de couches dans un document, nous devons parfois inspecter chaque couche pour vérifier que le contenu est correct. Si vous devez masquer tous les autres calques, maintenez la touche Alt enfoncée et cliquez sur l'icône représentant un œil dans la palette des calques. Cela va rendre toutes les autres couches invisibles.
Si vous répétez Alt + clic sur l'icône œil, vous reviendrez à l'état de visibilité de la couche précédente. Notez que si vous cliquez accidentellement sur l'icône d'un autre calque, vous perdrez la possibilité de revenir à l'état précédent.
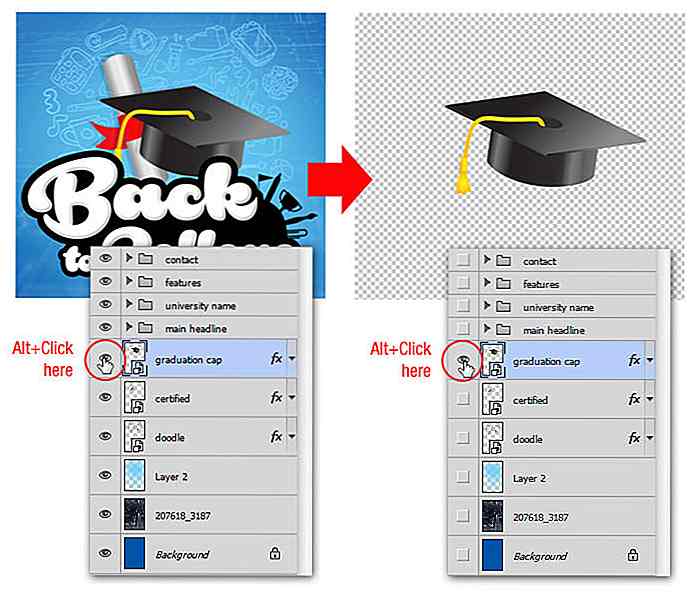 15. Comment changer la couleur du texte sans le mettre en évidence
15. Comment changer la couleur du texte sans le mettre en évidence Les nouveaux utilisateurs modifieront les couleurs du texte en mettant en surbrillance le texte, puis en sélectionnant une nouvelle teinte en double-cliquant sur la couleur de premier plan. Mais si vous l'avez fait de cette façon, vous ne pouvez pas voir la couleur changer car le texte est mis en évidence.
Une solution simple pour cela est de ne pas éclairer le texte. Saisissez simplement l'outil Texte et assurez-vous que la couche de texte est sélectionnée, puis cliquez sur le carré de couleur dans la barre des options. Lorsque vous modifiez la couleur, le type change en conséquence.
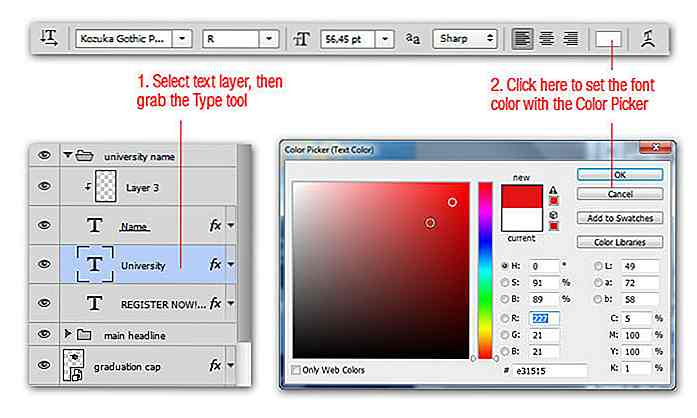 16. Comment accéder aux options du panneau masqué
16. Comment accéder aux options du panneau masqué Saviez-vous que dans le coin supérieur droit de chaque panneau de Photoshop, il y a une petite icône qui révèle un menu déroulant. Vous pouvez trouver des options supplémentaires cachées ici que vous n'avez peut-être jamais vues auparavant.
Cliquez sur ce menu, puis sélectionnez Options du panneau . Dans les options de ce panneau, vous pouvez définir la taille des vignettes pour qu'elles soient plus grandes, rogner les illustrations et bien plus encore - expérimentez avec!
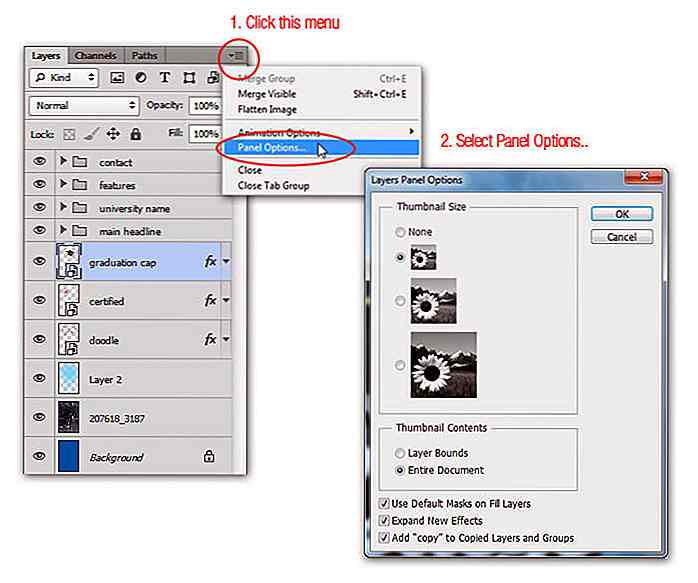 17. Comment garder la visibilité de la couche inchangée
17. Comment garder la visibilité de la couche inchangée Parfois, nous faisons des erreurs, et nous essayons de le réparer en vérifiant la visibilité de chaque couche. Tout en passant par les changements, nous pourrions nous retrouver avec Ctrl + Z pour revenir à un état précédent. Le problème est que la visibilité de la couche n'a pas été retournée.
Pour éviter cela, cochez la case " Modifier les changements de visibilité de calque " dans la boîte de dialogue Options d'historique . Une fois cochée, vous pouvez utiliser Cmd / Ctrl + Alt + Z pour reculer dans votre historique comme vous l'avez toujours fait, et vous constaterez que les changements de visibilité des calques sont désormais inclus dans l'historique.
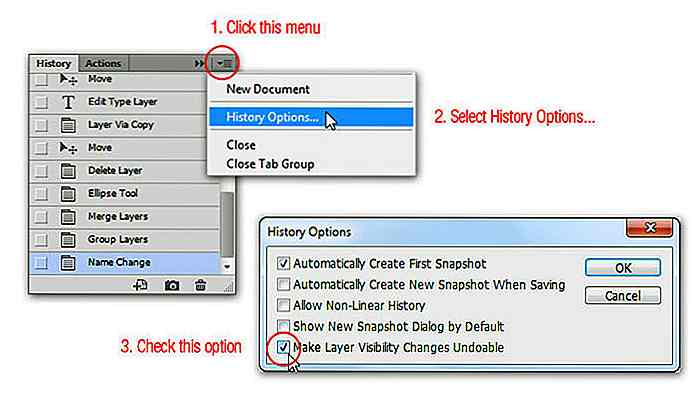 18. Comment masquer les palettes, la boîte à outils et la barre d'options rapidement
18. Comment masquer les palettes, la boîte à outils et la barre d'options rapidement Nous pouvons masquer toutes les palettes, la boîte à outils et la barre d'options dans Photoshop en appuyant simplement une fois sur la touche Tabulation . Ceci est particulièrement utile lorsque vous voulez juste que l'image soit sur le plan de travail. Hit Tab à nouveau pour les récupérer tous. Si vous souhaitez uniquement masquer les palettes, maintenez la touche Maj enfoncée et appuyez sur Tab .
19. Comment modifier les valeurs via le nettoyage de la souris
À partir de CS4, vous pouvez passer votre souris sur les valeurs d'entrée. Par exemple, si vous souhaitez modifier l'opacité d'un calque, plutôt que de cliquer dans le champ d'opacité du panneau Calques, cliquez et faites glisser la valeur pour l'opacité. Un gommage à gauche réduit l'opacité, un gommage à droite l'augmente. C'est certainement l'une des meilleures fonctionnalités de Photoshop.
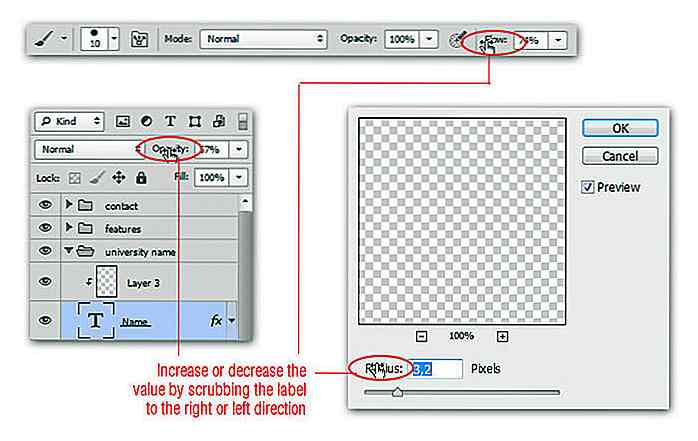 20. Comment ajouter de nouvelles couleurs à l'intérieur de la palette Swatch instantanément
20. Comment ajouter de nouvelles couleurs à l'intérieur de la palette Swatch instantanément Photoshop nous permet d'ajouter de nouvelles couleurs à la palette Swatch, mais au lieu d'aller dans le sélecteur de couleurs et de cliquer sur le bouton "Ajouter aux échantillons", il y a un moyen plus court. Dans la palette Nuancier, faites un clic droit pour ajouter instantanément une nouvelle couleur. Au cas où vous ajouteriez la mauvaise couleur, supprimez-la simplement en maintenant la touche Alt enfoncée et notez comment le curseur se transforme en icône Scissor, ce qui vous permet de couper la couleur à supprimer.
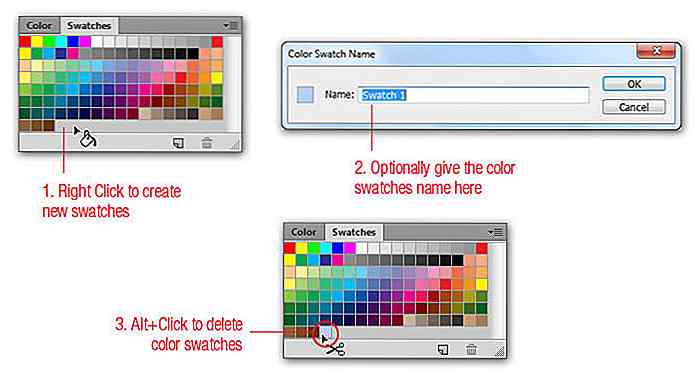 21. Comment déplacer et transformer la sélection
21. Comment déplacer et transformer la sélection Après avoir effectué une sélection avec les outils de sélection ou de lasso, vous pouvez constater que vous devez déplacer la sélection car elle n'est pas correctement alignée ou parce que la sélection doit être appliquée sur une autre zone de dessin.
Pour déplacer la sélection, maintenez la barre d'espace enfoncée et utilisez l'outil de sélection pour déplacer la sélection. Cela fonctionne avec n'importe quel outil de sélection que vous choisissez. Vous pouvez également transformer une sélection en choisissant le menu Sélectionner> Transformer la sélection .
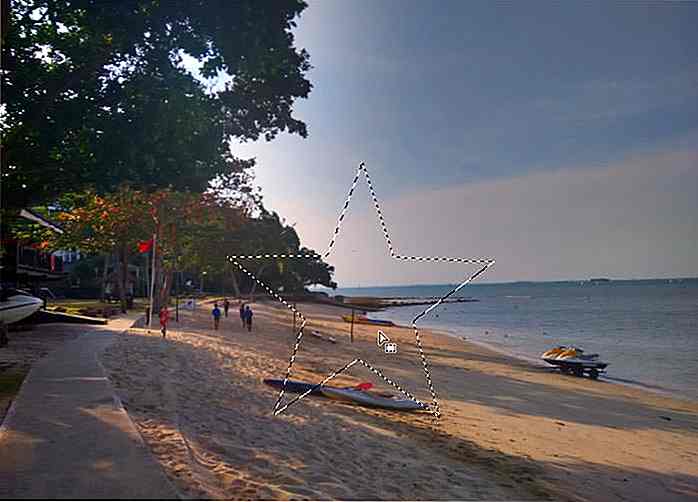 22. Comment mettre à l'échelle le style / les effets de calque
22. Comment mettre à l'échelle le style / les effets de calque Si vous souhaitez appliquer un style de calque à un objet, vous pouvez facilement ajuster la quantité de style de calque que vous souhaitez appliquer en cliquant avec le bouton droit de la souris sur l' icône Style de calque (fx) et en sélectionnant Effet d'échelle . Dans la boîte de dialogue correspondante, vous pouvez facilement mettre à l'échelle les effets en déplaçant le curseur.
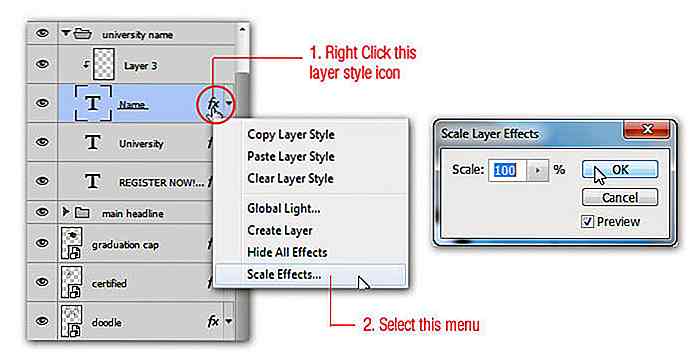 23. Comment ouvrir un fichier en couches en tant qu'image aplatie
23. Comment ouvrir un fichier en couches en tant qu'image aplatie Si votre fichier contient beaucoup de calques, il peut être fastidieux d'attendre le chargement de tous les calques. Pour un moyen rapide d'ouvrir une version aplatie d'un fichier, allez dans Fichier> Ouvrir et trouvez le fichier en couches que vous voulez. Avant de cliquer sur le bouton Ouvrir, maintenez les touches Maj + Alt enfoncées . Lorsque la boîte de dialogue pour lire les données composites apparaît, cliquez sur Oui . Photoshop va ouvrir une version aplatie de ce fichier.
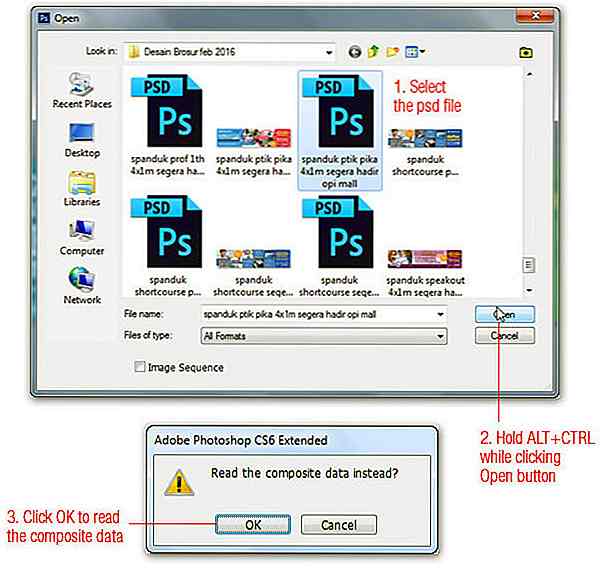 24. Comment ouvrir un fichier rapidement
24. Comment ouvrir un fichier rapidement Il existe deux manières généralement connues d'ouvrir un fichier dans photoshop: Fichier> Ouvrir et Ctrl + O raccourci clavier. Alternativement, nous pourrions également double-cliquer sur la table de montage dans Photoshop (le bit en dehors du canevas principal) pour faire apparaître automatiquement la boîte de dialogue Ouvrir.
Notez que dans les versions récentes de Photoshop, en raison de l'interface de document multi-onglet, cette astuce ne fonctionne que si vous n'avez pas un autre document ouvert.
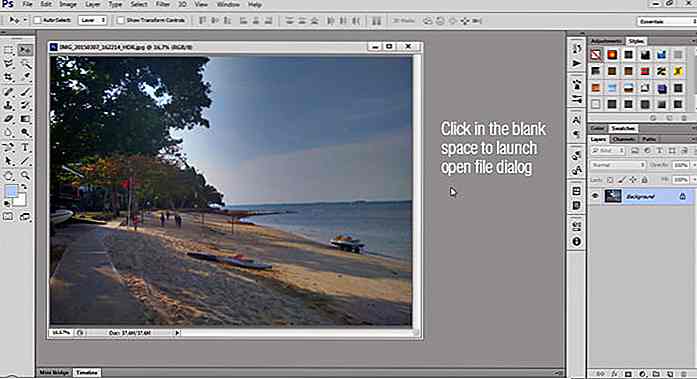 25. Comment échantillonner rapidement les couleurs de fond
25. Comment échantillonner rapidement les couleurs de fond Je suppose que vous savez déjà que pour changer la couleur de premier plan, vous pouvez cliquer sur une couleur d'échantillon en utilisant l'outil Pipette. Ce que vous ne savez pas, c'est qu'en maintenant la touche Alt enfoncée tout en cliquant sur une couleur d'échantillon, cela changera la couleur de l'arrière-plan.
 26. Comment obtenir une sélection Retour
26. Comment obtenir une sélection Retour Vous avez déjà perdu accidentellement une sélection que vous avez créée? La commande Annuler n'est pas applicable ici mais vous pouvez appuyer sur Ctrl + Maj + D (Cmd + Maj + D sur Mac) pour revenir à la sélection précédente.
 27. Comment masquer la sélection mais la garder active
27. Comment masquer la sélection mais la garder active Si l'animation de la zone de sélection perturbe votre travail, masquez-la avec le raccourci Ctrl + H (Cmd + H sur Mac). La sélection n'est pas visible, mais elle est toujours là. N'oubliez pas de le rallumer (appuyez à nouveau sur Ctrl + H) ou vous vous demandez peut-être pourquoi les choses ne fonctionnent pas comme prévu.
 29. Comment afficher rapidement les poignées de transformation
29. Comment afficher rapidement les poignées de transformation Rappelez-vous quand nous faisons glisser une grande couche d'un document à un autre? Si le document de destination a un canevas plus petit, nous ne pouvons pas voir le handle de transformation lorsque vous appuyez sur Ctrl + T. Pour afficher la poignée de transformation, appuyez sur Ctrl + 0 (zéro) (ou Cmd + 0 sur le Mac) pour réduire l'image afin que les poignées de dimensionnement soient toutes visibles.
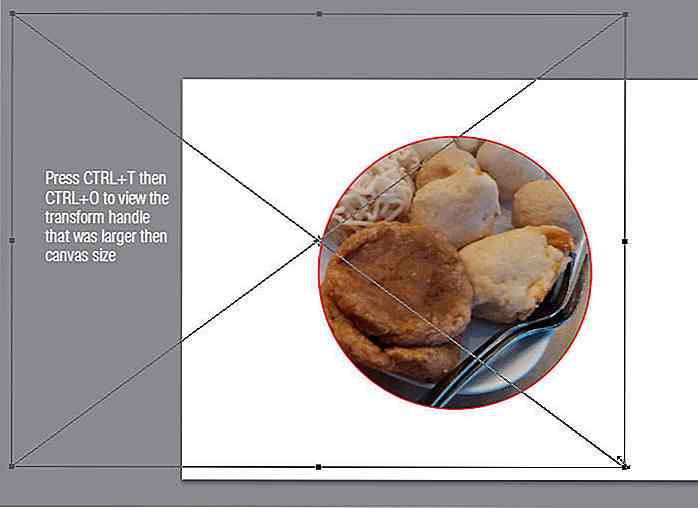 30. Comment faire apparaître le bouton de réinitialisation
30. Comment faire apparaître le bouton de réinitialisation La plupart des boîtes de dialogue photoshop ont seulement une paire de boutons qui indiquent OK / Appliquer et Annuler. Souvent, vous devez appuyer sur Annuler, puis rouvrir le dialogue. Vous pouvez réinitialiser plusieurs de ces fenêtres contextuelles modales à leurs paramètres d'origine ou au moins à une version des paramètres d'origine en maintenant la touche Alt ( Option sur Mac) lorsque vous êtes dans la boîte de dialogue. Le bouton Annuler deviendra un bouton de réinitialisation lorsque vous faites cela.
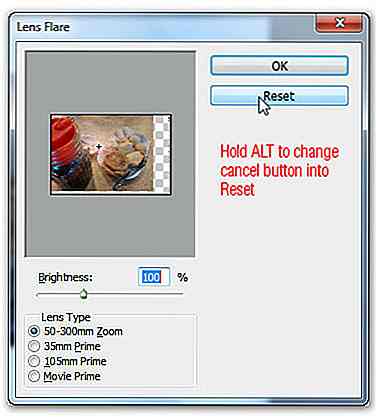 31. Comment accéder à toutes les nouvelles fonctionnalités de la nouvelle version
31. Comment accéder à toutes les nouvelles fonctionnalités de la nouvelle version Mis à jour vers une version plus récente de Photoshop récemment? Vous pourriez vouloir rattraper toutes les nouvelles fonctionnalités. Il suffit de naviguer dans Fenêtre> Espace de travail> Nouveau dans Photoshop CS6. Photoshop va fermer tous les panneaux et les remplacer par un panneau affichant toutes les nouvelles fonctionnalités. En outre, si vous revenez maintenant au menu Fenêtre, vous verrez différentes fonctionnalités mises en surbrillance.
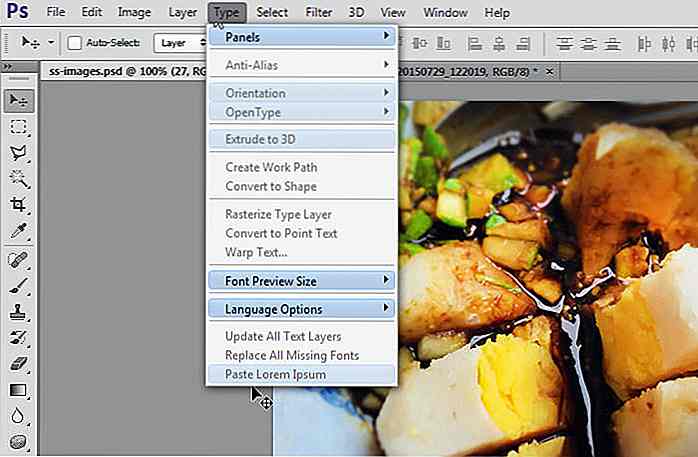 32. Comment appliquer le même effet à plusieurs fichiers
32. Comment appliquer le même effet à plusieurs fichiers Vous pouvez charger plusieurs fichiers dans un seul document puis appliquer des effets à l'ensemble de la pile ou aux fichiers sélectionnés de la pile (vous pouvez également utiliser un dossier). Pour ce faire, accédez à Fichier> Scripts> Charger les fichiers dans la pile .
Un exemple astucieux d'utilisation de cette fonctionnalité consiste à créer des photos de traînées d'étoiles à partir de plusieurs images prises à un endroit. Il suffit de charger toutes les images, de sélectionner tous les calques (à l'exception de l'arrière-plan) et de choisir «Éclairer» pour le mode de fusion. Cela produit l'effet de traînée d'étoiles que vous voulez.
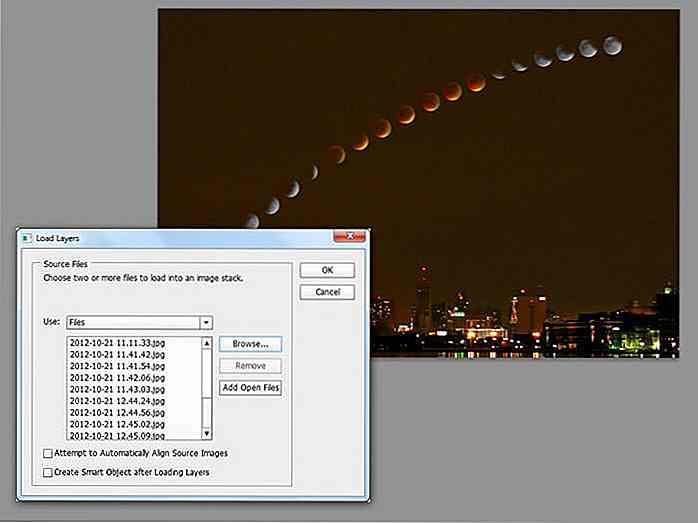 33. Comment faire une image plus grande sans perte de qualité
33. Comment faire une image plus grande sans perte de qualité Dans le passé, l'augmentation de la taille de l'image brouillerait et générerait des artefacts. Heureusement, il existe une nouvelle fonctionnalité dans Photoshop CC qui nous permet d'augmenter la taille des bitmaps avec une perte de qualité minimale.
Pour l'activer, naviguez jusqu'à Image> Taille de l'image . Dans la capture d'écran ci-dessous, notez l'option Rééchantillonner au bas de la boîte de dialogue. Cela vous donne beaucoup d'options pour contrôler la qualité de l'image que vous augmentez la taille. Si vous avez besoin de plus d'informations sur le sujet, voici un lien vers un didacticiel Adobe Photoshop sur ce sujet.
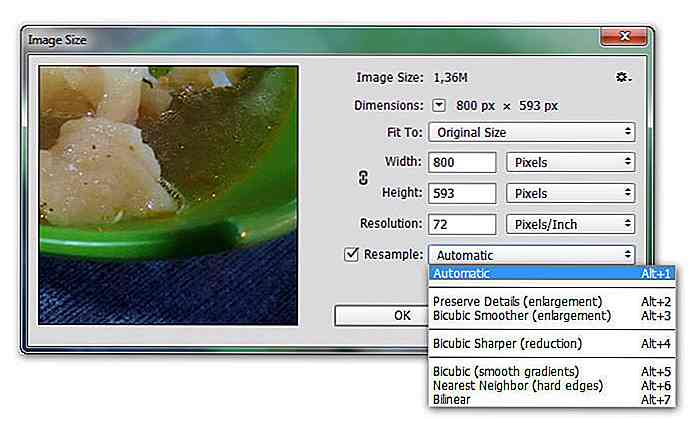 34. Comment ajouter un placement précis de la lumière parasite
34. Comment ajouter un placement précis de la lumière parasite Lorsque vous utilisez le filtre Lens Flare, vous pouvez afficher une fenêtre spéciale "Precise Flare Center" pour définir l'emplacement exact de la lumière parasite dans votre image. Pour ce faire, maintenez la touche Alt enfoncée tout en cliquant sur la zone d'aperçu . Pour rendre cette boîte utile, vous devez connaître les coordonnées (voir coordonnées du pointeur dans les panneaux d'information). Notez que parce que le Precise Flare Center utilise des pixels, vous devez changer votre unité de document en pixels pour l'utiliser.
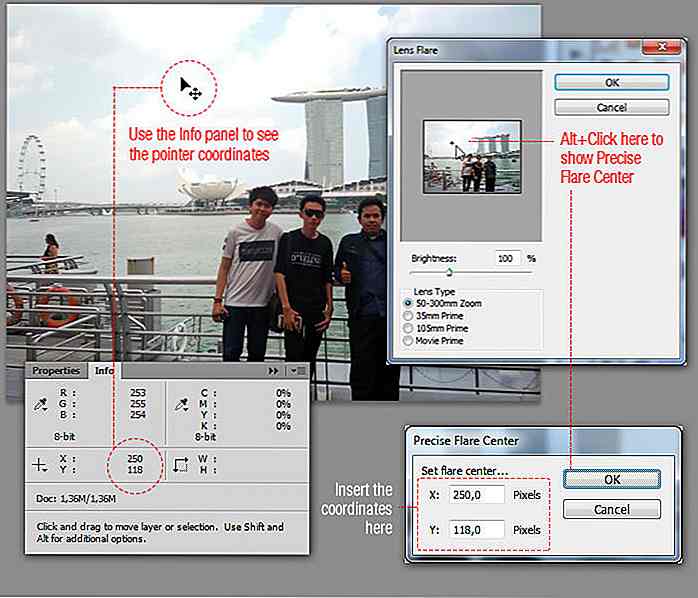 35. Comment générer un nuage de nuages à contraste élevé
35. Comment générer un nuage de nuages à contraste élevé Habituellement, pour obtenir l'effet des nuages, nous allons à Filtre> Rendu> Nuages. Mais si vous maintenez la touche Alt enfoncée dans le menu Filtre> Rendu> Nuages, vous obtiendrez les nuages à contraste élevé au lieu de la couche des nuages habituelle.
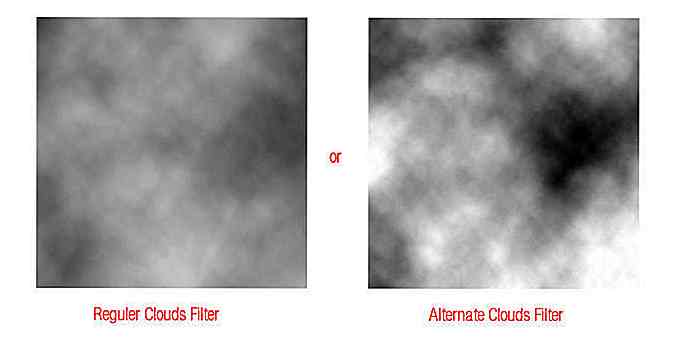 36. Comment utiliser le contrôle des couleurs avec la couche de réglage noir et blanc
36. Comment utiliser le contrôle des couleurs avec la couche de réglage noir et blanc Vous pouvez utiliser le calque de réglage noir et blanc pour contrôler la luminance de couleurs spécifiques sur votre photo. Ouvrez votre photo, puis créez un nouveau calque de réglage Noir et blanc. Changez le mode de fusion en luminosité . Maintenant, si vous jouez avec la valeur Reds, seule la teinte rouge sera affectée.
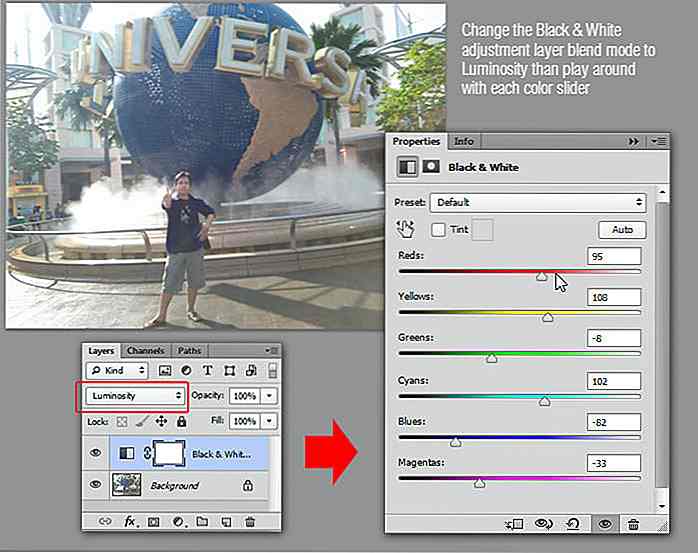 37. Comment ouvrir le même document dans 2 fenêtres
37. Comment ouvrir le même document dans 2 fenêtres Savez-vous que Photoshop nous permet d'avoir la même photo ouverte dans deux fenêtres côte à côte, avec une vue agrandie et une vue agrandie? Pour ce faire, accédez à Fenêtre> Réorganiser> Nouvelle fenêtre pour [nom du document]. Les deux fenêtres afficheront le même document, donc tout ce que vous ferez affectera les deux.
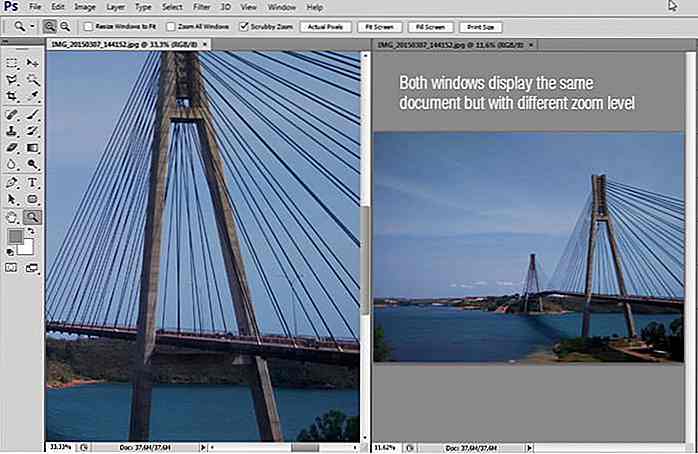 38. Comment découper des vignettes en limites de calques
38. Comment découper des vignettes en limites de calques Les tailles de vignettes dans le panneau Calques peuvent être facilement personnalisées à tout moment. Cliquez avec le bouton droit de la souris sur une miniature de calque, sélectionnez Découper les vignettes dans les limites de calque si vous souhaitez afficher uniquement le contenu des calques pour la vignette de chaque calque; utilisez les vignettes de clips dans les limites de document si vous souhaitez afficher l'ensemble du canevas.
Vous pouvez également appliquer le même paramètre pour tous les calques en cliquant avec le bouton droit de la souris dans la zone vide du panneau Calques et en sélectionnant le menu susmentionné .
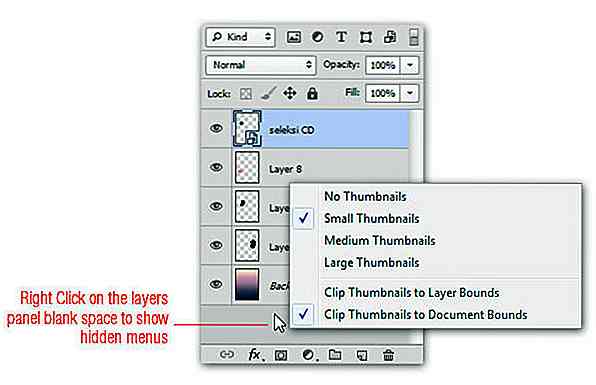 39. Comment utiliser les objets intelligents
39. Comment utiliser les objets intelligents Quand vous voulez faire du workflow non-destructif dans Photohoshop, les objets intelligents sont des éléments essentiels. Les objets intelligents conservent non seulement la résolution d'origine des calques, mais ils peuvent également être utilisés pour regrouper les calques et éviter ainsi les encombrements dans le panneau des calques.
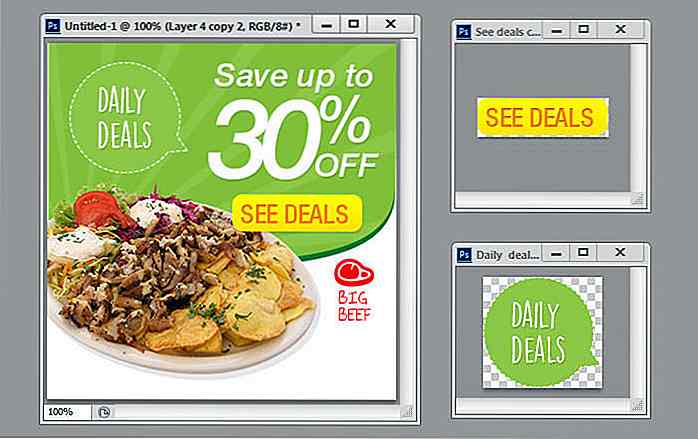 40. Comment faire pour que l'effet de masquage affecte les styles de calque
40. Comment faire pour que l'effet de masquage affecte les styles de calque Lorsque vous masquez un calque auquel sont appliqués des styles de calque, notez que votre masquage n'affecte pas ces styles de calque. Cela pourrait être utile ou ennuyeux en fonction de ce que vous voulez obtenir comme résultat.
Dans le cas où vous souhaitez que le masquage affecte les styles de calque, faites un clic droit sur le calque puis sélectionnez les options de fusion . Cochez l'option Masquer les effets de Masque de calque . Cliquez sur OK et vous êtes prêt à partir.
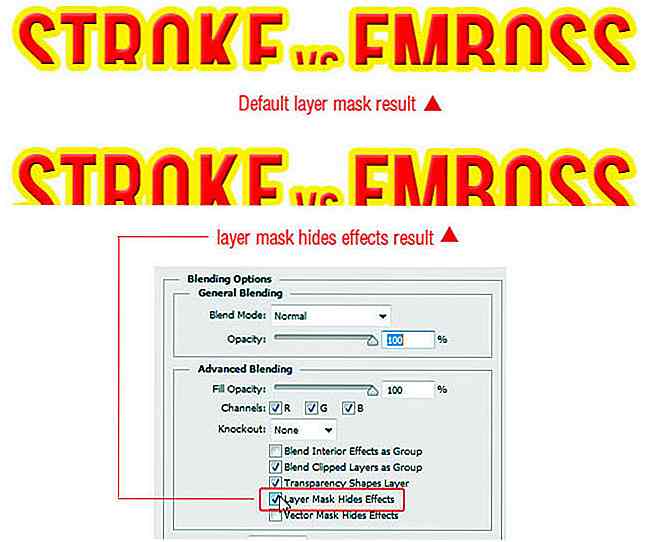 41. Comment utiliser le masquage à plusieurs niveaux
41. Comment utiliser le masquage à plusieurs niveaux Il est possible d'appliquer plusieurs masques de calque sur le même calque. Pour être exact, vous pouvez aller jusqu'à 11 masques de pixels et 11 autres masques vectoriels en utilisant des groupes de calques auxquels des masques sont appliqués. C'est 22 masques au total, mais notez que nous n'avons même pas encore commencé à créer des objets intelligents.
Vous n'aurez probablement pas besoin d'autant de masques pour le même calque, mais vous pourriez trouver utile de séparer les différentes parties de votre masque . Par exemple, nous pouvons séparer l' intérieur et l' extérieur de cette fenêtre en deux masques de calque.
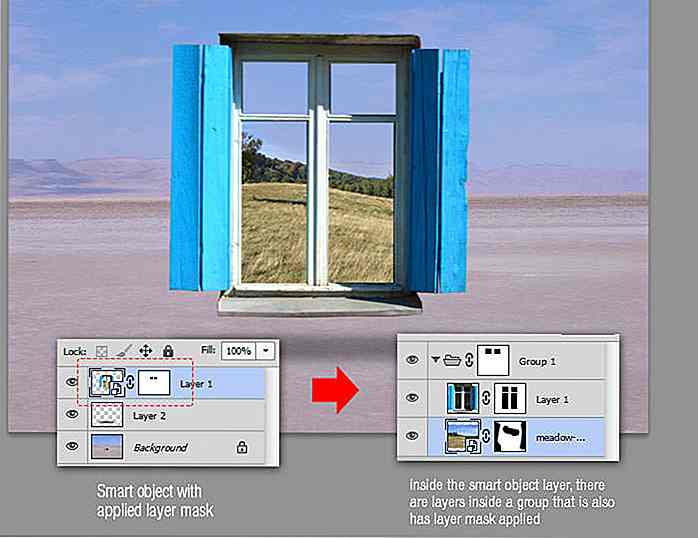 42. Comment changer les unités de mesure rapidement
42. Comment changer les unités de mesure rapidement Photoshop nous permet de définir des unités de mesure lors de la création d'un nouveau document. Mais parfois dans le processus, nous devons passer d'une unité à l'autre. Habituellement, nous devons sélectionner les options Photoshop> Préférences> Unités et règles (ou, sur un PC, Edition> Préférences> Unités et règles ).
Mais il y a un moyen plus rapide! Faites un clic droit sur une règle (Cmd / Ctrl + R pour montrer vos règles si elles ne sont pas déjà visibles) et choisissez la nouvelle unité de mesure dont vous avez besoin.
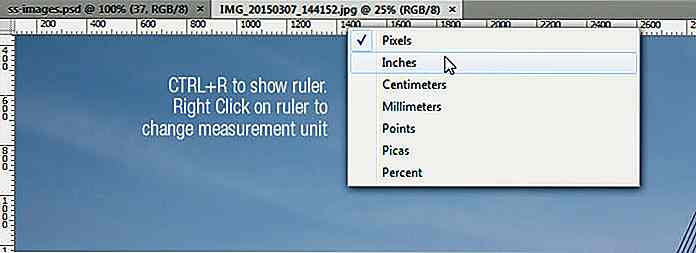 43. Comment remplir des motifs scriptés
43. Comment remplir des motifs scriptés Dans Photoshop CS6 et versions ultérieures, il existe une nouvelle option de remplissage de motif basée sur un script. Lorsque vous avez fini d'isoler un objet sur un fond transparent et que vous l'avez défini comme un motif ( Edition> Définir motif ), naviguez jusqu'à la commande de remplissage comme vous le feriez normalement ( Edition> Remplir ou Maj + F5 ). Choisissez Motif comme type de remplissage, puis sélectionnez votre objet isolé dans la liste déroulante des motifs.
Enfin, cochez la case Motifs scriptés et choisissez l'une des options parmi les scripts prédéfinis. Toutes les barres en spirale ajouteront un décalage de couleur et de luminosité à votre objet dans le cadre de l'opération de remplissage. Si vous avez le temps et la connaissance, vous pouvez écrire vos propres scripts à utiliser dans ce dialogue.
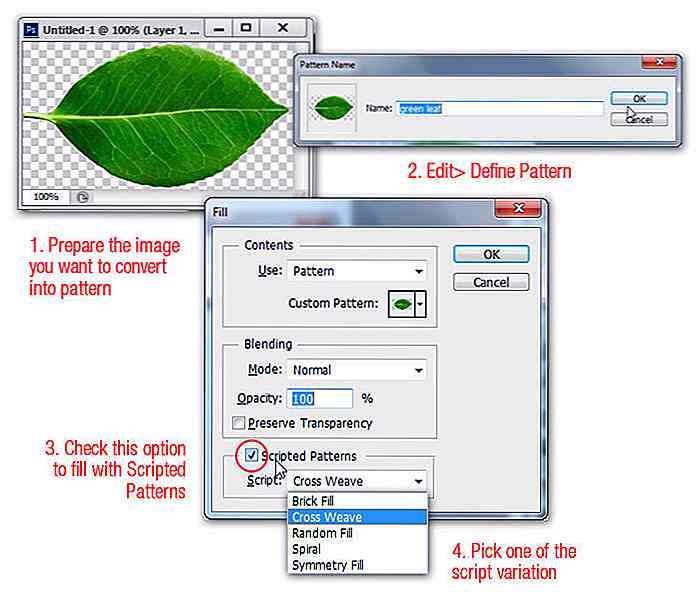
44. Comment insérer automatiquement un texte d'espace réservé
J'aime ça dans Photoshop cs6 et au-dessus, il y a cette nouvelle petite fonctionnalité qui remplit automatiquement votre zone de type avec du texte d'espace réservé ( lorem ipsum ). Certainement un gain de temps lors de la création de maquettes dans Photoshop. Pour l'utiliser, dessinez d'abord une zone de type zone en cliquant et en faisant glisser une sélection. Maintenant, choisissez Type> Paste Lorem Ipsum .
 45. Comment activer un outil de culture non destructive
45. Comment activer un outil de culture non destructive Dans Photoshop CS6 et versions ultérieures, vous n'avez plus besoin de perdre les parties d'une image qui n'ont pas été coupées. Si vous choisissez l' outil Recadrage et que vous désactivez la nouvelle option Supprimer les pixels rognés, vous pouvez appliquer le recadrage à n'importe quelle image sans craindre que ce qui est rogné disparaisse. Pour accéder à des zones en dehors de la zone de culture, choisissez à nouveau l'outil de recadrage et ajustez la taille de votre récolte en conséquence.
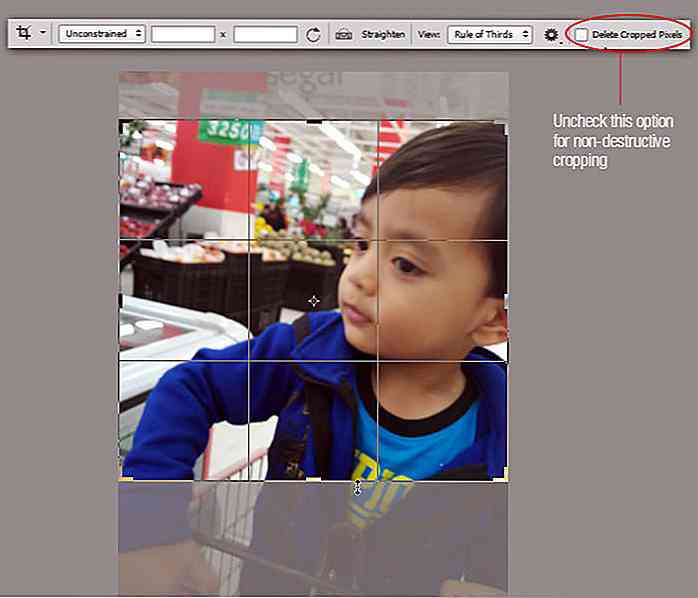
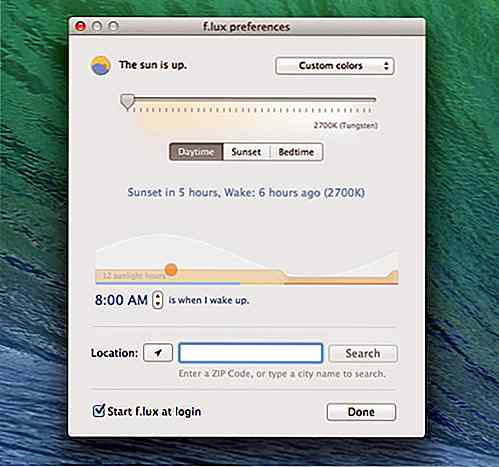
9 outils gratuits pour réduire la fatigue oculaire liée à l'ordinateur
Qu'il s'agisse d'un ordinateur de bureau, d'un ordinateur portable, d'une tablette ou d'un téléphone mobile, nos yeux sont fixés sur un écran ou un autre, que ce soit pour travailler, étudier ou jouer. Mais que cela se produise assez longtemps et que vous puissiez souffrir de mauvais effets d'être devant un écran, par exemple une vision floue, des maux de tête ou des problèmes oculaires. Regarde
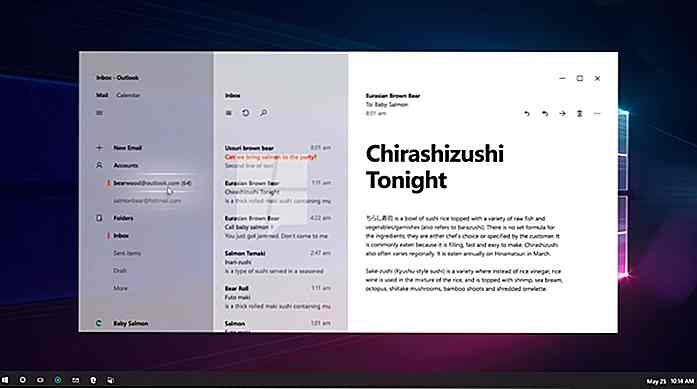
Project NEON Update pour Windows 10 a un nouveau design magnifique
Windows 10 bénéficiera de quelques améliorations graphiques au cours de l'année car Microsoft a diffusé une mise à jour de l'interface utilisateur lors de l'événement Windows Developer Day que la société appelle Project NEON .Prévu pour être mis en ligne avec la sortie de la mise à jour "Redstone 3" de Windows 10, qui est la prochaine mise à jour majeure suivant la mise à jour des créateurs, Project NEON s'appuie sur Microsoft Design Language 2 (MDL2) . Avec Project N