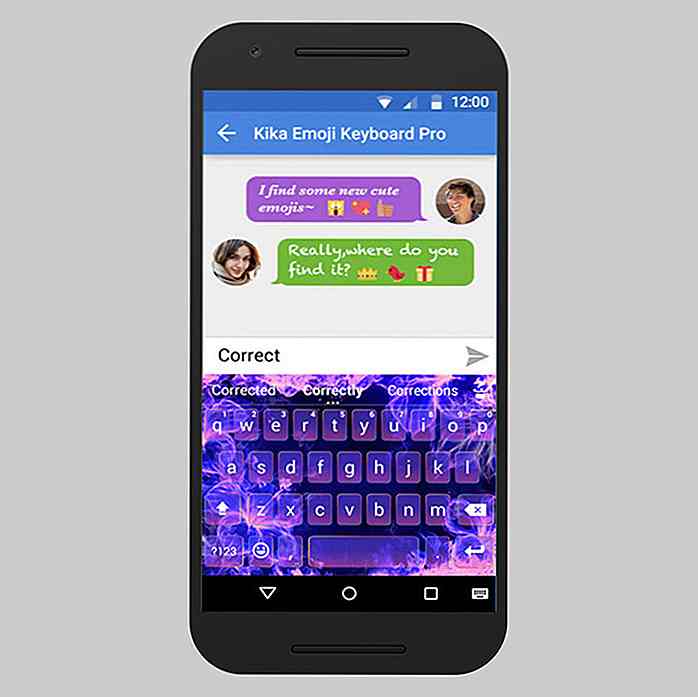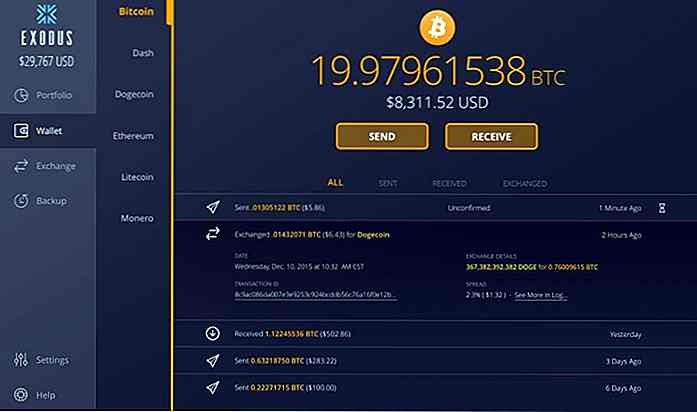hideout-lastation.com
hideout-lastation.com
10 meilleurs paramètres Firefox cachés que vous devriez savoir
Il y a beaucoup de paramètres que Firefox offre en plus des paramètres généraux que vous pouvez trouver dans le menu Options. Beaucoup de ces paramètres avancés peuvent être trouvés sur des pages de navigateur spécifiques qui utilisent le about: protocole. Dans cet article, je vais vous montrer 10 paramètres Firefox moins connus qui peuvent s'avérer utiles dans votre flux de travail quotidien.
Lorsque vous visitez l'une des pages à about: dans la liste ci-dessous, et êtes invité avec un message d'avertissement, cliquez simplement sur OK ou je ferai attention, promis! bouton - celui que vous rencontrez.
1. Effectuer une recherche DNS
Vous pouvez effectuer une recherche DNS interne (trouver l'adresse IP d'un domaine) dans Firefox.
Tapez about:networking en about:networking dans la barre d'adresse et appuyez sur Entrée. Sur la page suivante, cliquez sur "DNS Lookup" dans le menu de la barre latérale, tapez le nom de domaine, puis cliquez sur Resolve pour voir ses adresses IP.
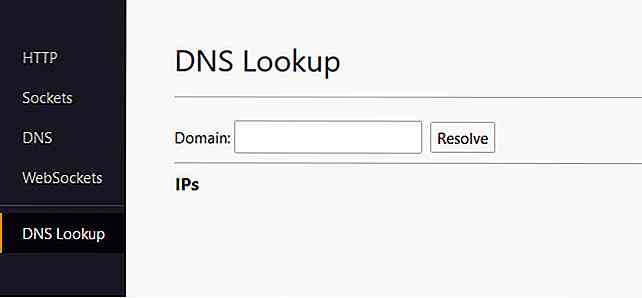 2. Bloquer l'actualisation automatique
2. Bloquer l'actualisation automatique Parfois, les pages Web sont livrées avec des en-têtes HTTP Refresh qui font fréquemment rafraîchir les pages.
Si vous voulez empêcher cela, rendez-vous about:preferences#advanced, et sous le sous-titre Accessibility, cochez la case "Avertissez-moi lorsque les sites Web tentent de rediriger ou de recharger la page".
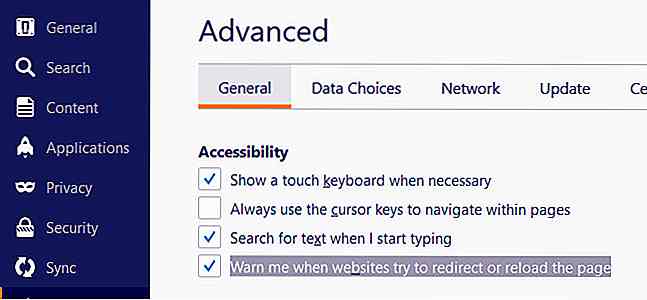 3. Recherche en cours de frappe
3. Recherche en cours de frappe En appuyant sur Ctrl + F ouvre une boîte de recherche dans la page dans Firefox qui permet aux utilisateurs de rechercher une chaîne dans une page Web. Mais il est possible d'épargner la combinaison de touches et de commencer à chercher lorsque vous commencez à taper.
Dans la section "Accessibilité" de la page about:preferences#advanced cochez la case "Rechercher du texte lorsque je commence à taper".
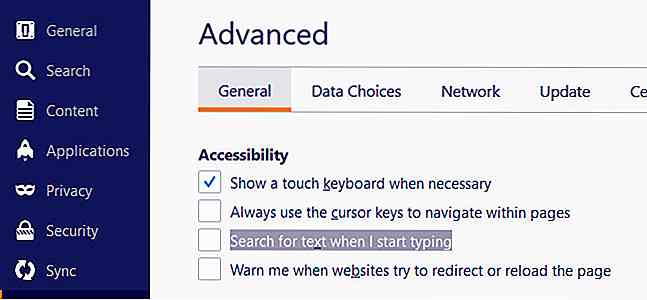 À partir de maintenant, lorsque vous commencez à taper, et que le curseur ne se trouve pas dans un champ de saisie de texte sur la page, Firefox commence immédiatement à rechercher le texte sur la page Web.
À partir de maintenant, lorsque vous commencez à taper, et que le curseur ne se trouve pas dans un champ de saisie de texte sur la page, Firefox commence immédiatement à rechercher le texte sur la page Web.4. Annuler la touche Retour arrière
Pour éviter d'être surpris par quelqu'un essayant de revenir en arrière dans l'historique de votre navigateur, vous pouvez remplacer l'action de retour par une action qui fait défiler la page en appuyant sur Retour, la fait glisser vers le bas sur Maj + Retour arrière . Vous pouvez également configurer la touche Retour arrière pour ne pas donner d'action du tout.
Allez à about:config, et tapez browser.backspace_action dans la barre de recherche. La valeur par défaut de ce paramètre de navigateur est 0 .
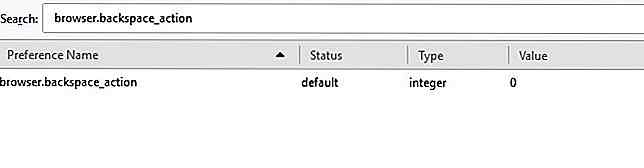 Double-cliquez dessus et modifiez-le sur
Double-cliquez dessus et modifiez-le sur 1 pour mapper l'action de défilement sur la touche Retour arrière, ou modifiez-le sur 2 pour le démapper d'une action .5. Déplacez-vous avec les touches du curseur
Lire un long article ou une histoire en ligne, et veulent plus de contrôle tout en sautant la ligne ? Vous pouvez utiliser le curseur pour la navigation dans le texte .
Sous "Accessibilité" sur la page about:preferences#advanced, cochez l'option "Toujours utiliser les touches du curseur pour naviguer dans les pages".
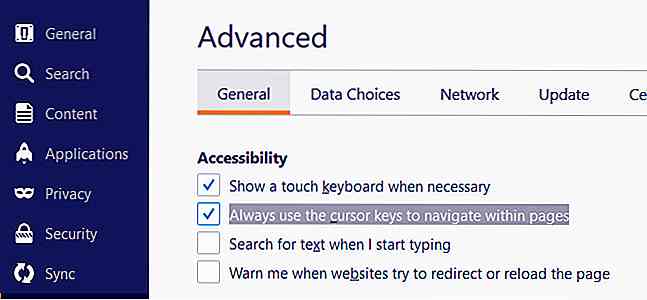 Outre le curseur fléché par défaut, un curseur de texte clignotant apparaît également sur les sites Web. Vous pouvez le déplacer en utilisant les touches fléchées.
Outre le curseur fléché par défaut, un curseur de texte clignotant apparaît également sur les sites Web. Vous pouvez le déplacer en utilisant les touches fléchées.6. Coller sur le clic du milieu
Vous avez une souris avec un bouton du milieu? Utilisez-le pour coller du texte du presse-papiers dans des champs de texte sur des pages Web.
Allez à about:config, et tapez middlemouse.paste dans la barre de recherche. La valeur par défaut est false, double-cliquez dessus et changez-la en true .
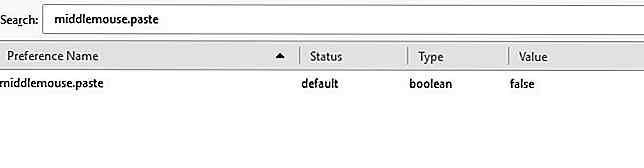 7. Personnaliser l'en-tête et le pied de page d'impression
7. Personnaliser l'en-tête et le pied de page d'impression Lorsque vous imprimez une page Web dans Firefox, il utilise une mise en page par défaut . Dans le coin supérieur gauche de la page d'impression se trouve le titre de la page Web, en haut à droite l'URL, en bas à gauche du numéro de page du total des pages et en bas à droite de la date et de l'heure.
Vous pouvez modifier cet arrangement, par exemple vous pouvez ajouter quelque chose au centre de l'en-tête ou du pied de page, supprimer certaines informations par défaut ou les remplacer par votre texte personnalisé.
Sur la page about:config, il y a six paramètres pour la personnalisation de l'en-tête et du pied de page:
print.print_headercenterprint.print_headerleftprint.print_headerrightprint.print_footercenterprint.print_footerleftprint.print_footerright
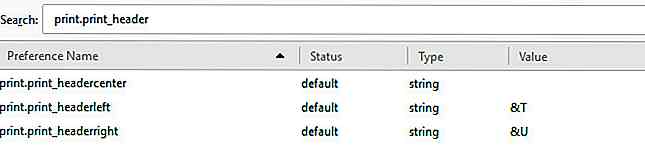
Vous devez taper le nom du paramètre de la liste ci-dessus dans la barre de recherche sur la page about:config afin de changer sa valeur. La valeur peut être l' une des chaînes suivantes ou votre texte personnalisé :
&D- Date et heure&P- Numéro de page&PT- Numéro de page du nombre total de pages&T- Titre de la page Web&U- URL
8. Modifier les couleurs par défaut
Vous avez la possibilité de modifier l'arrière-plan, le texte et les couleurs de lien par défaut dans Firefox.
Allez à about:preferences#content, cliquez sur les couleurs ... dans la section "Polices et couleurs", et sélectionnez les nouvelles couleurs.
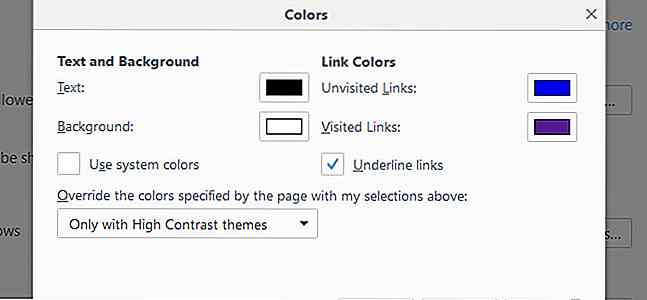 9. Filtrer les liens impressionnants de la barre
9. Filtrer les liens impressionnants de la barre Awesome Bar, la barre d'adresse de Firefox affiche une liste de liens lorsque vous commencez à taper. Les liens affichés proviennent de vos favoris, de l'historique du navigateur et des pages actuellement ouvertes.
Vous pouvez filtrer ces liens Awesome Bar en tapant l'un des caractères spéciaux suivants dans la barre d'adresse, soit avant votre requête, soit simplement:
#- Faire correspondre le titre de la page@- Faire correspondre l'URL*- Correspond uniquement aux liens dans les signets^- Correspond uniquement aux liens dans l'historique+- Correspond uniquement aux liens marqués%- Correspond uniquement aux liens actuellement ouverts
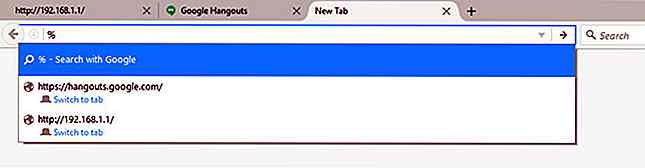
10. Auto-exportation des signets en HTML
Si vous souhaitez que Firefox enregistre automatiquement vos signets au format HTML sous forme de liste de liens, vous pouvez le faire en allant sur about:config, en tapant browser.bookmarks.autoExportHTML dans la barre de recherche, et en changeant la valeur false par défaut à true par double-cliquant dessus.
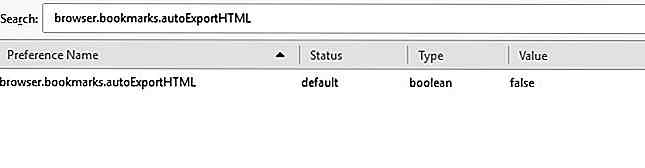 Lorsque vous redémarrez votre navigateur, un fichier nommé
Lorsque vous redémarrez votre navigateur, un fichier nommé bookmarks.html apparaît dans votre dossier de profil Firefox avec tous les liens de signets.Pour voir votre dossier de profil, allez à about:support, et appuyez sur le bouton Afficher le dossier. Notez que vous devrez peut- être redémarrer votre système pour que la modification prenne effet.
Dorénavant, chaque fois que vous quitterez Firefox, le fichier bookmarks.html sera mis à jour avec votre liste actuelle de signets.
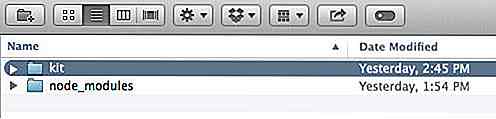
Utilisation de la langue du kit sous Windows et Linux
Dans le post précédent, nous avons discuté de Kit, un langage de template HTML très simple. Si vous l'aviez suivi, vous devriez trouver que l'application GUI capable de compiler Kit en un format HTML compatible avec le navigateur est Codekit.Malheureusement, Codekit, n'est disponible que pour OS X, il n'y a actuellement aucune application similaire pour Windows et Linux supportant Kit.Si

20 ponts mystiques et effrayants autour du monde
Les ponts sont une partie importante de l'architecture que l'on trouve partout sur Terre. Depuis que le premier pont a été créé, nous ne pouvons plus imaginer le monde sans eux. Cependant, en plus de servir à relier deux points, il y a des ponts dans le monde qui ont aussi un air de mystère qui rend ces ponts magiques .Dans