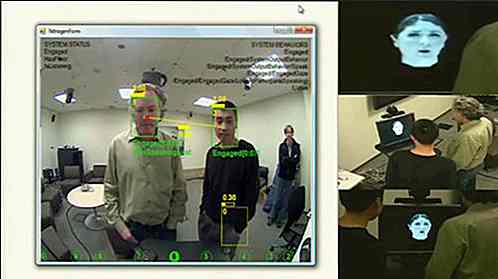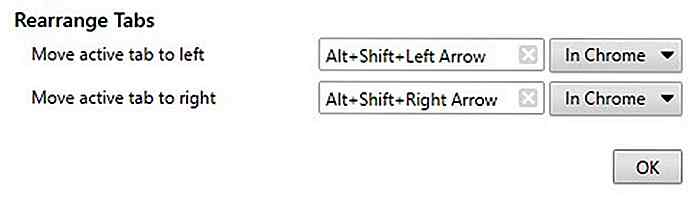hideout-lastation.com
hideout-lastation.com
Comment réparer "Apps ne répond pas" dans Windows 10
Dans mes années d'expérience avec Windows, j'ai fait face à l'erreur de l'application ne répondant pas comme l'un des problèmes les plus courants de Windows. Dans la plupart des cas, un arrêt forcé ou un redémarrage rapide résout le problème. Dans d'autres cas, cependant, certaines applications peuvent cesser de répondre à chaque fois que vous les utilisez.
Si vous avez affaire à une telle application, je ressens votre douleur. Ne vous inquiétez pas, généralement, cette erreur peut être facilement corrigée avec un peu de bricolage du système . Dans la publication d'aujourd'hui, je répertorie plusieurs solutions aux applications qui ne répondent pas au problème dans Windows 10.
Remarque: Je vais d'abord énumérer les solutions les plus efficaces et les plus faciles à suivre, puis passer à des solutions plus complexes ou moins efficaces. Suivez la séquence.
Solution 1: démarrage propre
Plusieurs fois, un démarrage propre simple a résolu le problème de l'application ne répond pas pour moi. Un démarrage minimal garantit qu'aucune application ou service de démarrage n'est en conflit avec l'application qui ne répond pas.
Pour nettoyer démarrer Windows 10, appuyez sur les touches Windows + R et tapez msconfig dans la boîte de dialogue Exécuter pour ouvrir la fenêtre Configuration système .
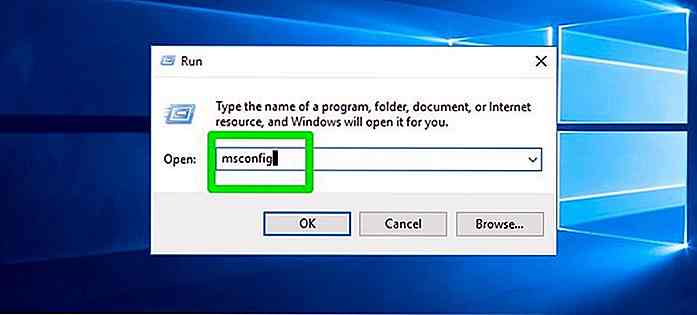 Passez ici à l'onglet Services et cochez la case en regard de l'option "Masquer tous les services Microsoft" . Ensuite, cliquez sur le bouton Désactiver tout pour désactiver tous les services tiers. Cliquez sur OK pour confirmer les modifications.
Passez ici à l'onglet Services et cochez la case en regard de l'option "Masquer tous les services Microsoft" . Ensuite, cliquez sur le bouton Désactiver tout pour désactiver tous les services tiers. Cliquez sur OK pour confirmer les modifications.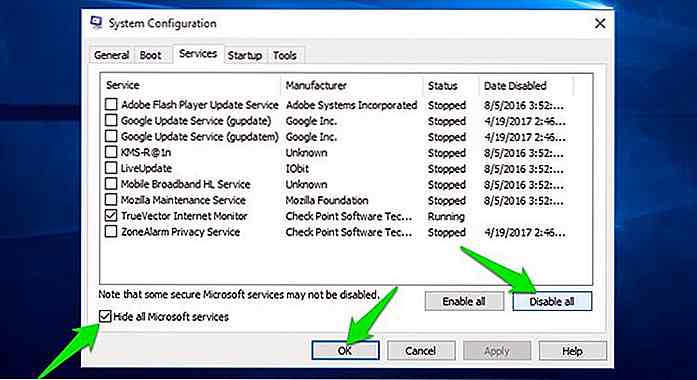 Maintenant, appuyez sur les touches Ctrl + Maj + Echap de votre clavier pour ouvrir le Gestionnaire des tâches de Windows et passer à l'onglet Démarrage . Vous verrez toutes les applications de démarrage ici. Cliquez simplement sur chacun d'entre eux et sélectionnez Désactiver pour désactiver toutes ces applications.
Maintenant, appuyez sur les touches Ctrl + Maj + Echap de votre clavier pour ouvrir le Gestionnaire des tâches de Windows et passer à l'onglet Démarrage . Vous verrez toutes les applications de démarrage ici. Cliquez simplement sur chacun d'entre eux et sélectionnez Désactiver pour désactiver toutes ces applications.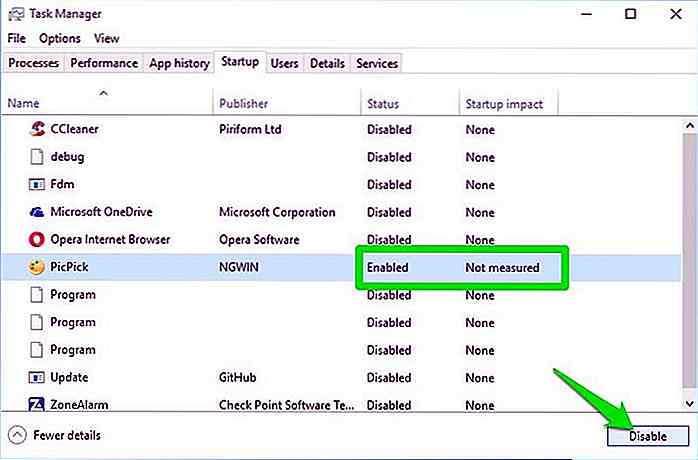 Une fois que toutes ces applications et services de démarrage sont désactivés, redémarrez le PC et vérifiez si l'application répond ou non. Si cela fonctionne, vous pouvez réactiver un à un les applications et services de démarrage importants pour voir lequel est en conflit afin de pouvoir le désactiver.
Une fois que toutes ces applications et services de démarrage sont désactivés, redémarrez le PC et vérifiez si l'application répond ou non. Si cela fonctionne, vous pouvez réactiver un à un les applications et services de démarrage importants pour voir lequel est en conflit afin de pouvoir le désactiver.Solution 2: Vérifier la compatibilité de l'application
S'il s'agit d'une application lourde comme un jeu vidéo ou une application de montage vidéo, la compatibilité de l'application pourrait être le problème . Il suffit de visiter la page officielle de l'application et chercher des détails de compatibilité (généralement disponibles sur la page de téléchargement). Ensuite, faites correspondre les exigences de l'application avec les spécifications de votre PC et voir si elle remplit les exigences . Votre PC devrait au moins répondre aux exigences minimales de l'application.
Solution 3: Fermez tous les autres programmes
En suivant les étapes mentionnées ci-dessus, vous devez fermer tous les autres programmes pour vous assurer qu'aucune autre application n'est en conflit ou ne consomme de ressources PC. Vérifiez la barre des tâches et assurez-vous qu'aucun autre programme n'est ouvert. Après cela, appuyez sur Ctrl + Maj + Echap pour ouvrir le Gestionnaire des tâches de Windows.
Ici, parcourez l'onglet Processus pour vous assurer qu'aucune application non requise n'est en cours d'exécution. Vous pouvez également rechercher des processus d'arrière-plan dans le même onglet pour voir si un processus d'arrière-plan inhabituel est en cours d'exécution ou non .
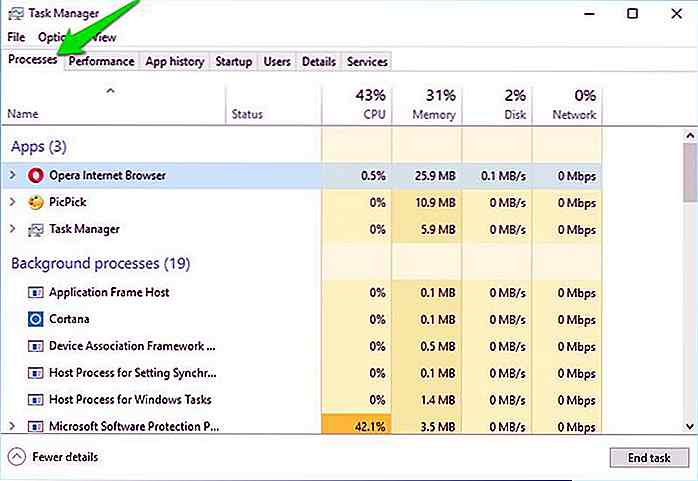 Solution 4: Exécuter le scan SFC
Solution 4: Exécuter le scan SFC Il est également possible qu'un fichier système corrompu force l'application à ne pas répondre. Vous pouvez exécuter l'analyse System File Checker (SFC) pour rechercher les fichiers système endommagés ou manquants et les réparer automatiquement (si possible). Pour exécuter l'analyse, cliquez avec le bouton droit sur l' icône du menu Démarrer et sélectionnez Invite de commande (Admin) dans la liste.
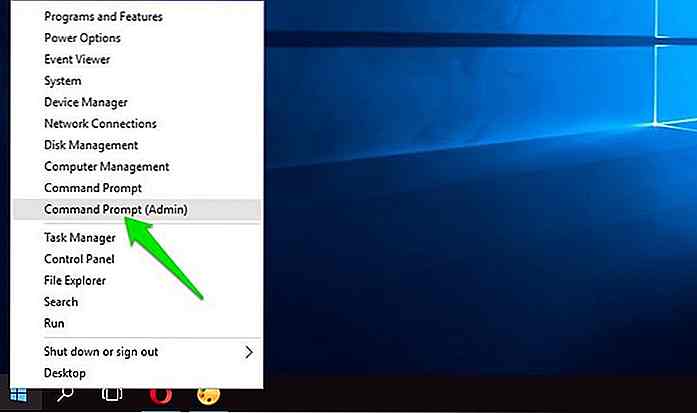 Dans l'invite de commande, entrez la commande
Dans l'invite de commande, entrez la commande sfc/scannow et appuyez sur Entrée. L' analyse va s'exécuter et résoudre automatiquement les problèmes s'il y en avait. Cela peut prendre de 10 à 15 minutes pour que l'analyse se termine, alors tenez-vous bien. Si cela résout un problème, redémarrez le PC et vérifiez si l'application fonctionne ou non.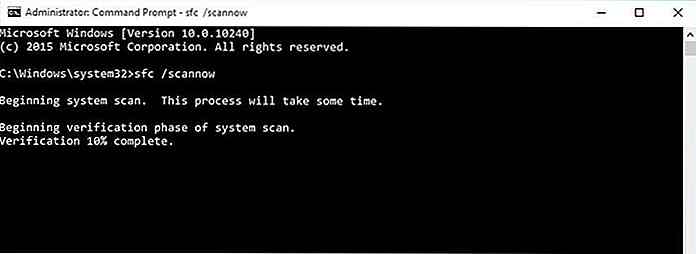 Solution 5: Mettre à jour Windows, l'application défectueuse et les pilotes
Solution 5: Mettre à jour Windows, l'application défectueuse et les pilotes Votre système peut créer des conflits s'il n'est pas à jour . Assurez-vous que Windows et l'application qui ne répond pas sont à jour. Vous pouvez vérifier le site officiel de l'application pour voir si vous avez la dernière version . En outre, vous devez mettre à jour les pilotes de votre système, au cas où l'application dépend d'un composant matériel spécifique (y compris le pilote de la carte vidéo).
Pour la mise à jour des pilotes, je vous recommande d'essayer une mise à jour de pilote tierce, telle que Driver Booster . Cela peut être très compliqué de vérifier chaque pilote manuellement et de le mettre à jour. Un pilote de mise à jour trouve automatiquement tous les pilotes obsolètes ou corrompus et les corrige.
Si vous souhaitez le faire manuellement, appuyez sur les touches Windows + R et tapez devmgmt.msc dans la boîte de dialogue Exécuter pour ouvrir le Gestionnaire de périphériques. Ici, faites un clic droit sur un pilote et sélectionnez Mettre à jour le pilote pour le mettre à jour.
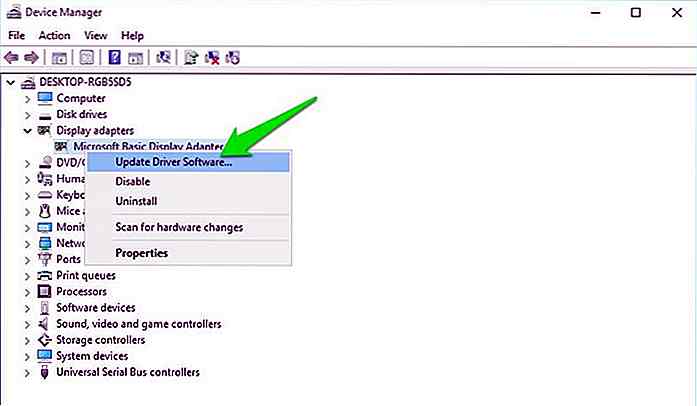 Solution 6: réparer le registre Windows
Solution 6: réparer le registre Windows Bien que peu probable, mais si votre registre Windows est gonflé et n'a pas été nettoyé depuis longtemps, il pourrait entrer en conflit avec les programmes. Vous pouvez le nettoyer à l'aide d'une application de nettoyage de registre tierce pour vous débarrasser de toutes les données indésirables et peut-être supprimer des entrées conflictuelles dans le processus.
Je recommande Wise Registry Cleaner pour son option de défragmentation de registre ajoutée, bien que le nettoyeur de registre intégré de CCleaner fasse aussi du bon travail.
Remarque importante: Avant d'exécuter l'un de ces outils de nettoyage, veillez à créer une sauvegarde du registre . Toute modification incorrecte du registre peut rendre votre système instable. Une sauvegarde vous permettra de récupérer facilement en cas de problème.
Solution 7: Rechercher les virus
Un logiciel malveillant ou une infection virale peut également empêcher les applications de répondre. Scannez votre PC avec un bon programme antivirus pour vous assurer qu'aucun virus n'affecte l'application . Je recommande l'antivirus gratuit d'Avast qui a une analyse puissante et la capacité de détecter le comportement de l'application pour l'infection virale.
Installez l'application et exécutez une analyse complète du système pour vous débarrasser de tout virus susceptible d'empêcher l'application de répondre.
Solution 8: Réenregistrer les applications Windows
Dans le cas où l'application suspendue est une application intégrée à Windows 10 - telle que l'application de calculatrice -, vous pouvez la réenregistrer pour corriger les erreurs . Pour réinscrire des applications, vous devez exécuter une commande Powershell .
Dans la barre de recherche Windows 10, tapez powershell et cliquez dessus avec le bouton droit de la souris. Dans la liste, sélectionnez Exécuter en tant qu'administrateur . Dans le Powershell, entrez la commande ci-dessous et appuyez sur Entrée:
Get-AppXPackage | Foreach {Add-AppxPackage -DisableDevelopmentMode -Register "$($_.InstallLocation)\AppXManifest.xml"}
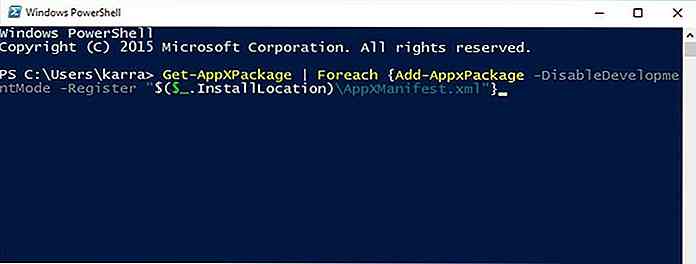 Lorsque toutes les applications sont réenregistrées, redémarrez le PC et vérifiez si l'application Windows fonctionne ou non.
Lorsque toutes les applications sont réenregistrées, redémarrez le PC et vérifiez si l'application Windows fonctionne ou non.Solution 9: Exécuter le scan chkdsk
Si l'application a des données écrites sur des secteurs défectueux sur le disque dur, alors cela pourrait le rendre insensible. Une analyse chkdsk recherche les secteurs défectueux dans un lecteur et déplace automatiquement les données pour les rendre à nouveau lisibles.
Pour lancer l'analyse, allez sur Ce PC et faites un clic droit sur le lecteur que vous voulez scanner. Ici, sélectionnez Propriétés dans le menu contextuel.
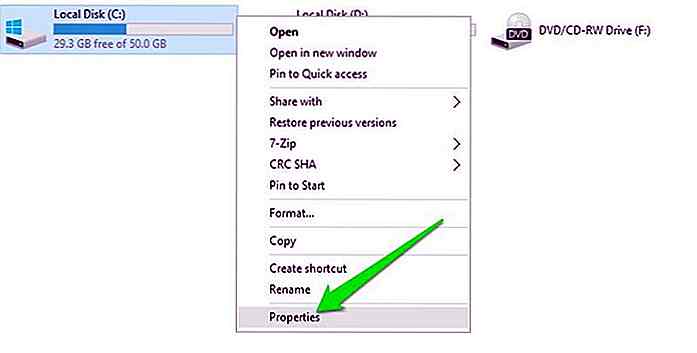 Maintenant, passez à l'onglet Outils et cliquez sur le bouton Vérifier sous la section Vérification des erreurs . Cela va exécuter une analyse de disque qui réparera automatiquement les erreurs et les secteurs défectueux. Répétez ce processus sur tous les lecteurs pour les réparer .
Maintenant, passez à l'onglet Outils et cliquez sur le bouton Vérifier sous la section Vérification des erreurs . Cela va exécuter une analyse de disque qui réparera automatiquement les erreurs et les secteurs défectueux. Répétez ce processus sur tous les lecteurs pour les réparer .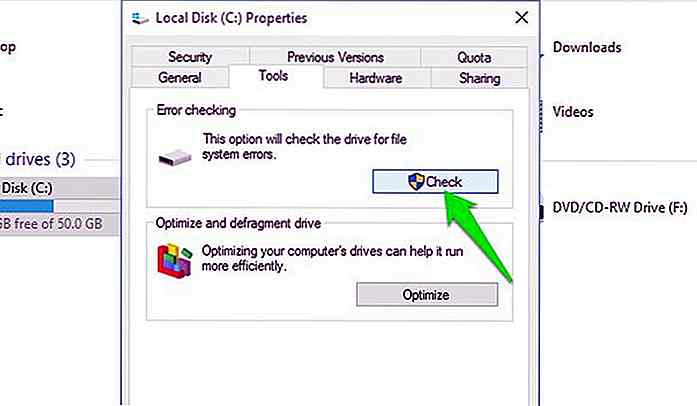 Solution 10: réinitialiser le cache de l'App Store
Solution 10: réinitialiser le cache de l'App Store Si l'application que vous essayez de corriger provient de Windows Store, vous pouvez réinitialiser le cache de la boutique pour tenter de résoudre les problèmes rencontrés avec le Windows Store. Pour ce faire, cliquez avec le bouton droit sur l'icône du menu Démarrer et sélectionnez Invite de commandes (Admin) dans la liste. Dans l'invite de commande, tapez wsreset.exe et appuyez sur Entrée. Cela va réinitialiser le cache du magasin et résoudre les problèmes avec les applications de magasin.
Solution 11: Restaurer le PC à un état antérieur
Si l'application fonctionnait bien mais a cessé de répondre tout récemment, vous pouvez restaurer le système à une date à laquelle il fonctionnait correctement . Si la restauration automatique du système est activée dans Windows 10, vous devez également définir un point de restauration avant l'heure à laquelle l'application a été affectée.
Dans la recherche Windows 10, tapez Point de restauration et sélectionnez "Créer un point de restauration" dans les résultats de la recherche.
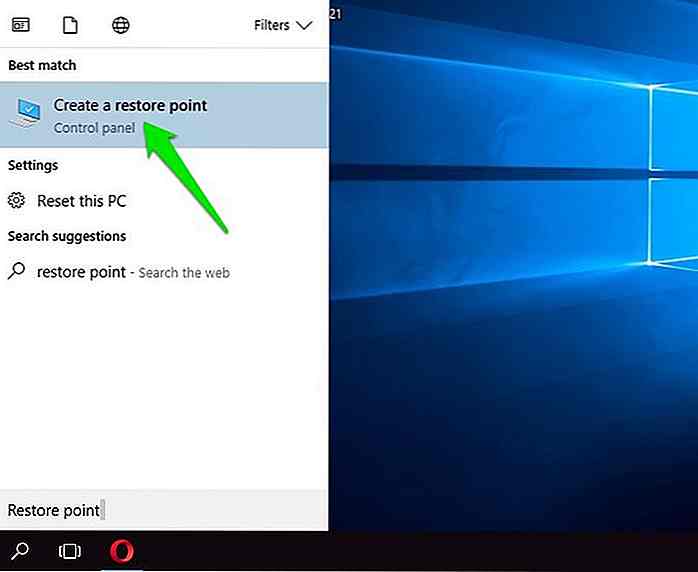 Les propriétés du système s'ouvriront. Sélectionnez ici le lecteur contenant l'application qui ne répond pas et cliquez sur le bouton Restauration du système . L'assistant de restauration du système s'ouvrira, que vous pouvez suivre pour rechercher un point de restauration précédent et restaurer dans cet état .
Les propriétés du système s'ouvriront. Sélectionnez ici le lecteur contenant l'application qui ne répond pas et cliquez sur le bouton Restauration du système . L'assistant de restauration du système s'ouvrira, que vous pouvez suivre pour rechercher un point de restauration précédent et restaurer dans cet état .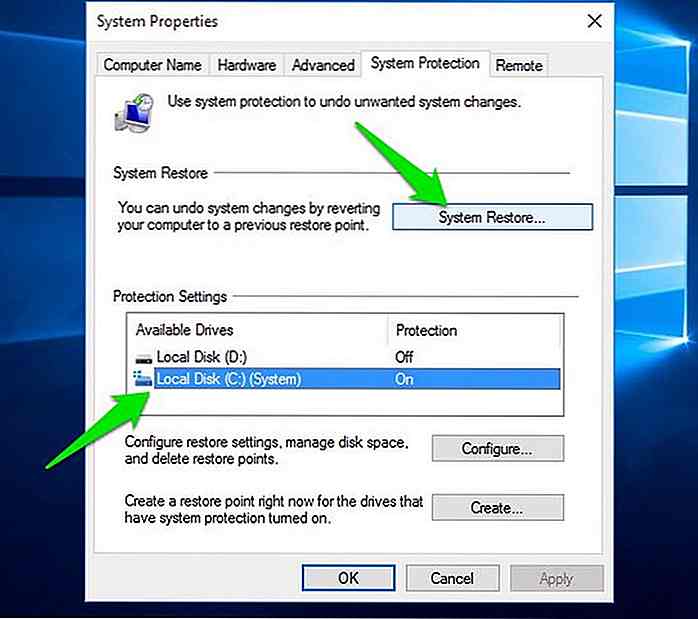 Solution 12: réinstallez l'application
Solution 12: réinstallez l'application S'il vous est possible de réinstaller l'application sans supprimer de données importantes, faites-le. La désinstallation et la réinstallation de l'application peuvent résoudre de nombreux problèmes liés à la configuration et rendre l'application réactive.
Avant de réinstaller, je vous recommande de désinstaller l'application à l'aide d'un programme de désinstallation tiers tel que le programme de désinstallation IObit . Cela assurera que toutes les données de l'application sont supprimées, y compris les entrées de registre qui pourraient être en conflit .
Maintenant quelques pensées de fin
L'une des solutions ci-dessus devrait résoudre le dilemme et vous permettre d'utiliser l'application. Si vous voyez le message qui ne répond pas sur une application que vous venez d'installer, il y a de fortes chances qu'il s'agisse d'un problème de compatibilité . Cependant, si l'application a soudainement cessé de fonctionner, il doit y avoir un conflit de programme ou un fichier corrompu.
Faites-nous savoir dans les commentaires si vous avez réussi à réparer votre application et quelle méthode a fonctionné pour vous.
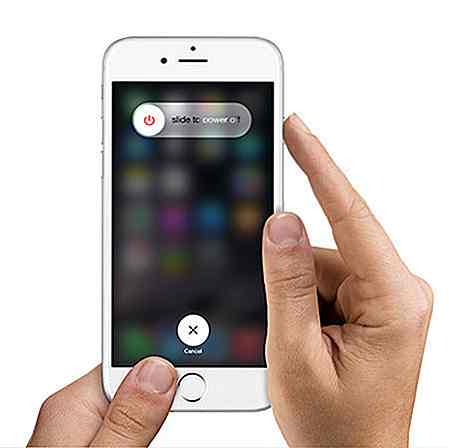
Comment effacer la mémoire de l'iPhone sans l'éteindre
Ceux qui utilisent leurs appareils pendant une période prolongée remarqueront probablement qu'ils ont tendance à ralentir après un certain temps. Un tel cas s'applique également à l'iPhone.L'un des moyens les plus simples de faire fonctionner votre appareil sans problème consiste à effacer la mémoire, mais si vous ne souhaitez pas redémarrer votre appareil, voici une astuce simple qui vous permet de le faire sans éteindre le téléphone. .Appuyez su
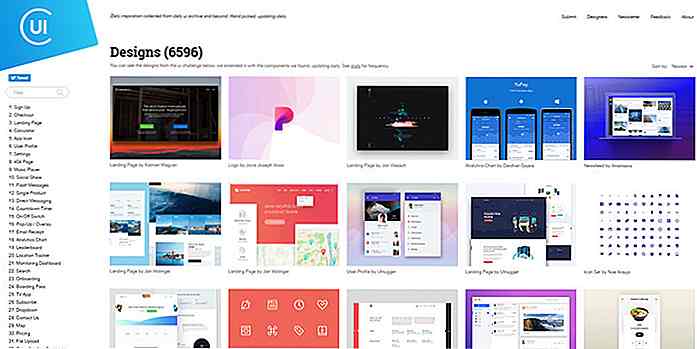
Trouver l'inspiration de conception d'interface quotidienne avec l'interface utilisateur de collecte
Combien de temps passez-vous à parcourir le web pour trouver des galeries de design de qualité et des idées de design d'interface utilisateur ? C'est une grande partie du processus de conception et la plupart des concepteurs comptent sur l'inspiration pour organiser leurs idées et concevoir des interfaces qui fonctionnent bien.La