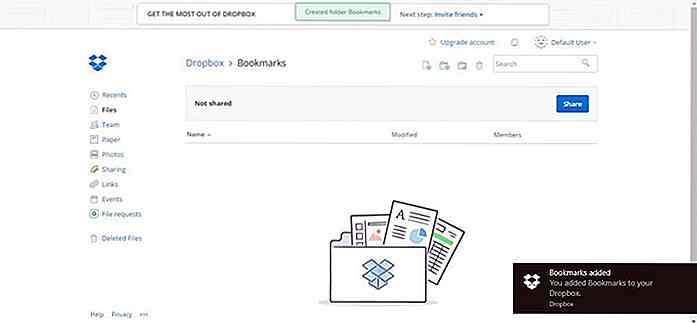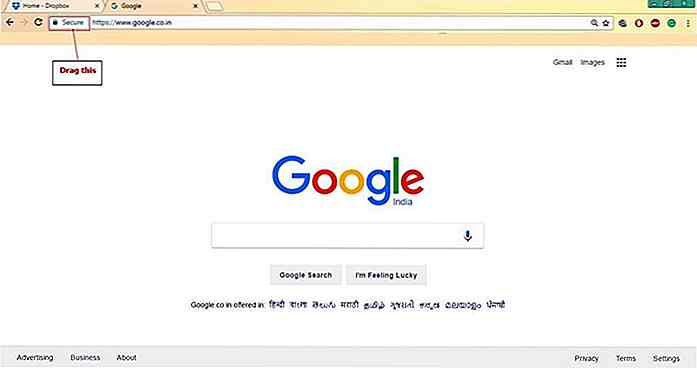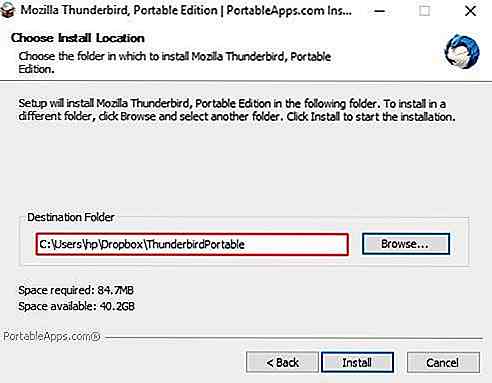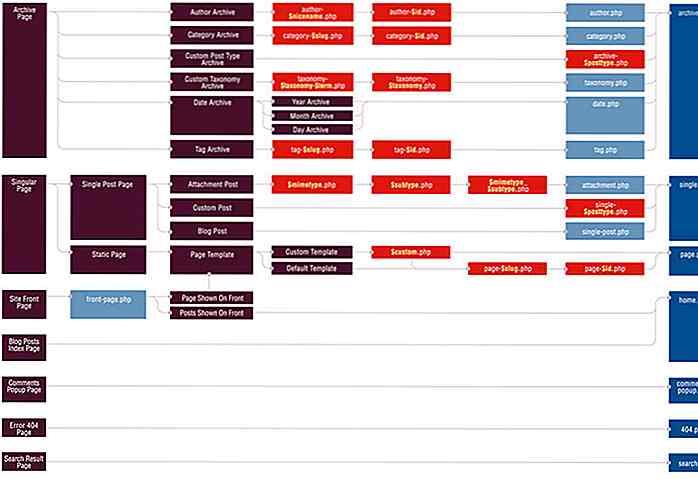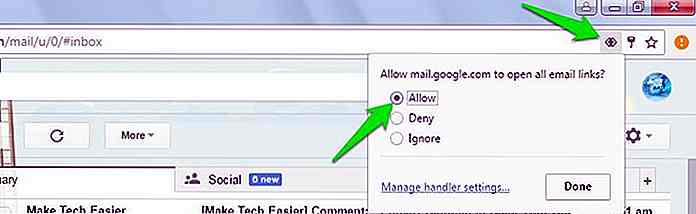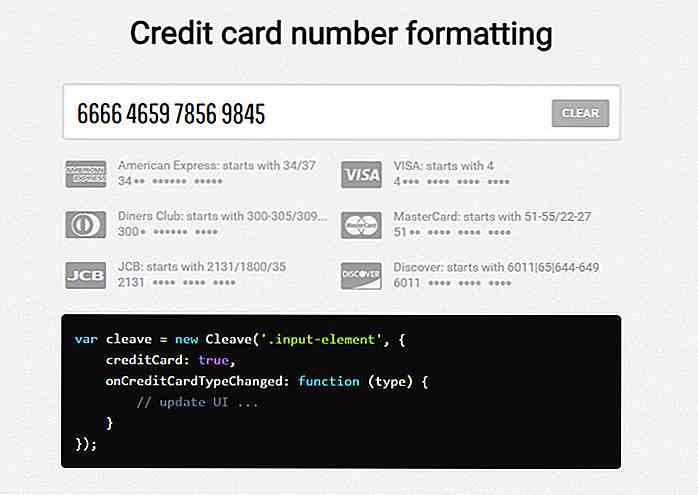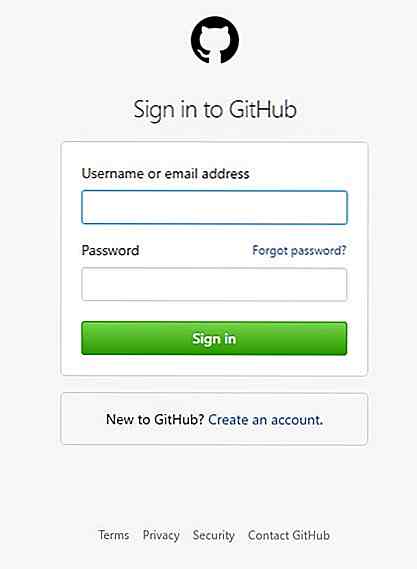hideout-lastation.com
hideout-lastation.com
15 conseils pour tirer le meilleur parti de Dropbox
J'ai souvent pensé Dropbox comme un simple service de stockage en nuage que vous pouvez utiliser pour enregistrer et partager vos fichiers et dossiers . Mais au fur et à mesure que je commençais à creuser plus profondément dans ses fonctionnalités, je ne me suis trouvé que du mal. Ce service cloud est tellement plein de surprises et a beaucoup plus de fonctionnalités que vous ne le savez déjà .
Dropbox est ridiculement simple de toutes les solutions de stockage en nuage tout en étant assez puissant en même temps. Donc, dans ce post, je vais mettre en évidence divers trucs et astuces cachés pour prendre le contrôle de Dropbox et faire beaucoup plus que simplement placer des fichiers et les synchroniser. Voyons les vérifier.
Voici un raccourci vers chaque conseil qui sera couvert dans cet article:
- Demander des fichiers à n'importe qui, obtenez-les dans Dropbox
- Prévisualiser presque tous les formats de fichiers
- Re-accéder au dossier partagé supprimé (ou gauche)
- Vérifier les activités récentes des fichiers
- Travailler sur des fichiers en équipe
- Accéder aux fichiers sans Internet
- Augmenter la vitesse de synchronisation
- Supprimer des fichiers sans laisser de traces
- Accéder aux anciennes versions des fichiers
- Signets intelligents avec Dropbox
- Obtenez des liens de téléchargement direct
- Partager des captures d'écran à la volée
- Synchroniser uniquement les fichiers et les dossiers dont vous avez besoin
- Vérifier les activités des fichiers Dropbox
- Auto-synchronisation de vos souvenirs
1. Demander des fichiers à n'importe qui, obtenez-les dans Dropbox
Si vous pensez que vous seul pouvez télécharger des fichiers sur votre Dropbox, alors vous avez tort. La fonction de demandes de fichiers vous permet de collecter et de recevoir des fichiers - petits ou grands - de n'importe qui directement dans votre Dropbox. Et le plus intéressant est que grâce à cette fonctionnalité, même les personnes qui n'ont pas de compte sur Dropbox peuvent vous envoyer des fichiers .
Suivez simplement ces étapes simples pour demander des fichiers de façon anonyme :
- Connectez-vous à votre Dropbox.
- Ouvrez "demandes de fichiers" dans la barre latérale gauche.
- Ecrire une petite description de votre demande, et cliquez sur "Modifier le dossier" pour définir le dossier pour stocker les fichiers demandés. Puis cliquez sur "Suivant" .
- Ouvrez n'importe quel fichier dans Dropbox.
- Dans la fenêtre d'aperçu, cliquez sur la flèche à côté du bouton "Ouvrir" .
- Choisissez parmi "Microsoft Word / Excel / PowerPoint en ligne" pour éditer le fichier.
- Cliquez sur "Partage" dans la barre latérale de gauche.
- Sous la section "Dossiers que vous pouvez ajouter à votre Dropbox", sélectionnez le dossier que vous souhaitez rejoindre et cliquez sur "Ajouter" .
- Dans Dropbox, cliquez sur l'option "Team" dans la barre latérale gauche et cliquez sur "Create free team" .
- Entrez le nom de l'équipe, choisissez "Créer une nouvelle Team Dropbox" et tapez votre adresse e-mail personnelle / professionnelle et votre mot de passe pour cette équipe, puis cliquez sur "Continuer" .
- Dans l'application mobile de Dropbox, recherchez les fichiers que vous devez afficher hors connexion .
- Appuyez sur l'icône à droite et activez la bascule "Disponible hors connexion", et Dropbox téléchargera les fichiers sur votre appareil pour que vous puissiez les voir sans Internet.
- Vous pouvez afficher les fichiers hors connexion en cliquant sur "Hors ligne" .
- Cliquez avec le bouton droit sur l'icône Dropbox dans la barre d'état système.
- Cliquez sur l'icône d'engrenage et sélectionnez "Préférences" dans le menu.

- Cliquez sur l'onglet " Bande passante ".
- Ouvrez le gestionnaire de fichiers, et entrez ce qui suit dans la barre d' adresse et cliquez sur Entrée: "% HOMEPATH% \ Dropbox \ .dropbox.cache" (sans guillemets).
- Cela vous mènera directement au dossier de cache de Dropbox d'où vous pouvez supprimer les fichiers ou les dossiers que vous voulez.
- Cliquez sur les trois points à côté du fichier dont vous souhaitez voir la version précédente et sélectionnez "Historique des versions" .
- Créez un nouveau dossier nommé "Signets" dans Dropbox (ou n'importe quel nom que vous préférez utiliser).
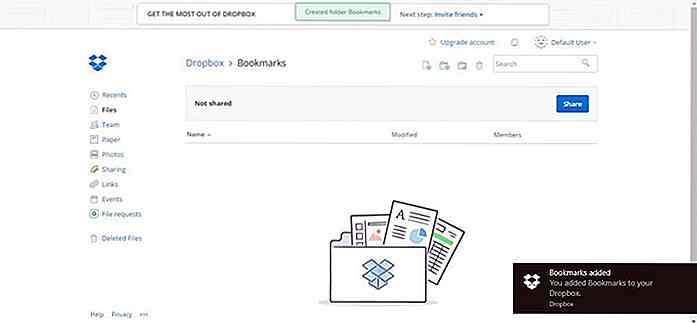
- Faites glisser la petite icône affichée à gauche de la barre d'emplacement dans votre navigateur vers l'onglet ou la fenêtre Dropbox, puis déposez le lien dans le dossier "Favoris" .
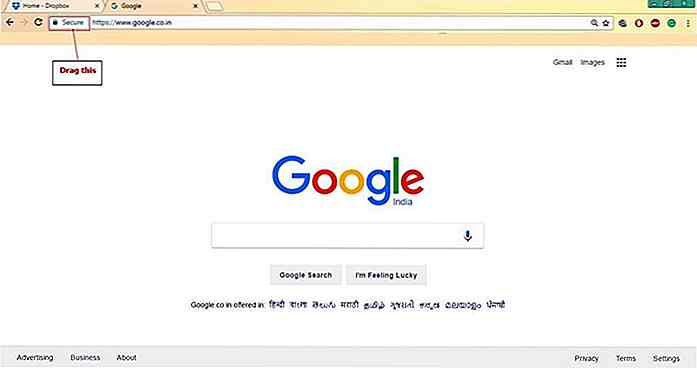
- Cliquez-droit sur l'icône "Dropbox" dans la barre d'état système.
- Cliquez sur l'icône "gear" et choisissez "Préférences" .

- Passez à l'onglet Importation, cochez "Partager des captures d'écran en utilisant Dropbox" et appuyez sur "OK" .
- Faites un clic droit sur l'icône "Dropbox" dans la barre d'état système.
- Cliquez sur l'icône "gear" et sélectionnez "Préférences" .
- Dans Dropbox, cliquez sur "Événements" dans la barre latérale gauche.
- Vous verrez une chronologie des événements ou des activités de votre compte.
- Téléchargez les photos sur Dropbox.
- Ouvrez dropbox.com et choisissez "Photos" dans la barre latérale.
- Ici vous verrez toutes vos photos organisées en galerie .
- Téléchargez la version portable de l'application (ici, Firefox Thunderbird).
- Installez l'application portable dans le dossier "Dropbox" .
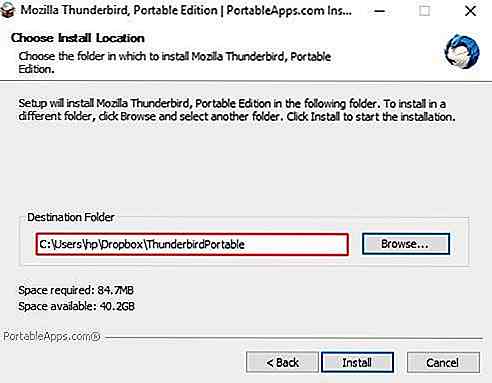
- Lancez et utilisez l'application portable comme n'importe quel autre logiciel et Dropbox synchronisera toutes vos données ou modifications de configuration avec tous vos ordinateurs (via le cloud de Dropbox).
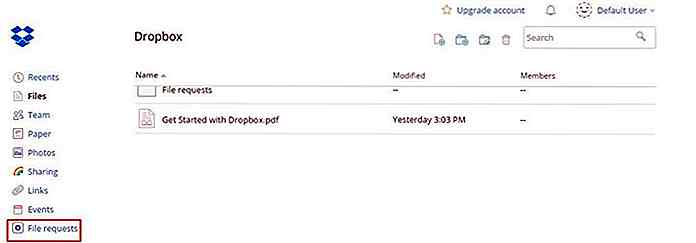 Cliquez sur "Créer une demande de fichier" .
Cliquez sur "Créer une demande de fichier" .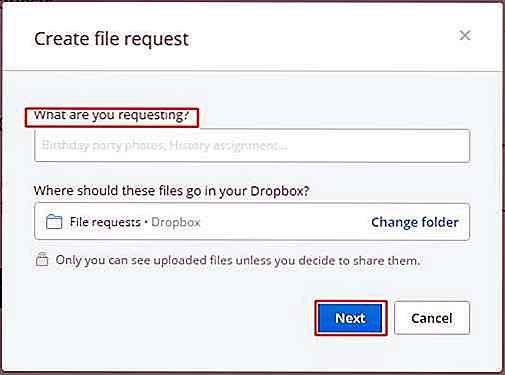 Maintenant, copiez le lien donné et partagez-le avec n'importe qui vous voulez recevoir les fichiers. Vous pouvez également entrer leurs e-mails et cliquer sur "Envoyer" pour leur envoyer directement une invitation.
Maintenant, copiez le lien donné et partagez-le avec n'importe qui vous voulez recevoir les fichiers. Vous pouvez également entrer leurs e-mails et cliquer sur "Envoyer" pour leur envoyer directement une invitation.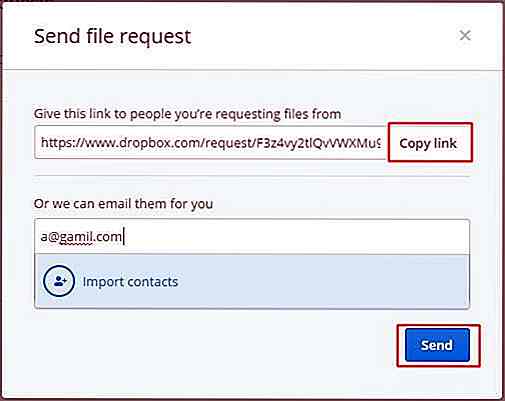
2. Aperçu de presque n'importe quel format de fichier
Si vous avez un fichier d'un ami et que votre ordinateur ne peut pas ouvrir ce fichier, téléchargez-le simplement sur votre Dropbox. Sa fonction "aperçu de fichier" peut vous donner un aperçu de nombreux types de fichiers, y compris PDF, PSD, AI, PNG, JPG, SVG, BMP et bien plus encore.
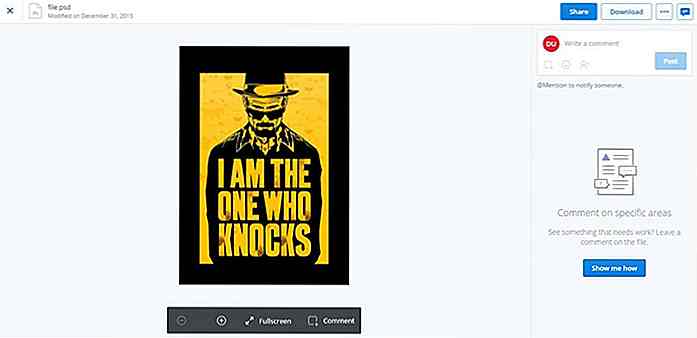 Vous pouvez également lire et modifier vos documents, feuilles et présentations avec une simple intégration à Office Online, une version de base gratuite de Microsoft Office qui s'exécute dans votre navigateur.
Vous pouvez également lire et modifier vos documents, feuilles et présentations avec une simple intégration à Office Online, une version de base gratuite de Microsoft Office qui s'exécute dans votre navigateur.Voici comment prévisualiser ou éditer des fichiers directement dans Dropbox:
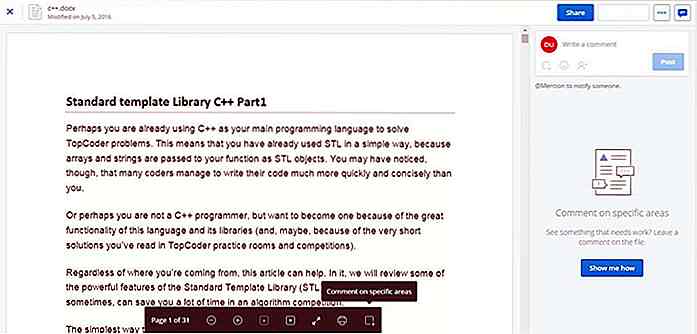
3. Re-accéder au dossier partagé supprimé (ou gauche)
Il est possible d'accéder à un dossier partagé que vous avez laissé accidentellement ou autrement en le supprimant de votre Dropbox. Suivez simplement les étapes ci-dessous:
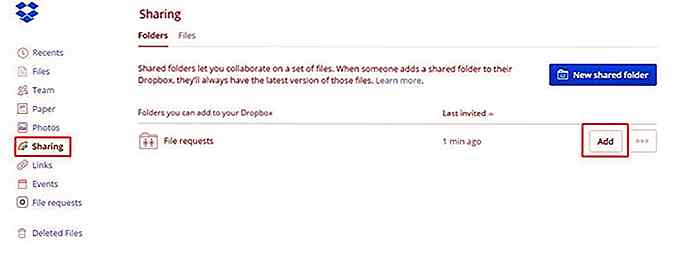
4. Vérifiez les activités récentes de vos fichiers
Si vous devez mettre à jour la feuille de calcul sur laquelle vous avez travaillé avant les vacances, vous pouvez facilement la trouver dans la liste de tous les fichiers récents de "Récents" dans la barre latérale de gauche. Cette section dans Dropbox affiche une liste mise à jour des fichiers que vous avez ouverts ou modifiés récemment .
Vous pouvez également partager, télécharger, commenter, supprimer ou même afficher les versions précédentes de vos fichiers directement à partir de cette option.
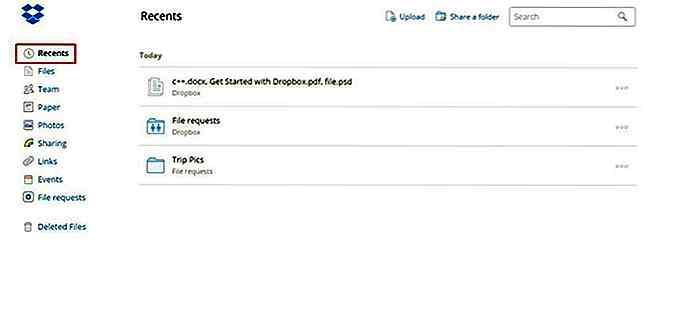 5. Travailler sur les fichiers en équipe
5. Travailler sur les fichiers en équipe Si vous travaillez en équipe ou collaborez avec d'autres personnes sur un projet, Team Dropbox est fait pour vous. Cette fonctionnalité vous permet de travailler dans une équipe où vous pouvez partager des fichiers avec toute l'équipe ou des groupes sélectionnés, et chacun a des privilèges différents . Et la meilleure partie est que c'est gratuit!
Chaque équipe libre partage un dossier d'équipe avec des options de configuration pour organiser et gérer l'accès au contenu partagé. Vous pouvez également créer des groupes pour partager des fichiers ou des dossiers avec tout le monde dans le groupe à la fois - assez similaire aux listes d'amis dans Facebook.
Voici comment créer un nouveau compte Team Dropbox :
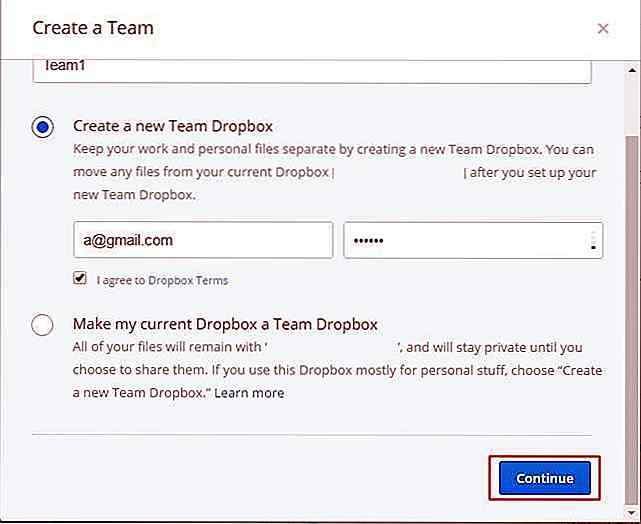 Invitez les membres à rejoindre votre équipe (si nécessaire) et cliquez sur "Continuer" .
Invitez les membres à rejoindre votre équipe (si nécessaire) et cliquez sur "Continuer" .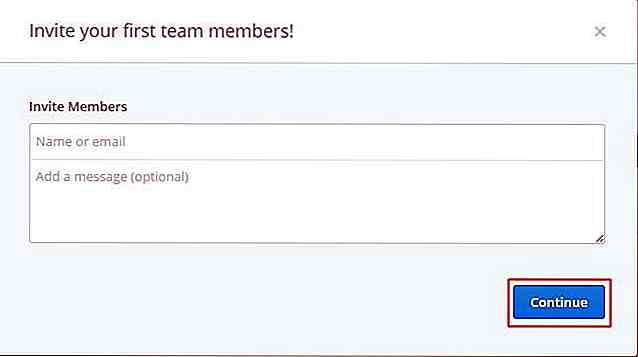 Cliquez sur "Créer une équipe Dropbox" et vous avez terminé.
Cliquez sur "Créer une équipe Dropbox" et vous avez terminé.6. Accéder aux fichiers sans Internet
Lorsque vous êtes en déplacement (c.-à-d. En utilisant un appareil mobile), vous devrez peut-être accéder à certains fichiers spécifiques. Cependant, vous ne pouvez pas trouver une connexion Internet partout où vous allez. Pour de tels scénarios, la fonctionnalité hors ligne de Dropbox vient à votre secours.
Pour vos fichiers indispensables, voici comment vous pouvez les mettre hors ligne :
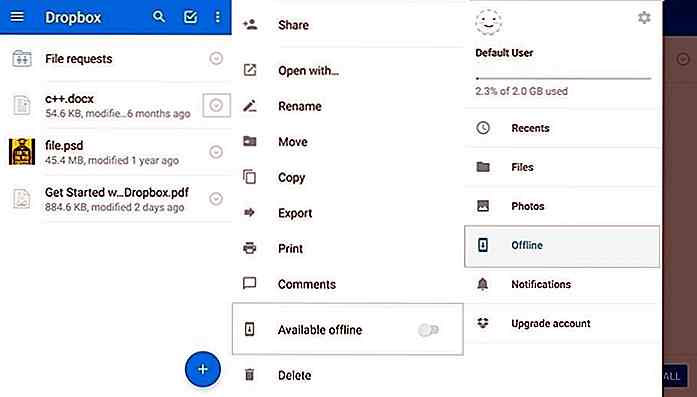
7. Augmentez la vitesse de synchronisation
Pour éviter d'interférer avec votre utilisation d'Internet, Dropbox se limite automatiquement à 75% de la vitesse de téléchargement maximale de votre connexion pour éviter tout ralentissement de vitesse notable pour vous. Cela signifie une vitesse de téléchargement / synchronisation lente pour vous, mais voici une astuce pour éviter la même chose.
Si vous souhaitez modifier les paramètres de bande passante de Dropbox, procédez comme suit:
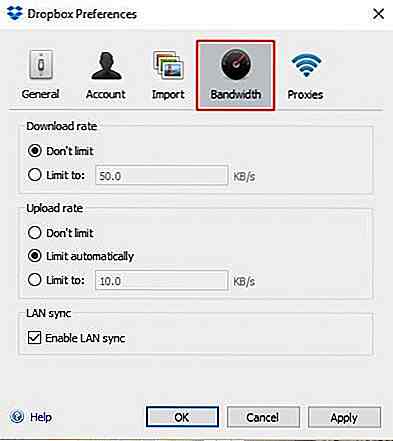 Sélectionnez "Ne pas limiter" sous "Taux de téléchargement" pour accélérer le processus de téléchargement / synchronisation.
Sélectionnez "Ne pas limiter" sous "Taux de téléchargement" pour accélérer le processus de téléchargement / synchronisation.8. Supprimer des fichiers sans laisser de traces
Si vous avez incorrectement placé un fichier sensible dans votre dossier Dropbox mais que vous devez le supprimer d'urgence, ne vous inquiétez pas, vous pouvez le faire en effaçant le dossier cache de Dropbox. C'est un dossier caché nommé ".dropbox.cache" dans le dossier "Dropbox" .
Dropbox conserve un cache de fichiers à des fins d'efficacité et d'urgence. Si vous supprimez un fichier de votre Dropbox, le fichier peut toujours être conservé dans le dossier de cache .
Pour supprimer définitivement les fichiers sensibles, vous pouvez effacer manuellement le cache en procédant comme suit:
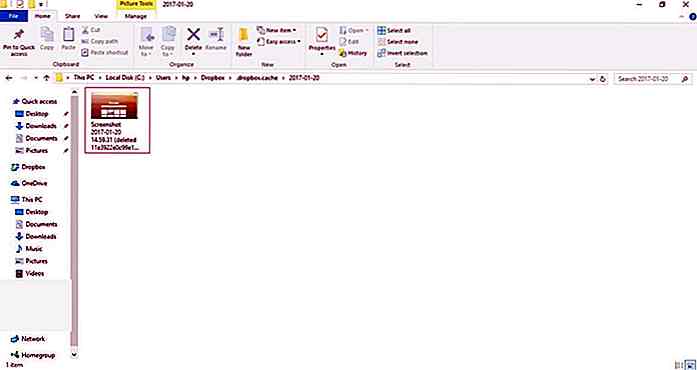
9. Accéder aux anciennes versions des fichiers
Dropbox stocke les anciennes versions de vos fichiers pendant 30 jours. Cela signifie que vous pouvez facilement restaurer un fichier au cas où vous auriez fait de mauvais changements ou si vous voulez vérifier sa version précédente. Cette fonctionnalité fonctionne de manière similaire à la fonctionnalité Historique des fichiers de Windows 10.
Pour obtenir l'ancienne version d'un fichier, vous pouvez suivre les étapes ci-dessous:
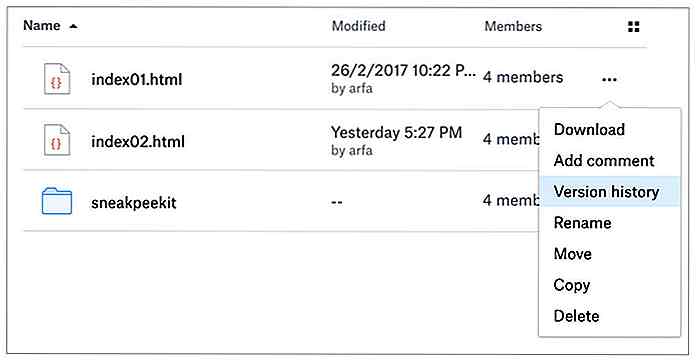 Sélectionnez l'une des versions à prévisualiser et cliquez sur "Restaurer" pour restaurer cette version.
Sélectionnez l'une des versions à prévisualiser et cliquez sur "Restaurer" pour restaurer cette version.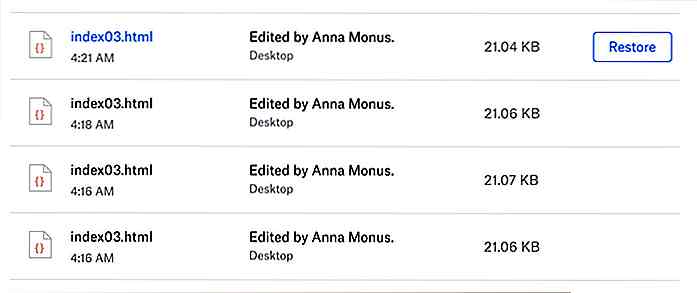 10. Signets intelligents avec Dropbox
10. Signets intelligents avec Dropbox Si vous pensez toujours à stocker vos signets dans le cloud pour les avoir sur tous vos appareils, alors rien ne peut être une meilleure option que Dropbox. Une fonctionnalité a été ajoutée pour stocker et synchroniser les signets en les déposant dans Dropbox.
Vous pouvez déposer des URL n'importe où dans Dropbox, bien sûr, mais il est préférable de créer un dossier de signets pour stocker toutes les URL à un seul endroit . Veuillez noter que Microsoft Edge, contrairement à Google Chrome et Mozilla Firefox, ne prend pas en charge la fonctionnalité glisser-déposer dans nos tests.
Voici comment vous pouvez facilement stocker et synchroniser des signets en utilisant Dropbox:
11. Obtenez des liens de téléchargement direct
Chaque fois que vous cliquez sur un lien Dropbox, votre navigateur affiche une nouvelle page avec le fichier et une option pour télécharger le fichier. Il y a cependant un truc qui oblige le navigateur à commencer à télécharger le fichier immédiatement au lieu d'afficher la page en premier.
Si vous souhaitez télécharger le fichier directement en une fois, il suffit de changer le lien Dropbox ayant " dl = 0 " paramètre de requête à la fin de "dl = 1" et il deviendra un lien de téléchargement direct .

12. Partager des captures d'écran à la volée
Si vous êtes fatigué de prendre des captures d'écran, de les faire glisser dans Dropbox et de partager ensuite son lien avec d'autres utilisateurs, voici un moyen plus rapide de partager des captures d'écran en utilisant Dropbox. Vous aimerez aussi cette astuce si vous utilisez un outil tiers pour partager des captures d'écran avec d'autres .
Tout ce que vous devez faire est d'activer la fonctionnalité de partage d'écran de Dropbox, comme indiqué ci-dessous:
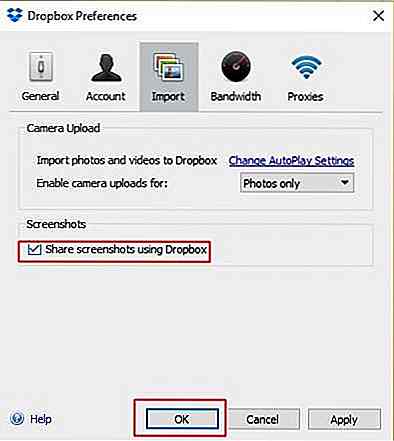 Maintenant, prenez des captures d'écran en utilisant les touches Ctrl + Imprimer et Dropbox les enregistrera automatiquement dans "Dropbox / screenshots" et copiera automatiquement son lien vers votre presse-papier, que vous pourrez utiliser pour partager la capture d'écran plus rapidement que jamais .
Maintenant, prenez des captures d'écran en utilisant les touches Ctrl + Imprimer et Dropbox les enregistrera automatiquement dans "Dropbox / screenshots" et copiera automatiquement son lien vers votre presse-papier, que vous pourrez utiliser pour partager la capture d'écran plus rapidement que jamais .13. Synchronisez uniquement les fichiers et dossiers requis
La synchronisation sélective est une fonctionnalité du client Dropbox qui vous permet de sélectionner et de synchroniser uniquement les dossiers que vous souhaitez synchroniser sur votre ordinateur. C'est particulièrement pratique si vous souhaitez économiser de l'espace de stockage sur votre système ou enregistrer la bande passante de votre connexion Internet.
Pour activer la fonction de synchronisation sélective, veuillez suivre les étapes suivantes:
 Passez à l'onglet "Compte", cliquez sur "Synchronisation sélective" et appuyez sur "OK" .
Passez à l'onglet "Compte", cliquez sur "Synchronisation sélective" et appuyez sur "OK" .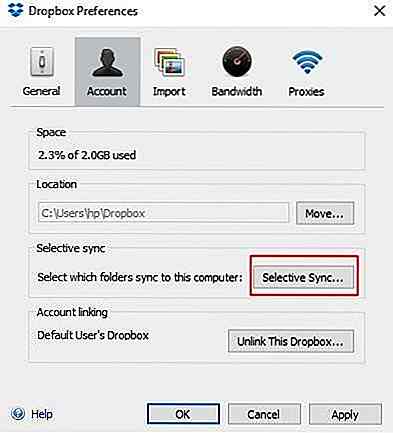 Dans la fenêtre Synchronisation sélective, décochez tout dossier que vous n'avez pas besoin de synchroniser sur le disque dur de votre ordinateur, puis cliquez sur le bouton "Mettre à jour" et appuyez sur "OK" pour sauvegarder.
Dans la fenêtre Synchronisation sélective, décochez tout dossier que vous n'avez pas besoin de synchroniser sur le disque dur de votre ordinateur, puis cliquez sur le bouton "Mettre à jour" et appuyez sur "OK" pour sauvegarder.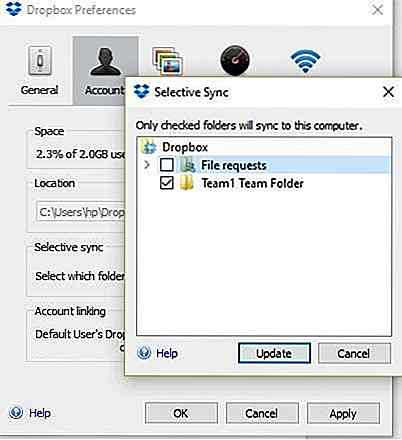
Remarque: Tout dossier que vous désélectionnez dans l'étape ci-dessus sera supprimé de votre ordinateur, mais sera disponible sur dropbox.com et sur vos autres appareils, bien sûr.
14. Vérifiez les activités des fichiers Dropbox
Le journal "Evénements" vous permet d'afficher des informations sur les diverses activités qui se déroulent dans votre Dropbox. Le journal des événements vous permet de suivre les événements comme lorsque vous créez, partagez, supprimez et restaurez des fichiers et des dossiers. Le journal vous permet de filtrer les événements en fonction de la catégorie et de la date, et permet également de trier les entrées du journal pour faciliter la visualisation.
Voici comment vous pouvez voir le journal des événements de Dropbox:
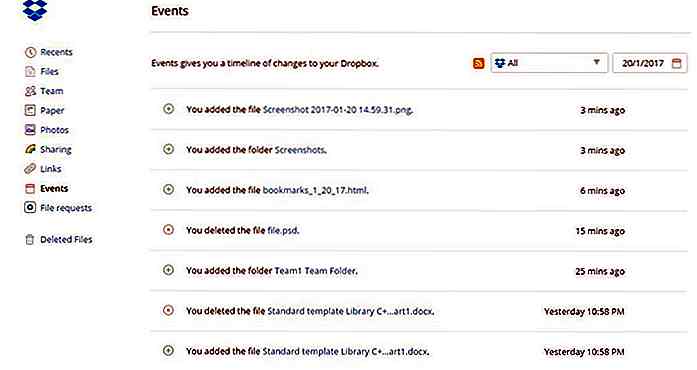
15. Auto-synchronisation de vos souvenirs
Dropbox vous permet de télécharger vos photos et vidéos et de les afficher dans une galerie en ligne sans utiliser d'outil tiers. Grâce à cette fonctionnalité, vous pouvez consulter les photos / vidéos stockées dans votre Dropbox sans avoir à les télécharger d'abord. Par conséquent, vous pouvez utiliser votre nuage préféré comme espace de stockage pour conserver vos précieux souvenirs .
Pour voir vos photos / vidéos dans Dropbox, procédez comme suit:
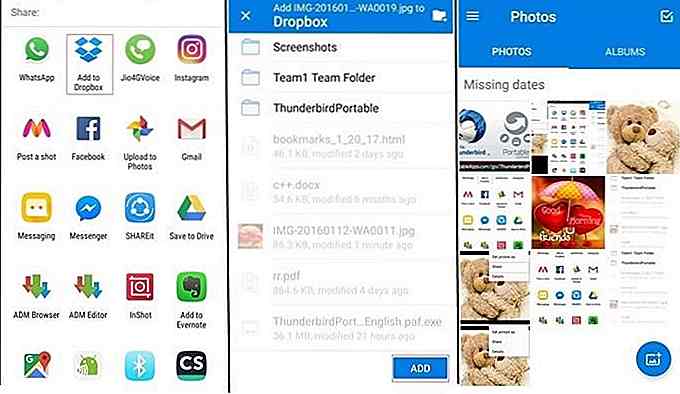
Prime
Synchroniser les données des applications portables
Dropbox peut synchroniser n'importe quelle donnée sur votre ordinateur et c'est même vrai pour votre application ou vos données de navigateur sur plusieurs ordinateurs. Chaque fois que vous effectuez une modification dans le dossier, votre Dropbox synchronise automatiquement les modifications apportées à son cloud et à vos autres appareils.
En utilisant la même fonctionnalité, vous pouvez simplement synchroniser les données ou les paramètres de n'importe quelle application portable sur vos différents ordinateurs pour une utilisation facile. Imaginez que vous ayez tous vos favoris et votre historique sur tous vos appareils sans vous connecter à Chrome ou à utiliser Firefox Sync.
Voici comment synchroniser les données ou les paramètres d'une application portable. Nous avons pris Thunderbird comme exemple, mais vous pouvez appliquer les étapes ci-dessous à n'importe quelle application portable:
C'était tout au sujet des différents trucs et astuces secrètes moins connus pour tirer le meilleur parti de Dropbox pour résoudre vos problèmes quotidiens et améliorer votre productivité. Bonne Dropboxing!
Connaissez-vous d'autres trucs et astuces pour en faire plus avec Dropbox? Comment utilisez-vous Dropbox dans votre vie? S'il vous plaît partager avec nous à travers les commentaires.
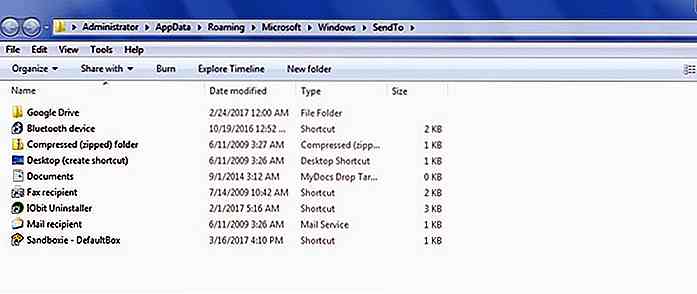
Comment personnaliser Windows 10 "Envoyer à" Menu contextuel
L' option "Envoyer à" dans le menu contextuel de Windows est étonnamment utile, mais c'est aussi l'une des fonctionnalités les plus sous-estimées. Je vais blâmer ses entrées par défaut boiteux pour recevoir l'épaule froide.Mais, si vous pouvez personnaliser l'option "Envoyer vers" du menu contextuel, vous pourrez facilement envoyer n'importe quel fichier à l'endroit désiré en un simple clic, ou même ouvrir des fichiers dans un programme respectif sans vous forcer à sauter entre différents endroits.Donc, dans ce

20 dernières Wearables de remise en forme que vous pouvez acheter
Le concept de l'utilisation de wearables pour aider à suivre et à surveiller votre condition physique mieux n'est pas quelque chose de nouveau. En fait, en 2014, les wearables de remise en forme vont grand train. Nous pouvons enfin voir beaucoup de ces wearables intelligents disponibles pour un usage commercial.